So installieren Sie Schriftarten auf Ubuntu 20.04 fokale Fossa Linux
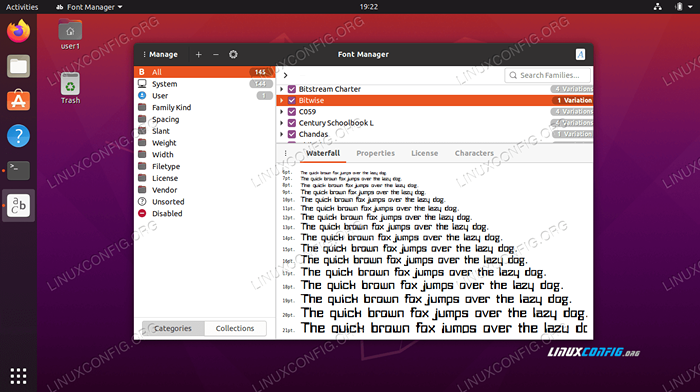
- 2765
- 350
- Matteo Möllinger
In diesem Handbuch zeigen wir Ihnen, wie Sie Schriftarten auf Ihrem Ubuntu 20 installieren.04 FOSSA -System fokal. Dies ist relativ einfach zu tun, sei es mit einer Schriftmanageranwendung oder der manuellen Installation der Schriftarten. Was auch immer Sie bevorzugen, wir haben Sie in diesem Artikel mit beiden Methoden abgedeckt.
In diesem Tutorial lernen Sie:
- So erwerben Sie neue Schriftarten
- So installieren Sie Schriftarten mit Font Manager
- So installieren Sie die Schriftarten manuell im Benutzerraum
- So installieren Sie die Schriftarten manuell systemweit
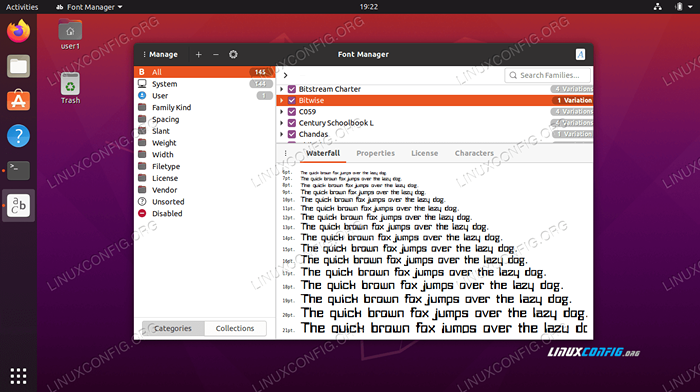 Installation neuer Schriftarten auf Ubuntu 20.04
Installation neuer Schriftarten auf Ubuntu 20.04 | Kategorie | Anforderungen, Konventionen oder Softwareversion verwendet |
|---|---|
| System | Installierte Ubuntu 20.04 oder verbessert Ubuntu 20.04 FOSSA FOSSA |
| Software | Schriftart Manager |
| Andere | Privilegierter Zugriff auf Ihr Linux -System als Root oder über die sudo Befehl. |
| Konventionen | # - erfordert, dass gegebene Linux -Befehle mit Root -Berechtigungen entweder direkt als Stammbenutzer oder mit Verwendung von ausgeführt werden können sudo Befehl$ - Erfordert, dass die angegebenen Linux-Befehle als regelmäßiger nicht privilegierter Benutzer ausgeführt werden können |
Schriftarten erwerben
Um neue Schriftarten auf Ubuntu zu installieren, benötigen Sie zunächst die Schriftdateien selbst. Sie können viele Schriftarten kostenlos online finden. Wir empfehlen, 1001Freefonts zu durchsuchen.com, um nach einigen Schriftarten zu suchen, die Sie mögen könnten.
Für dieses Tutorial werden wir installieren Bitweise.ttf als Beispiel für die Installation einer TrueType -Schriftart auf Ubuntu 20.04 Desktop. Wenn Sie Schritt für Schritt mithalten möchten, können Sie dieselbe Schriftart von der oben genannten Website holen.
Hier ist eine schnelle und einfache Möglichkeit, die Schriftart aus Ihrer Befehlszeile herunterzuladen. Öffnen Sie ein Terminal und geben Sie die folgenden Befehle ein:
$ wget -o ~/downloads/bitweise.ZIP https: // www.1001Freefonts.com/d/8190/bitweise.Zip $ unzip -p ~/downloads/bitweise.bitweise ZIP.ttf> ~/downloads/bitweise.ttf $ rm ~/downloads/bitwise.Reißverschluss
Das Ausführen dieser Befehle wird die herunterladen bitweise.Reißverschluss Archivieren Sie zu Ihrem Downloads Verzeichnis und dann das Archivieren und lassen Sie Sie mit dem ab Bitweise.ttf Schriftart Datei.
Wenn Sie Ihren Download überprüfen möchten:
$ ls ~/ downloads/ bitweise.ttf $ file ~/downloads/bitwise.ttf/home/user1/downloads/bitwise.TTF: TrueType -Schriftdaten, 10 Tabellen, 1. "OS/2", 18 Namen, Macintosh, Typ 1 String, BitWiseregular
Installieren von Schriftarten mit Schriftart Manager
Die erste Methode, die wir abdecken, ist die Verwendung einer Anwendung namens Font Manager. Dies ist unser empfohlener Ansatz zur Installation von Schriftarten, aber nicht die einzige Option, wie wir in Kürze sehen werden.
- Beginnen Sie mit dem folgenden Befehl ein Terminal und installieren Sie einen Terminal und installieren Sie sie mit dem folgenden Befehl:
$ sudo apt installieren Sie Schriftgeleiter
- Sobald sich die Installation von Font Manager beendet hat, öffnen Sie die Anwendungen Laucher und suchen Sie nach Font Manager. Klicken Sie dann darauf, um die Anwendung zu starten.
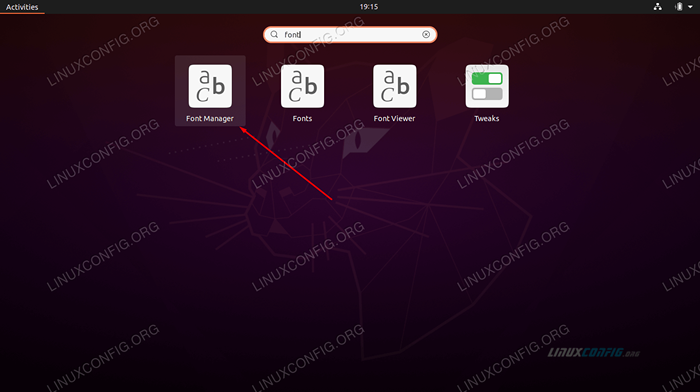 Öffnen Sie den Schriftart Manager aus der Liste der Anwendungen
Öffnen Sie den Schriftart Manager aus der Liste der Anwendungen - Klicken Sie im Schriftart Manager auf die
+Zeichen, um eine neue Schriftart hinzuzufügen.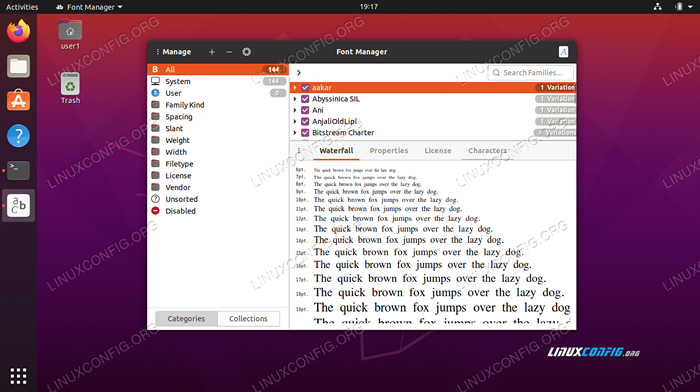 Schriftart Manager auf Ubuntu 20.04
Schriftart Manager auf Ubuntu 20.04 - Jetzt müssen Sie in der Schriftdatei auf Ihrem System stöbern. Wenn Sie mit uns folgen, die
Bitweise.ttfDie Datei, die wir heruntergeladen habenDownloadsVerzeichnis. Wählen Sie Ihre Schriftart und klicken Sie auf "Öffnen Sie".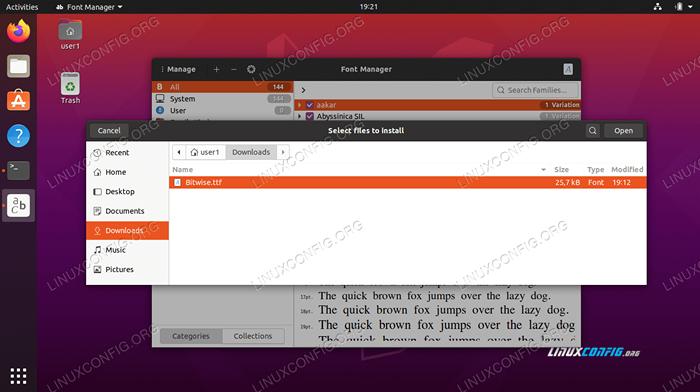 Durchsuchen Sie die heruntergeladene Schriftart
Durchsuchen Sie die heruntergeladene Schriftart - Ihre Schrift sollte jetzt installiert werden. Sie können durch die Liste scrollen, um sie im Font -Manager zu finden, oder nach Namen im Suchfeld suchen.
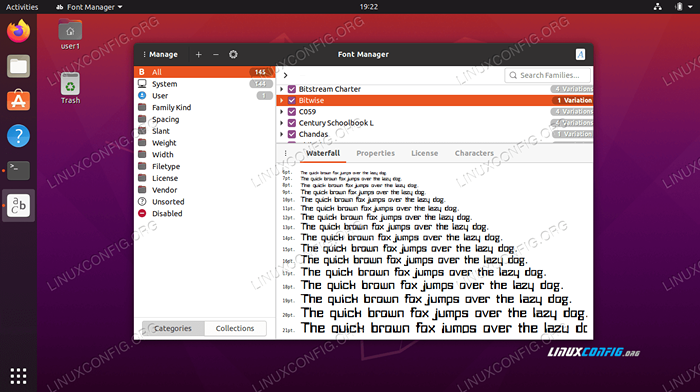 Bitgewise -Schriftart ist jetzt installiert
Bitgewise -Schriftart ist jetzt installiert - Sie sollten Ihre neue Schriftart als Option beim Schreiben von Anwendungen oder einem beliebigen Programm sehen, mit dem Sie Schriftarten auswählen können. Das Öffnen von LibreOffice und sicherzustellen, dass Ihre Schriftart aus der Liste der Auswahlmöglichkeiten verfügbar ist, ist eine gute Möglichkeit, um zu überprüfen, ob sie ordnungsgemäß installiert wurde.
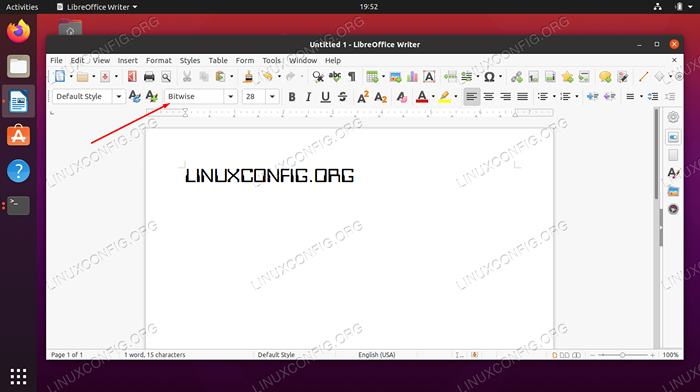 Überprüfen Sie die neue Schriftart in Libreoffice
Überprüfen Sie die neue Schriftart in Libreoffice
Beachten Sie, dass bei der Installation von Schriftarten mit Font Manager die neuen Schriftarten in der gespeichert sind ~/.Lokal/Share/Schriftarten/ Verzeichnis. Dies bedeutet, dass die Schriftart nur für den Benutzer zugänglich ist, der die Schriftinstallation durchgeführt hat.
Wenn Sie möchten, dass die Schriftarten für alle Benutzer verfügbar sind, müssen Sie eine systemweite Schriftinstallation durchführen. Wir zeigen, wie das unten geht.
Manuelle Benutzer-Raum-Schriftinstallation
Für diejenigen, die es vorziehen, Dinge an der Befehlszeile zu tun, ist die manuelle Installation von Schriftarten für Ihren Benutzer sehr unkompliziert. Alles, was Sie tun müssen, ist die Schriftart in die zu platzieren ~/.Schriftarten Verzeichnis.
$ mkdir ~/.Schriftarten $ cp ~/downloads/bitweise.ttf ~/.Schriftarten
Ihre Schrift ist jetzt installiert und verwendbar. Wenn Sie viele Schriftarten installieren und sie nach Verzeichnis organisieren möchten, können Sie sich gerne Unterverzeichnisse innerhalb des ~/.Schriftarten Verzeichnis. Ubuntu scannt dieses Verzeichnis rekursiv und stellt alle Funddateien zur Verfügung, die es findet.
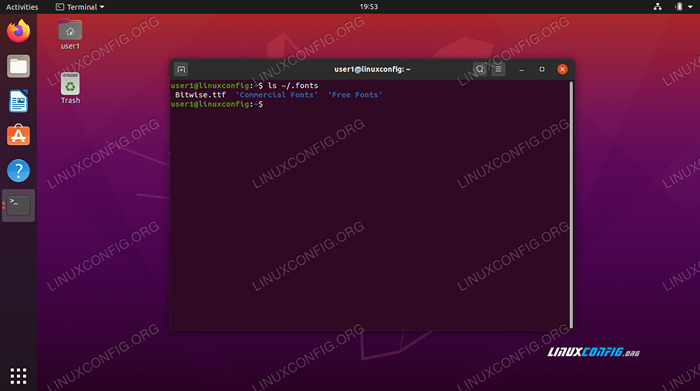 Das Schriftartenverzeichnis kann Unterverzeichnisse enthalten
Das Schriftartenverzeichnis kann Unterverzeichnisse enthalten Manuelle systemweite Schriftinstallation
Wenn Sie eine Schriftart benötigen, um allen Benutzern in Ihrem System zur Verfügung zu stehen, müssen Sie nur die Schriftart in die kopieren /usr/local/Share/Schriftarten Verzeichnis.
So wie bei der Installation von Benutzerraum. So erstellen Sie einen neuen Weg und installieren die Bitweise.ttf fontdatei systemweit:
$ sudo mkdir/usr/local/share/fonts/sample $ sudo cp ~/downloads/bitwise.ttf/usr/local/share/fonts/sample/
Das ist alles, was Sie tun müssen. Ihre Schriftart ist von jedem Benutzer auf dem System neu zugänglich.
Abschluss
In diesem Handbuch haben wir gelernt, wie man neue Schriftarten auf Ubuntu 20 installiert.04 FOSSA FOSSA. Wir haben den Erwerb neuer Schriftarten abgelegt, sie mit einer grafischen Anwendung installiert und über die Befehlszeile installiert. Sie sollten sich jetzt wohl fühlen, neue Schriftarten auf Ihrem System zu installieren, entweder für einen bestimmten Benutzer oder für die systemweite Verwendung.
Verwandte Linux -Tutorials:
- Dinge zu installieren auf Ubuntu 20.04
- Dinge zu tun nach der Installation Ubuntu 20.04 fokale Fossa Linux
- Dinge zu installieren auf Ubuntu 22.04
- So installieren und verwalten Sie Schriftarten unter Linux
- So installieren Sie Schriftarten auf Ubuntu 22.04 Jammy Jellyfish Linux
- Dinge zu tun nach der Installation Ubuntu 22.04 Jammy Quallen…
- Ubuntu 20.04 Leitfaden
- Ubuntu 20.04 Tricks und Dinge, die Sie vielleicht nicht wissen
- Installieren Sie Arch Linux in VMware Workstation
- Ubuntu 22.04 Leitfaden
- « Wie man einen Screenshot auf Ubuntu 20 macht.04 fokale Fossa Linux
- Ubuntu 20.04 Cinnamon Desktop Installation »

