So installieren Sie FreeBSD 13.0 mit statischer Netzwerk -IP -Adresse

- 4312
- 1287
- Levke Harnapp
FreeBSD ist ein kostenloses Unix-ähnliches Betriebssystem von Berkeley Software Distribution, das für alle wichtigen Plattformen X86_64, IA-32, PowerPC, ARM usw. verfügbar ist und sich hauptsächlich auf Funktionen, Geschwindigkeit und Leistungsstabilität konzentriert.
FreeBSD verwendet von vielen IT-Unternehmen auf höchstem Niveau wie Juniper Networks, NetApp, Nokia, IBM usw., und verfügbar für Serverplattformen mit einer Befehlslinienschnittstelle, aber wir können jede andere Linux-Desktop-Umgebung wie XFCE, KDE, GNOME usw. verwenden. Damit es benutzerfreundliche Distribution machen kann.
Meine Umgebung eingerichtet
IP -Adresse: 192.168.0.142 Hostname: FreeBSD.tecmintlocal.com Festplatte: 16 GB Speicher: 2 GB
Dieser Artikel führt Sie durch die kurzen Anweisungen zur Installation Freebsd 13.0 und konfigurieren Sie Netzwerk-Schnittstellen (Einstellen statischer IP-Adresse) mithilfe eines textbasierten Installations-Dienstprogramms mit dem Namen bsdinstall Unter i386 und AMD64 Architekturen.
Installation von FreeBSD 13.0
1. Gehen Sie zuerst zur offiziellen FreeBSD -Site und laden Sie das FreeBSD -Installateur für Ihre Architektur herunter. Das Installationsprogramm wird in verschiedenen Formaten geliefert, darunter CD, DVD, Netzwerkinstallation, USB -Bilder sowie virtuelle Maschinenbilder.
2. Nach dem Herunterladen des FreeBSD -Installationsprogramms, verbrennen Sie es an die Medien (CD/DVD oder USB) und starten Sie das System mit eingefügten Medien. Nachdem das System mit den Installationsmedien startet, wird das folgende Menü angezeigt.
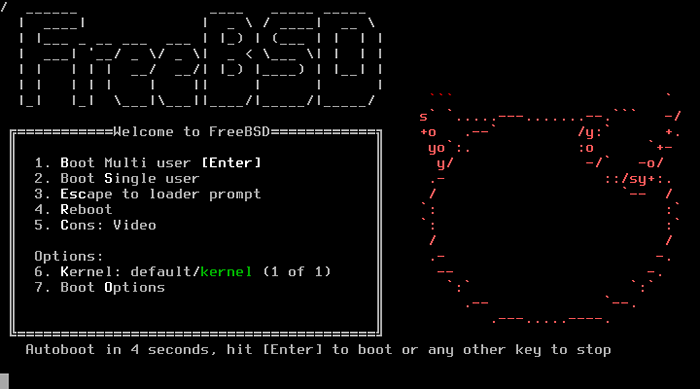 FreeBSD -Startmenü
FreeBSD -Startmenü 3. Standardmäßig wartet das Menü 10 Sekunden auf die Benutzereingabe, bevor es in das FreeBSD -Installationsprogramm startet, oder wir können die 'drückenRücktaste'Taste, um die Installation fortzusetzen und dann auf die' zu drücken 'Eingeben'Schlüssel, um in FreeBSD zu starten. Sobald der Start abgeschlossen ist, wird ein willkommenes Menü mit den folgenden Optionen angezeigt.
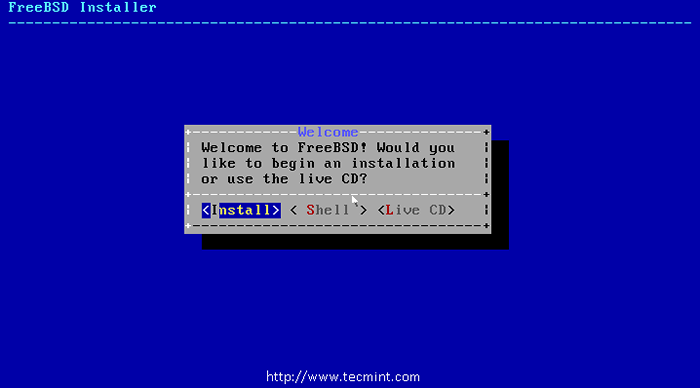 Wählen Sie FreeBSD installieren
Wählen Sie FreeBSD installieren Drücken Sie Eingeben So wählen Sie die Standardoption aus 'Installieren", oder Sie können wählen"Hülse'Zugriff auf Befehlszeilenprogramme, um die Festplatten vor der Installation vorzubereiten oder die auszuwählen'Live -CD'Option, FreeBSD vor dem Installieren auszuprobieren. Aber hier werden wir die Standardoption verwenden. 'Installieren'Während wir FreeBSD installieren.
4. Als nächstes eine Liste der gezeigten Keymaps mit der Standardauswahl von Keymap, Wählen Sie einfach die Standardoption aus, um mit dem Keymap -Setup fortzufahren.
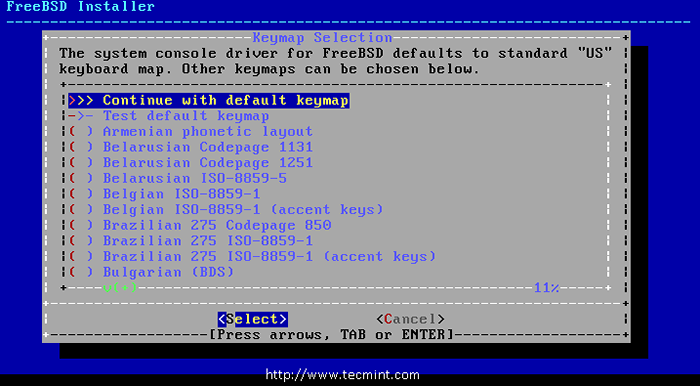 FreeBSD Keymap Auswahl
FreeBSD Keymap Auswahl 5. Geben Sie als nächstes einen Hostnamen für unser System an, ich habe verwendet, ich habe verwendet FreeBSD.tecmintlocal.com Wie mein Hostname.
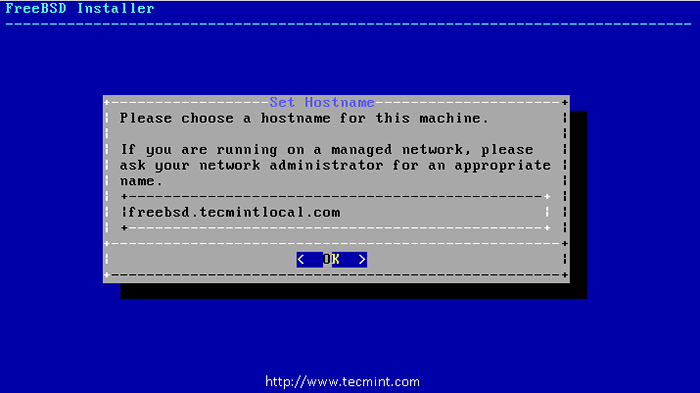 Hostname festlegen
Hostname festlegen 6. Wählen Sie die zu installierenden Komponenten für FreeBSD aus. Standardmäßig wird jede Option vorgewählt.
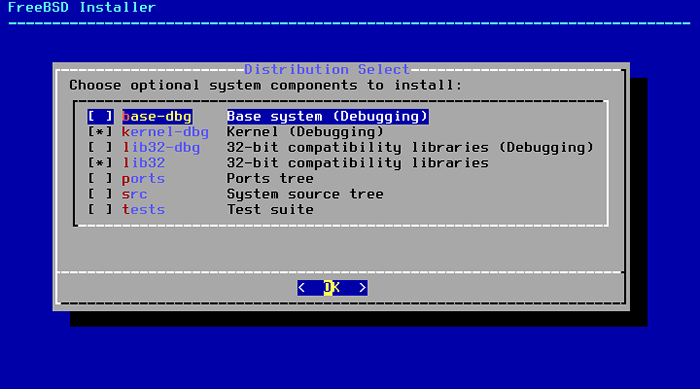 Wählen Sie Komponenten aus, die auf FreeBSD installiert werden sollen
Wählen Sie Komponenten aus, die auf FreeBSD installiert werden sollen 7. In diesem Schritt müssen wir die Festplatte für unsere Installation partitionieren. Hier haben Sie vier Optionen:
- Auto (ZFS) - Diese Option erstellt automatisch ein verschlüsseltes Root-on-ZFS-System mithilfe des ZFS-Dateisystems mit Unterstützung für Startumgebungen.
- Auto (UFS) - Diese Option erstellt automatisch Festplattenpartitionen mit dem ZFS -Dateisystem.
- Handbuch - Mit dieser Option können erweiterte Benutzer angepasste Partitionen aus Menüoptionen erstellen.
- Hülse - Mit dieser Option können Benutzer benutzerdefinierte Partitionen mit Befehlszeilen-Tools wie FDISK, GPART usw. erstellen.
Aber hier werden wir das wählen 'Handbuch'Option, Partitionen gemäß unseren Bedürfnissen zu erstellen.
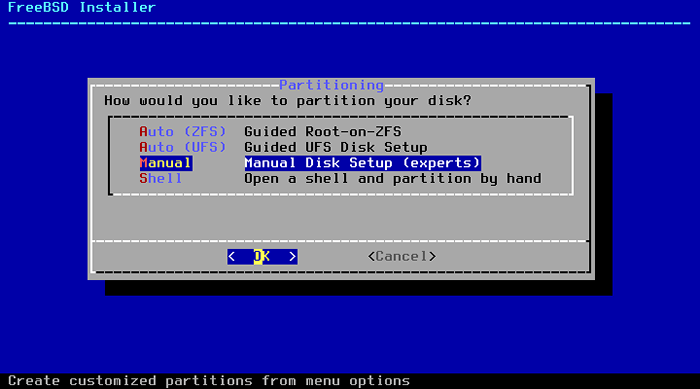 FreeBSD Manual Disk Partitioning
FreeBSD Manual Disk Partitioning 8. Nach der Auswahl 'Manuelle Partitionierung", Ein Partitionredakteur wird mit hervorgehobenem Laufwerk geöffnet"ad0'und entscheiden Sie sich für das Erstellen eines gültigen Partitionsschemas.
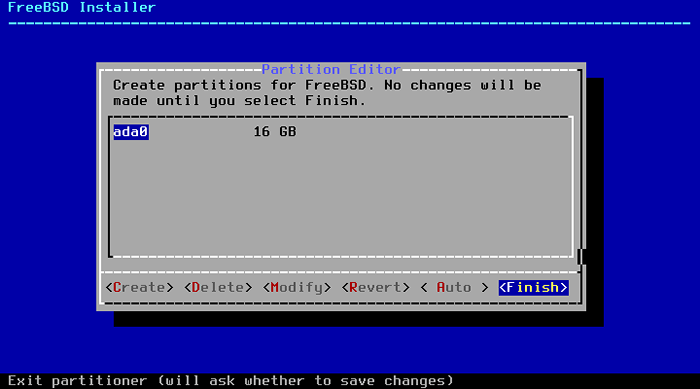 Wählen Sie FreeBSD Disk Partition
Wählen Sie FreeBSD Disk Partition 9. Als nächstes wählen Sie Gpt Erstellen einer Partitionstabelle. GPT ist normalerweise die am meisten ausgewählte Methode für AMD64 -Computer. Ältere Computer, die nicht mit GPT kompatibel sind.
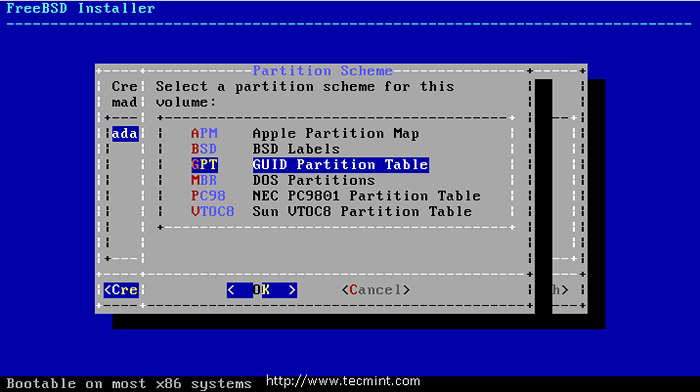 Wählen Sie GPT Partition
Wählen Sie GPT Partition 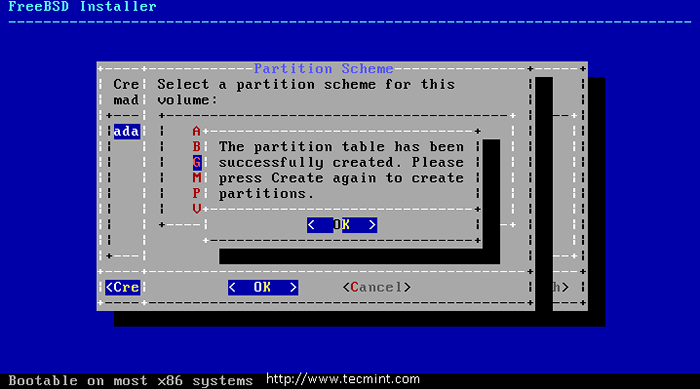 GPT -Partition erstellt
GPT -Partition erstellt 10. Nachdem Sie die Partitionstabelle erstellt haben, können Sie jetzt sehen, dass unsere Festplatte in eine GPT -Partitionstabelle geändert wurdeErstellen'Die Partitionen definieren.
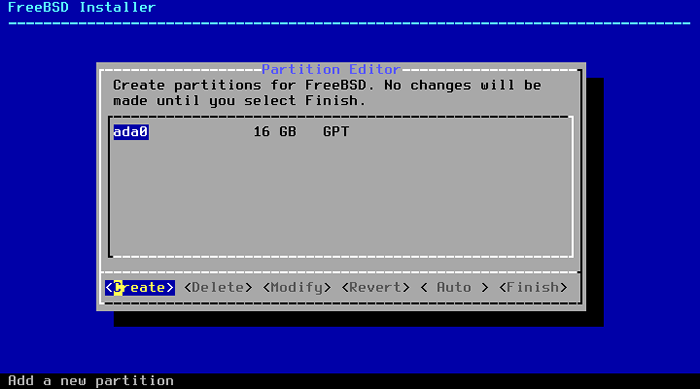 FreeBSD GPT Partitionschema
FreeBSD GPT Partitionschema 11. Hier müssen wir hier drei Partitionen definieren /Stiefel, Tausch, /. Ich werde meine Partitionsgröße wie folgt definieren.
- /Stiefel - 512 MB Größe
- Tausch 1 GB Größe
- / 15 GB Größe
Wählen 'Erstellen"und definieren Sie die Partitionen nacheinander auf den ersten Schuh"Typ' muss sein 'FreeBSD-Boot'Und Größe hier habe ich verwendet 512K und drücke OK Um den nächsten Partitionstausch zu erstellen.
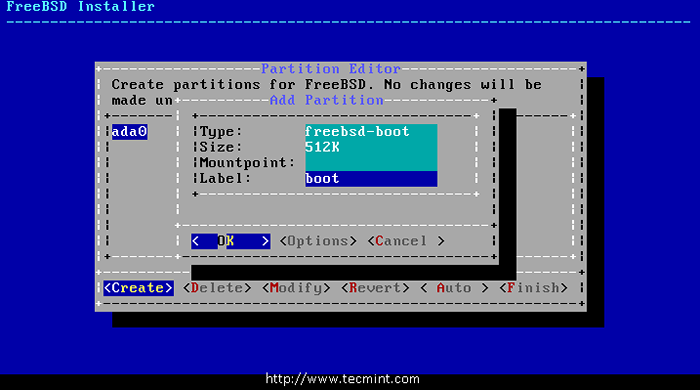 Startpartition erstellen
Startpartition erstellen Wählen 'Erstellen'und definieren Tausch Partition für 1 GB und drücke OK.
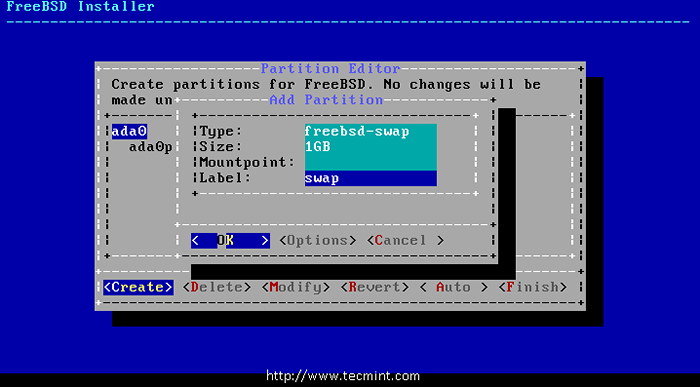 Tauschpartition erstellen
Tauschpartition erstellen Dann wähle wieder ''Erstellen'und definieren / Trennwand. Verwenden Sie nun die verbleibende Größe für / Trennwand. Verwenden Sie den Typ as FreeBSD-UFS und montieren Punkt als /.
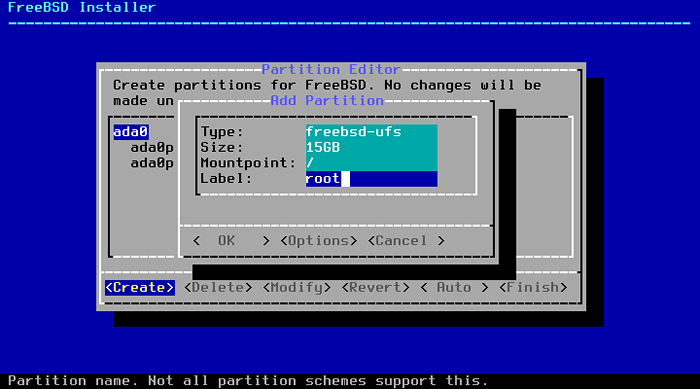 Erstellen Sie Root Partition
Erstellen Sie Root Partition 12. Nachdem wir alle Partitionen erstellt haben, erhalten wir das folgende Layout. Wählen 'BeendenUm den nächsten Schritt zur Installation voranzutreiben.
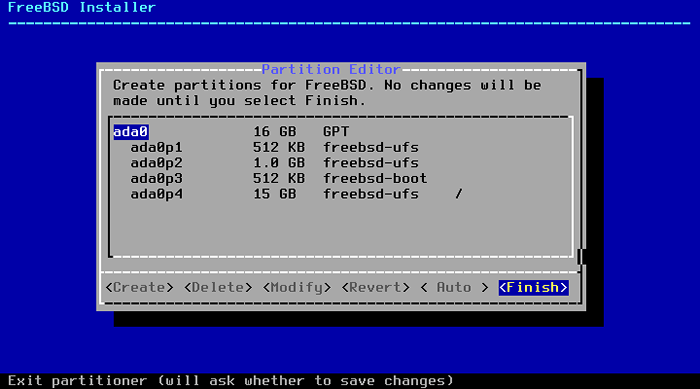 FreeBSD -Festplatten -Partitionslayout
FreeBSD -Festplatten -Partitionslayout 13. Sobald die Festplatten erstellt wurden, bietet das nächste Fenster die letzte Chance, Änderungen zu bearbeiten, bevor die ausgewählten Festplatten formatiert sind. Wenn Sie Änderungen vornehmen möchten, wählen Sie [[ Zurück ] Um zum Haupt -Partitionierungsmenü zurückzukehren oder [auszuwählen [[ Zurückkehren und beenden ] um das Installationsprogramm zu verlassen, ohne Änderungen an der Festplatte zu ändern. Aber hier müssen wir auswählen 'Begehen"Um die Installation zu starten und zu drücken"Eingeben''.
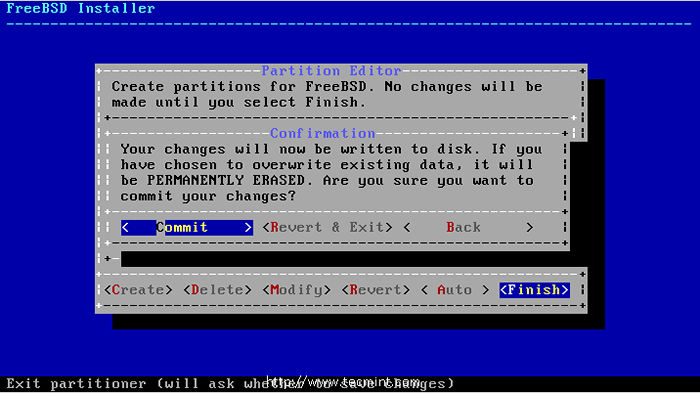 Partitionsformatierung
Partitionsformatierung 14. Sobald die Installateur alle ausgewählten Festplatten formaten, initialisiert sie die Partitionen zum Herunterladen und Überprüfen aller ausgewählten Komponenten und dann werden anschließend heruntergeladene Komponenten an die Festplatte extrahiert… wie im Bild unten gezeigt.
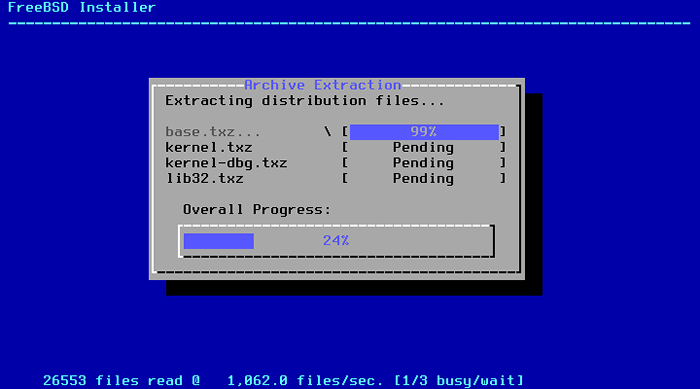 FreeBSD Archivextraktion
FreeBSD Archivextraktion 15. Sobald alle angeforderten Verteilungspakete an die Festplatte extrahiert wurden, zeigt das nächste Fenster den ersten Bildschirm zur Konfiguration nach der Installation an. Hier müssen Sie zuerst die 'festlegen'Wurzel'Passwort für unseren FreeBSD -Server.
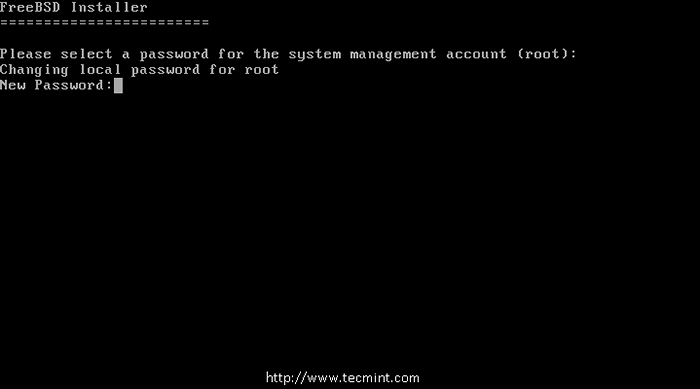 Stellen Sie das Root -Passwort fest
Stellen Sie das Root -Passwort fest Konfigurieren der Netzwerkschnittstelle auf FreeBSD
16. Als nächstes wird auf dem Bildschirm eine Liste der verfügbaren Netzwerkschnittstellen angezeigt. Hier habe ich nur einen Netzwerkadapter. Wenn Sie mehrere Netzwerkadapter haben, wählen Sie den Adapter aus, den Sie verwenden müssen.
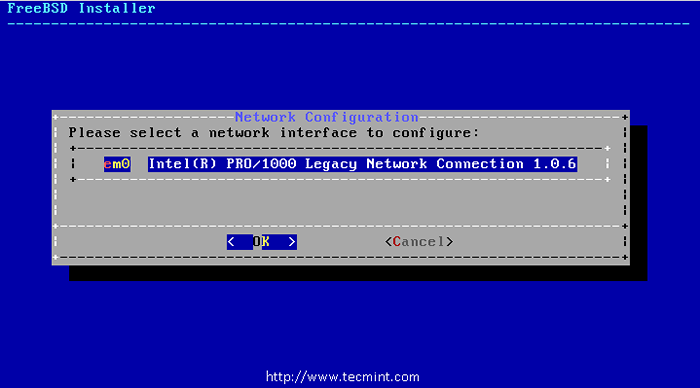 Konfigurieren von Netzwerkschnittstellen
Konfigurieren von Netzwerkschnittstellen 17. Wählen Sie anschließend aus, ob eine IPv4 -Adresse auf der ausgewählten Ethernet -Schnittstelle definiert werden sollte oder nicht. Hier haben wir zwei Optionen zum Konfigurieren der Netzwerkschnittstelle. Eine verwendet DHCP, mit der automatisch eine IP -Adresse unserer Netzwerkschnittstelle zugewiesen wird, wobei die IP -Adresse zweitens manuell definiert wird. Hier zuweisen wir jedoch dem Computer eine statische IP -Adresse, wie unten gezeigt.
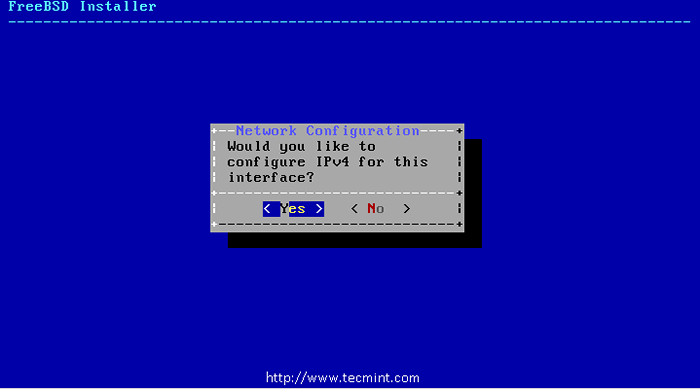 Netzwerkkonfiguration
Netzwerkkonfiguration 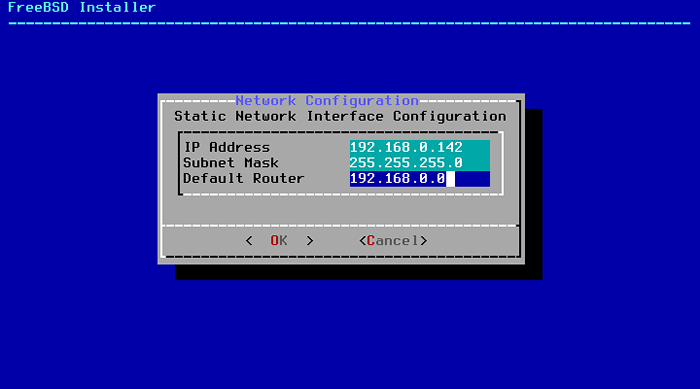 Stellen Sie die IP -Adresse in FreeBSD fest
Stellen Sie die IP -Adresse in FreeBSD fest 18. Geben Sie als nächstes eine gültige DNS -Server -IP in IPv4 ein DNS #1 Und #2 und drücken Sie OK, um fortzufahren.
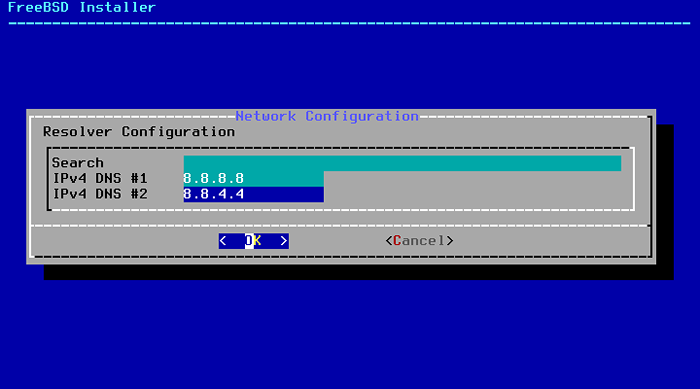 Stellen Sie DNS -Server in FreeBSD ein
Stellen Sie DNS -Server in FreeBSD ein 19. Die nächste Option fordert Sie auf, die Verwendung der Systemuhr zu überprüfen koordinierte Weltzeit oder Ortszeit, wenn Sie Zweifel haben, wählen Sie einfach ausNEIN'Um die häufiger verwendete Ortszeit auszuwählen.
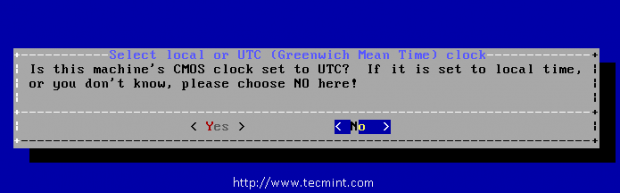 Wählen Sie die Systemuhr
Wählen Sie die Systemuhr 20. In den nächsten Fenstern werden Sie aufgefordert, die richtige lokale Zeit- und Zeitzone festzulegen.
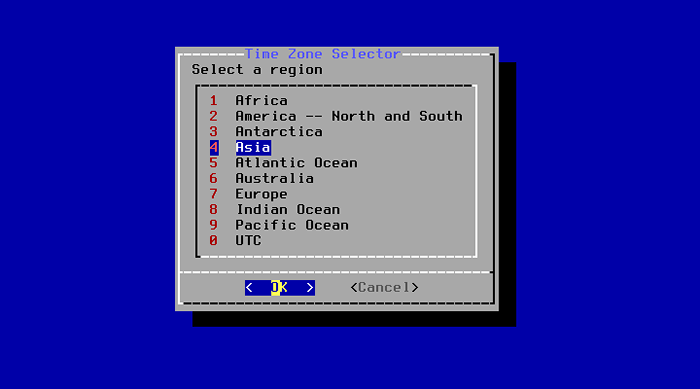 Wählen Sie TimeZone in FreeBSD aus
Wählen Sie TimeZone in FreeBSD aus 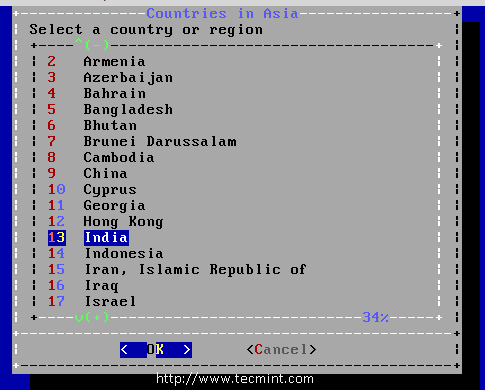 Länderregion auswählen
Länderregion auswählen 21. Wählen Sie als Nächstes die Dienste aus, die Sie bei Systemstiefeln beginnen möchten.
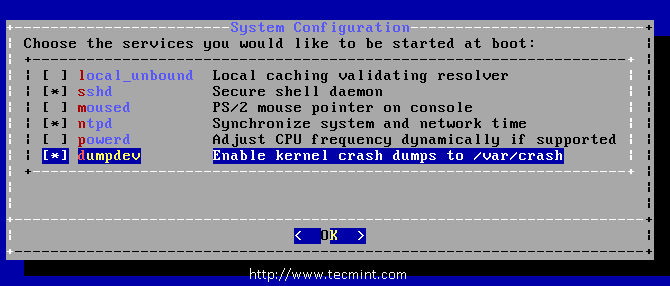 Dienste aktivieren
Dienste aktivieren 22. Bitten Sie die nächste Option, mindestens ein Benutzerkonto zu erstellen, das sich als Nicht-Root-Konto im System anmelden, um das System sicherer und sicherer zu halten. Wählen [ Ja ] neue Benutzer hinzufügen.
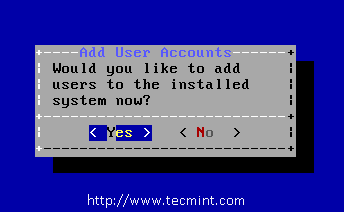 Neuen Benutzer hinzufügen
Neuen Benutzer hinzufügen Befolgen Sie die Eingabeaufforderungen und geben Sie die angeforderten Informationen für das Benutzerkonto ein (Beispiel BenutzerTecmint') Wie im Bild unten gezeigt.
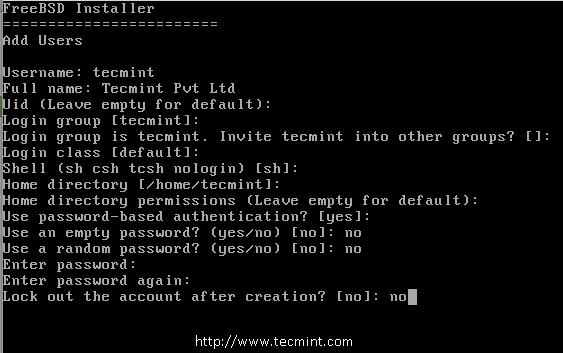 Nutzerinformation
Nutzerinformation Nach dem Eingeben der oben genannten Benutzerinformationen wird eine Zusammenfassung zur Überprüfung angezeigt. Wenn bei der Erstellung von Benutzern ein Fehler gemacht wurde, geben Sie Nein ein und versuchen Sie es erneut. Wenn alles richtig eingegeben wird, geben Sie Ja ein, um den neuen Benutzer zu erstellen.
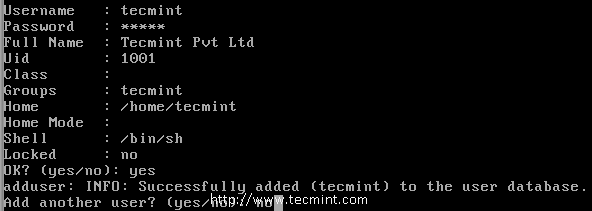 Benutzerbestätigung
Benutzerbestätigung 23. Nach der Konfiguration alles oben ist eine endgültige Chance, Einstellungen zu ändern oder zu ändern. Wählen Sie nach Abschluss einer endgültigen Konfiguration Exit aus.
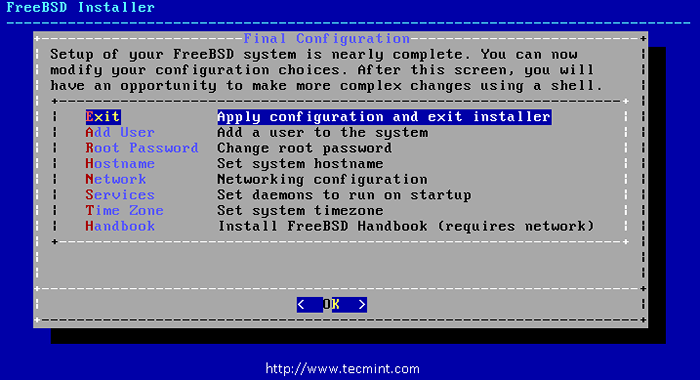 Endgültige Konfiguration
Endgültige Konfiguration 24. Nach Abschluss der Installation wählen Sie 'NeustartStarten Sie das System neu und verwenden Sie Ihr neues FreeBSD -System.
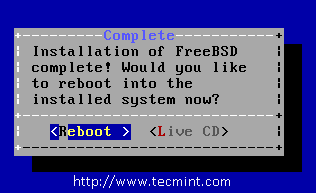 Installation abgeschlossen
Installation abgeschlossen 25. Nachdem der Neustart abgeschlossen ist Wurzel Und Tecmint was wir während der Installation erstellt haben. Melden Sie sich beim Root-Konto an und überprüfen Sie die Systeminformationen wie IP-Adresse, Hostname, Dateisystem-Speicherplatz und Release-Version.
# Hostname # ifconfig | Grep inet # uname -mrs //, um die installierte FreeBSD -Version zu erhalten. # df -h // Speicherplatzprüfung.
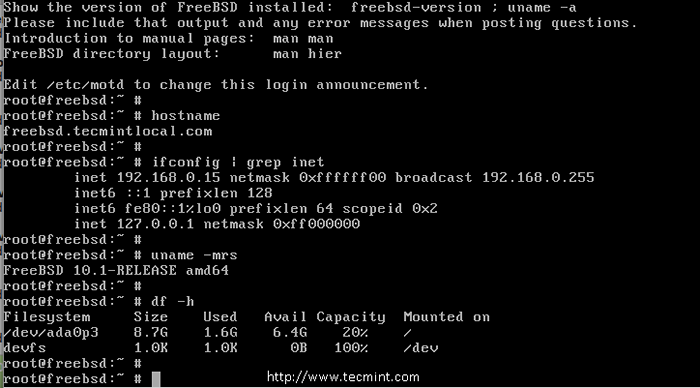 System Information
System Information Abschluss
In diesem Artikel haben wir in meinem nächsten kommenden Artikel gesehen, wie wir FreeBSD installiert und konfiguriert haben, wie Sie Pakete in FreeBSD installieren und konfigurieren. Wenn Sie Fragen zur Installation haben, können Sie Ihre wertvollen Kommentare unten weitergeben.
- « 6 Leichte Linux -Desktop -Umgebungen für ältere Computer
- Die besten PowerPoint -Alternativen für Linux »

