So installieren Sie GNOME auf Ubuntu 18.04 Bionic Beaver Linux
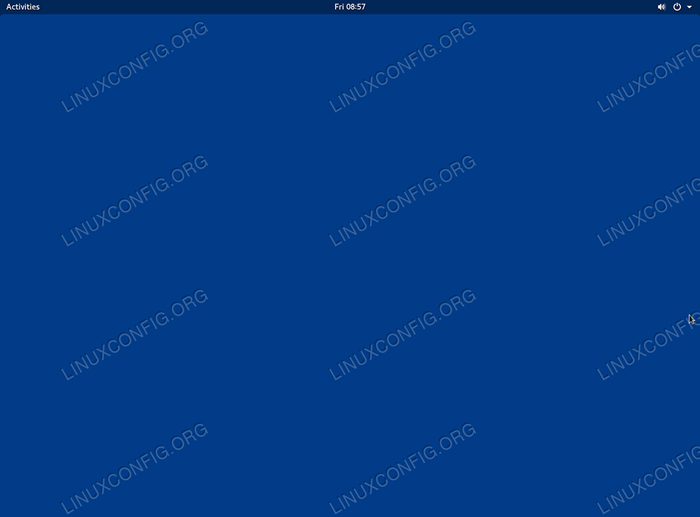
- 1575
- 258
- Aileen Dylus
Zielsetzung
Ziel ist es, GNOME auf Ubuntu 18 zu installieren.04 Bionic Beaver Linux. Siehe auch unseren Artikel: Die 8 besten Ubuntu -Desktop -Umgebungen (18.04 Bionic Beaver Linux) für weitere Auswahlmöglichkeiten für Desktop -Umgebungen.
Betriebssystem- und Softwareversionen
- Betriebssystem: - Ubuntu 18.04 Bionischer Biber
- Software: - Gnom -Schale 3.27 oder höher
Anforderungen
Privilegierter Zugriff auf Ihr Ubuntu -System als root oder über sudo Befehl ist erforderlich.
Konventionen
- # - erfordert, dass gegebene Linux -Befehle mit Root -Berechtigungen entweder direkt als Stammbenutzer oder mit Verwendung von ausgeführt werden können
sudoBefehl - $ - Erfordert, dass die angegebenen Linux-Befehle als regelmäßiger nicht privilegierter Benutzer ausgeführt werden können
Andere Versionen dieses Tutorials
Ubuntu 20.04 (fokale Fossa)
Anweisungen
GNOME VANILLE INSTALLATION auf Ubuntu
GNOME VANILLE INSTALLATION AUF UBUNTU 18.04 hinterlässt eine grundlegende Gnome-Shell-Funktionen und minimale vorinstallierte Anwendungen.
Um eine Vanille -Installation von Gnome Desktop durchzuführen, führen Sie den folgenden Linux -Befehl aus:
sudo apt installieren GNOME-Session GDM3
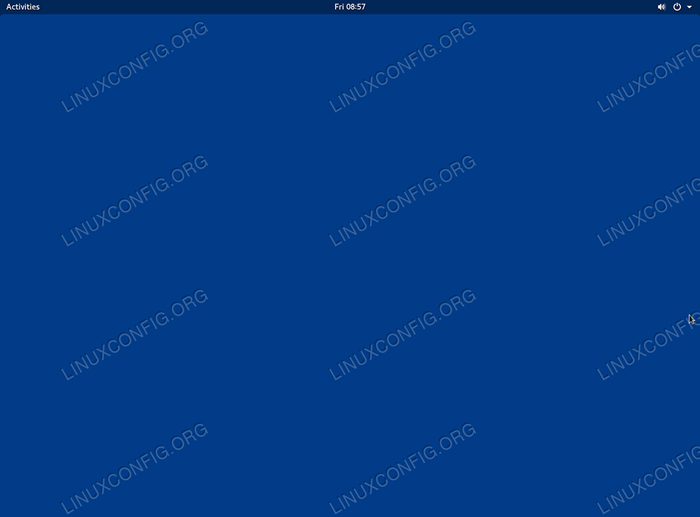 Gnome Vanille - Ubuntu 18.04
Gnome Vanille - Ubuntu 18.04 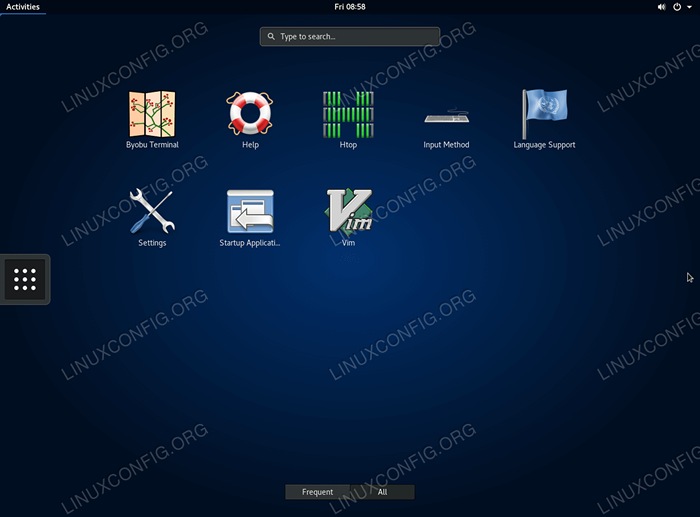 Minimale Anwendungsinstallation.
Minimale Anwendungsinstallation. Vollständige Gnome -Desktop -Installation auf Ubuntu
Um den vollständigen Ubuntu Gnome -Desktop zu installieren, verwenden Sie das Aufgaben Befehl. Falls die Aufgaben Der Befehl ist nicht in Ihrem System verfügbar, nach dem Sie ihn installieren können:
$ sudo APT Installieren Sie Aufgaben
Einmal der Aufgaben Der Befehl wird installiert, starten Sie die Gnome -Desktop -Installation, indem Sie ausführen:
$ sudo tasksel install ubuntu-desktop
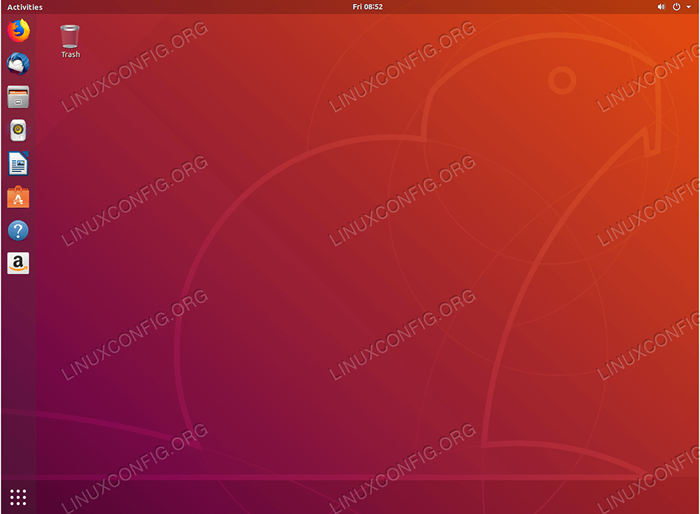 Voller Gnome Desktop - Ubuntu 18.04
Voller Gnome Desktop - Ubuntu 18.04 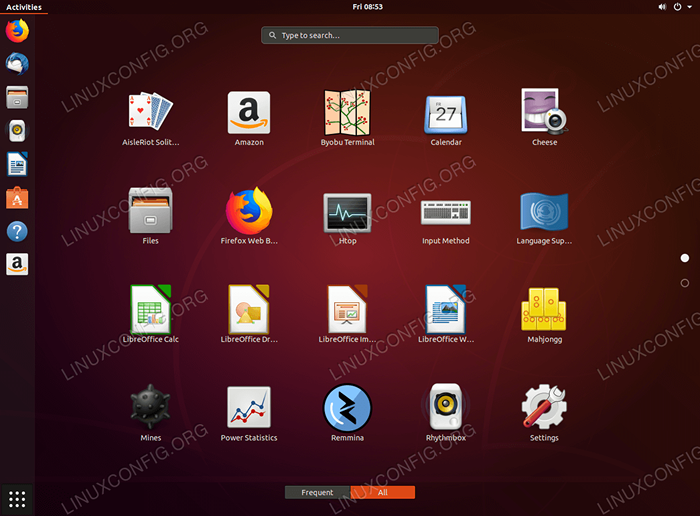 Menü der Desktop -Anwendung von Gnome - Ubuntu 18.04
Menü der Desktop -Anwendung von Gnome - Ubuntu 18.04 Melden Sie sich bei der GNOME -Sitzung an
Melden Sie sich bei Ihrer Konsole an und führen Sie aus:
$ sudo Service GDM3 Start
Andernfalls melden Sie sich von Ihrer aktuellen GUI -Sitzung ab und wählen Sie aus Gnom Sitzung als Standard -Desktop -Manager. Starten Sie Ihr System bei Bedarf alternativ neu.
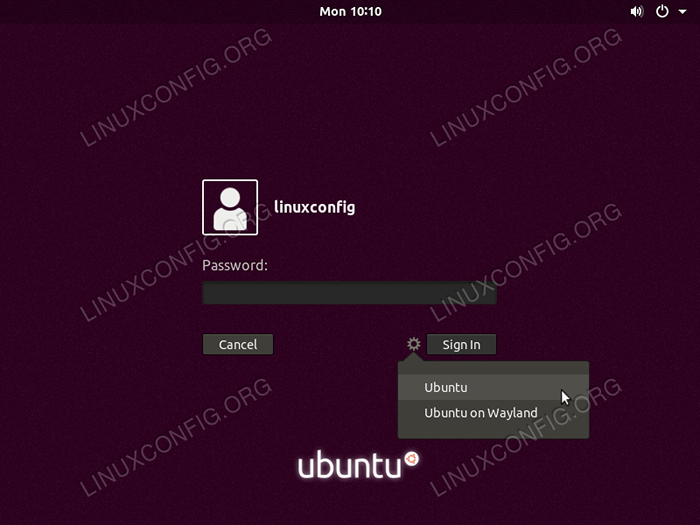 Wählen
Wählen Gnom Als Standard -Desktop -Manager für Ihre nächste Sitzung. Verwandte Linux -Tutorials:
- Dinge zu installieren auf Ubuntu 20.04
- Dinge zu tun nach der Installation Ubuntu 20.04 fokale Fossa Linux
- Dinge zu installieren auf Ubuntu 22.04
- Dinge zu tun nach der Installation Ubuntu 22.04 Jammy Quallen…
- Ubuntu 20.04 Leitfaden
- Ubuntu 20.04 Tricks und Dinge, die Sie vielleicht nicht wissen
- Ubuntu 22.04 Leitfaden
- Linux -Konfigurationsdateien: Top 30 am wichtigsten
- Beste Linux -Distribution für Entwickler
- Linux -Befehle: Top 20 wichtigste Befehle, die Sie benötigen, um…
- « Installieren Sie VMware -Tools auf Ubuntu 18.04 Bionic Beaver Linux
- So installieren Sie Sublime Text auf Ubuntu 18.04 Bionic Beaver Linux »

