So installieren Sie Gnome -Shell -Erweiterungen aus der ZIP -Datei mit der Befehlszeile auf Ubuntu 18.04 Bionic Beaver Linux

- 1567
- 299
- Matteo Möllinger
Zielsetzung
Das Ziel ist es, Gnome -Shell -Erweiterungen aus der ZIP -Datei mit der Befehlszeile auf Ubuntu 18 zu installieren.04 Bionic Beaver Linux. Die Installation von GNOME -Shell -Erweiterungen aus der ZIP -Datei mit der Befehlszeile kann als Alternative zu einer Standard -Installation von Gnome -Shell -Erweiterungen angesehen werden.
Betriebssystem- und Softwareversionen
- Betriebssystem: - Ubuntu 18.04 Bionischer Biber
- Software: - Gnom -Schale 3.26.2 oder höher
Anforderungen
Abgesehen von der Installation Gnome Shell gibt es keine besonderen Anforderungen
Konventionen
- # - erfordert, dass gegebene Linux -Befehle mit Root -Berechtigungen entweder direkt als Stammbenutzer oder mit Verwendung von ausgeführt werden können
sudoBefehl - $ - Erfordert, dass die angegebenen Linux-Befehle als regelmäßiger nicht privilegierter Benutzer ausgeführt werden können
Andere Versionen dieses Tutorials
Ubuntu 20.04 (fokale Fossa)
Anweisungen
Laden Sie die Gnome -Erweiterung herunter
Beginnen wir mit dem Herunterladen einer Gnome -Erweiterung, die Sie installieren möchten. In diesem Tutorial werden wir beispielsweise Openweather Gnome -Erweiterung installieren. Öffnen Sie das Terminal und überprüfen Sie Ihre Gnome -Shell -Version:
$ gnome-shell-Verssion Gnome Shell 3.26.2
Wählen Sie eine geeignete Gnome -Shell -Version und eine Erweiterungsversion aus:
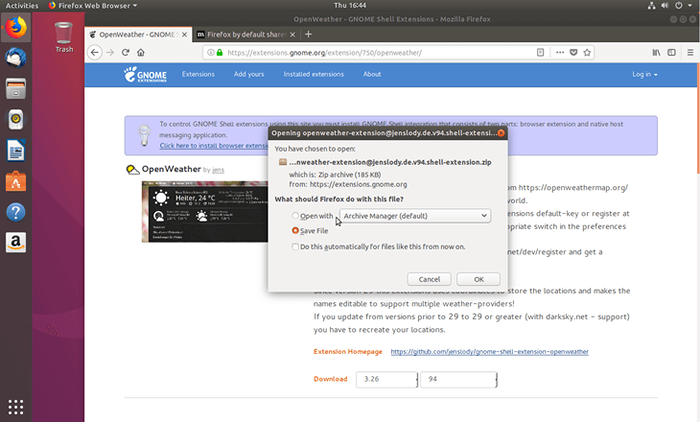
Die ZIP -Datei der Erweiterung wurde heruntergeladen in Downloads Verzeichnis:
$ ls ~/ downloads/ [email protected]ßverschluss
Verlängerung uUid erhalten
Der folgende Linux -Befehl lesen enthalten Metadaten.JSON Datei zum Abrufen der UUID der Erweiterung:
$ unzip -c downloads/openWeather [email protected] -Metadaten.JSON | grep uuid | cut -d \ "-F4 OpenWeather [email protected]
Der Uuid Ihrer Erweiterung ist [email protected].
Zielverzeichnis erstellen
Erstellen Sie ein neues Verzeichnis, in das wir den Inhalt der zuvor heruntergeladenen Gnome -Erweiterung entpacken werden. Stellen Sie sicher, dass Sie den Verzeichnisnamen mit der UUID Ihrer Gnome -Erweiterung ändern:
$ mkdir -p ~/.LOCAL/SHARE/GNOME-SHELL/EXTENSIONS/[email protected]
Erweiterung der Gnom -Gnome
Jetzt ist es an der Zeit, die Erweiterung der GNOME in zuvor erstelltem Verzeichnis zu entpacken:
$ unzip -q downloads/openWeather [email protected] -D ~/.LOCAL/SHARE/GNOME-SHELL/EXTENSIONS/[email protected]/
Aktivieren Sie die Gnome -Erweiterung
Aktivieren Sie als nächstes die neu installierte Erweiterung:
$ gnome-shell-extensions-tool -e [email protected] '[email protected] 'ist jetzt aktiviert.
Was noch übrig ist, ist, Gnom-Shell neu zu starten. Zum Zeitpunkt des Schreibens fand ich keine angemessene nicht-intrusiv. Wenn Sie einige Tipps haben.
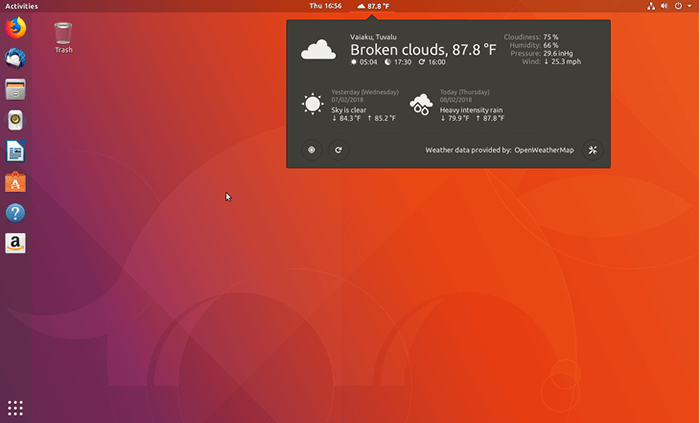
Verwandte Linux -Tutorials:
- Dinge zu installieren auf Ubuntu 20.04
- Dinge zu tun nach der Installation Ubuntu 20.04 fokale Fossa Linux
- Dinge zu installieren auf Ubuntu 22.04
- Dinge zu tun nach der Installation Ubuntu 22.04 Jammy Quallen…
- Ubuntu 20.04 Leitfaden
- So verwenden Sie ZIP unter Linux
- Linux -Befehle: Top 20 wichtigste Befehle, die Sie benötigen, um…
- Linux -Konfigurationsdateien: Top 30 am wichtigsten
- So montieren Sie das ISO -Bild unter Linux
- Grundlegende Linux -Befehle
- « So installieren Sie Gnome -Shell -Erweiterungen auf Ubuntu 18.04 Bionic Beaver Linux
- So installieren Sie Kodi auf Ubuntu 18.04 Bionic Beaver Linux »

