So installieren Sie Gnome -Shell -Erweiterungen auf Ubuntu 20.04 FORSA FOSSA Linux Desktop
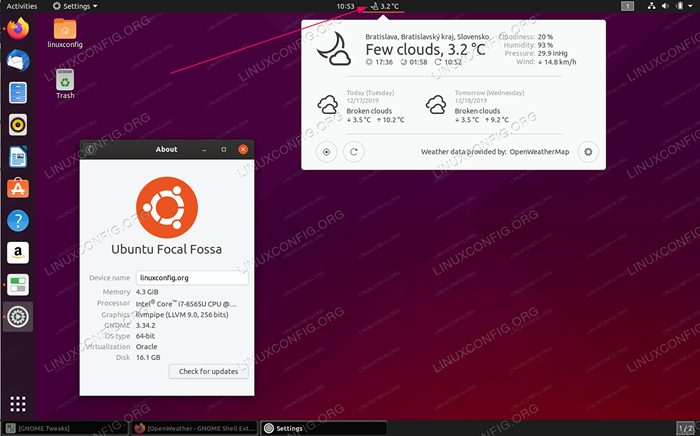
- 3584
- 283
- Levke Harnapp
Ziel ist es, Gnom -Shell -Erweiterungen auf Ubuntu 20 zu installieren.04 FORSA FOSSA Linux Desktop.
In diesem Tutorial lernen Sie:
- So installieren Sie Ubuntu Gnom -Erweiterungen
- So installieren Sie die Integration von Gnome Shell Add-On mit Firefox Browser
- So installieren Sie Gnome Shell Host Connector
- Wie man Gnom -Erweiterungen aktiviert
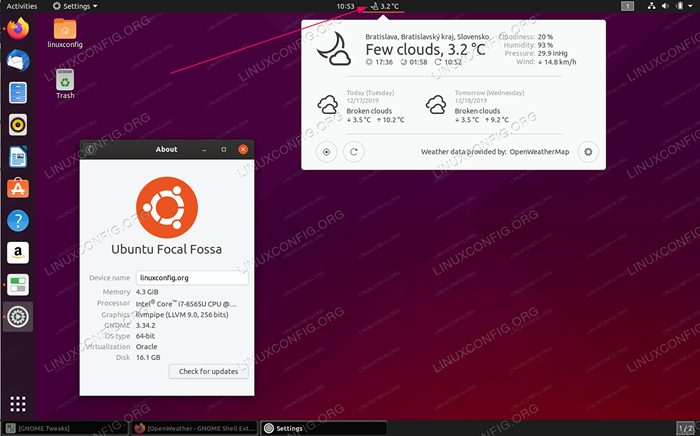 GNOME -HAUS -Erweiterungen auf Ubuntu 20.04 FORSA FOSSA Linux Desktop
GNOME -HAUS -Erweiterungen auf Ubuntu 20.04 FORSA FOSSA Linux Desktop Softwareanforderungen und Konventionen verwendet
| Kategorie | Anforderungen, Konventionen oder Softwareversion verwendet |
|---|---|
| System | Ubuntu 20 installiert oder verbessert.04 FOSSA FOSSA |
| Software | Gnom -Schale 3.34.1 oder höher |
| Andere | Privilegierter Zugriff auf Ihr Linux -System als Root oder über die sudo Befehl. |
| Konventionen | # - erfordert, dass gegebene Linux -Befehle mit Root -Berechtigungen entweder direkt als Stammbenutzer oder mit Verwendung von ausgeführt werden können sudo Befehl$ - Erfordert, dass die angegebenen Linux-Befehle als regelmäßiger nicht privilegierter Benutzer ausgeführt werden können |
Installieren Sie Gnom -Shell -Erweiterungen auf Ubuntu 20.04 Schritt für Schritt Anweisungen
- Zuerst werden wir extra interne Ubuntu-Erweiterungen für Ubuntu 20 installieren.04 Desktop. Führen Sie dazu den folgenden Befehl aus Ihrem Terminal aus:
$ sudo APT Installieren Sie Gnome-Shell-Auszugswesen
- Login von Ihrem Ubuntu-Desktop neu.
- Öffnen Sie Gnom -Optimierungen und ermöglichen alle gewünschten Gnom -Erweiterungen.
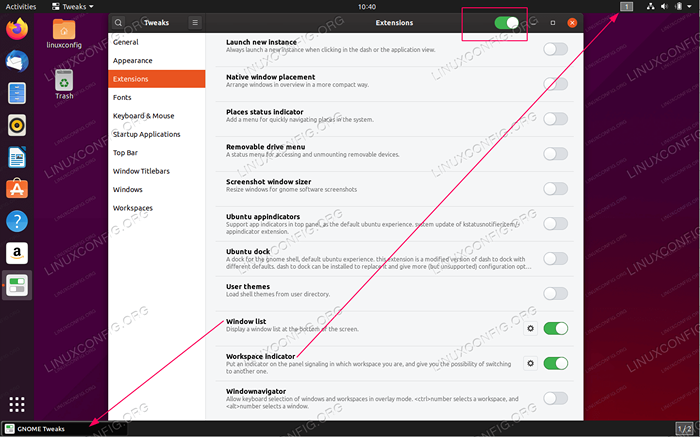 Navigieren Sie zu Erweiterungen und aktivieren Sie Erweiterungen, indem Sie den entsprechenden Schalter umdrehen.
Navigieren Sie zu Erweiterungen und aktivieren Sie Erweiterungen, indem Sie den entsprechenden Schalter umdrehen. - Um andere Erweiterungen über GNOME-Erweiterungen zu installieren.
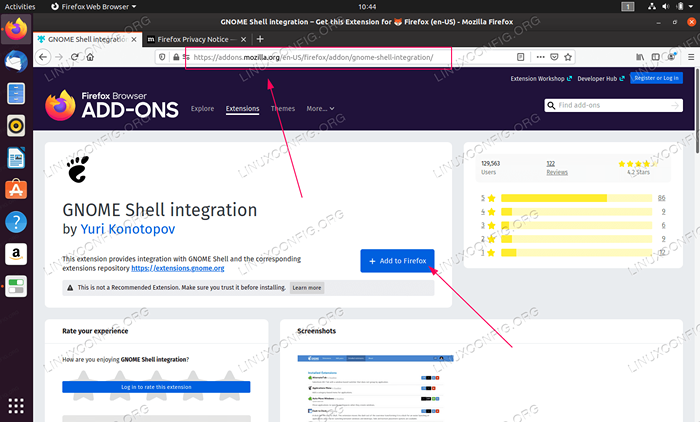 Öffnen Sie unseren Firefox-Browser und navigieren Sie zu Gnome Shell Integration Add-On für Firefox-Seite. Einmal fertig klicken Sie auf
Öffnen Sie unseren Firefox-Browser und navigieren Sie zu Gnome Shell Integration Add-On für Firefox-Seite. Einmal fertig klicken Sie auf Zu Firefox hinzufügenGoogle Chrome oder Chrombrowser?
Für Google Chrome oder Chromiumbrowser installieren Sie bitte das folgende Add-On für Gnome-Shell-Integration. -
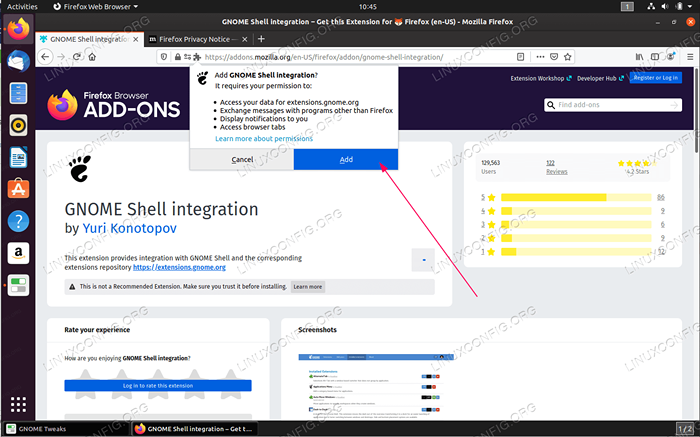 Fügen Sie der GNOME Shell Integration Add-On die Erlaubnis hinzu
Fügen Sie der GNOME Shell Integration Add-On die Erlaubnis hinzu - Bevor wir zusätzliche Erweiterungen installieren können. Führen Sie dazu den folgenden Linux -Befehl aus:
$ sudo APT Installieren Sie Chrome-Gnome-Shell
Wenn dieser Schritt fehlschlägt, führt dies dazu Obwohl die Erweiterung der Gnome -Shell -Integration ausgeführt wird, wird der native Host -Anschluss nicht erkannt. In den Dokumentationen finden Sie Anweisungen zum Installieren von Connector Fehlermeldung.
- Jetzt sind wir bereit, eine Gnome -Shell -Erweiterung zu installieren.
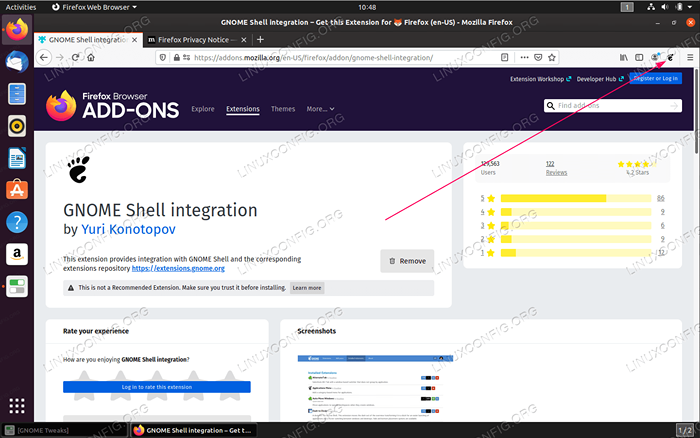 Öffnen Sie den Firefox -Browser und klicken Sie auf das Gnome -Erweiterungssymbol.
Öffnen Sie den Firefox -Browser und klicken Sie auf das Gnome -Erweiterungssymbol. -
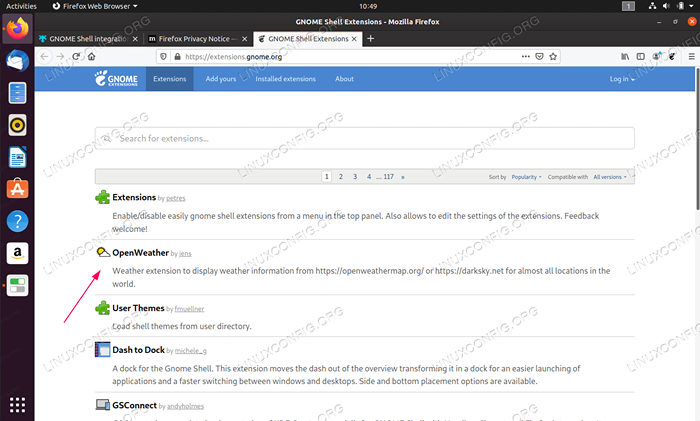 Wählen Sie eine Erweiterung aus, die Sie installieren möchten.
Wählen Sie eine Erweiterung aus, die Sie installieren möchten. -
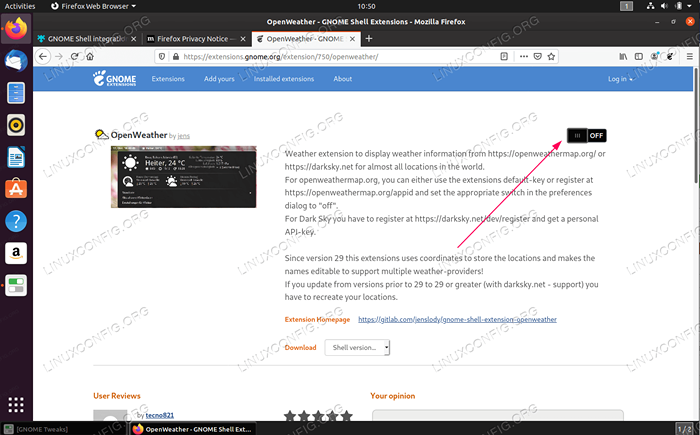 Drehen Sie den bereitgestellten Schalter um, um die gewünschte Erweiterung zu installieren.
Drehen Sie den bereitgestellten Schalter um, um die gewünschte Erweiterung zu installieren. -
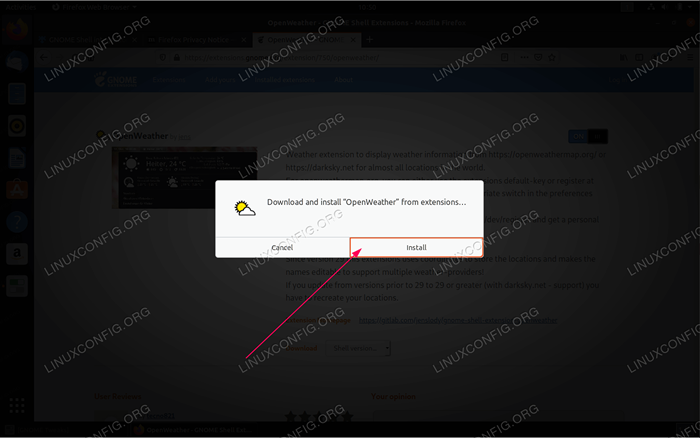 Klicken
Klicken InstallierenUm die Erweiterungsinstallation zu bestätigen.Nach diesem Schritt sollten Sie die Erweiterung auf Ihrem Desktop aktivieren und Konfigurationsbereitschaft bereitstellen.
Verwandte Linux -Tutorials:
- Dinge zu installieren auf Ubuntu 20.04
- Dinge zu tun nach der Installation Ubuntu 20.04 fokale Fossa Linux
- Dinge zu installieren auf Ubuntu 22.04
- Dinge zu tun nach der Installation Ubuntu 22.04 Jammy Quallen…
- So aktualisieren Sie Firefox unter Linux
- So installieren, deinstallieren und aktualisieren Sie Firefox auf Ubuntu
- Ubuntu 20.04 Leitfaden
- So installieren, deinstallieren und aktualisieren Sie Firefox auf Ubuntu 22.04…
- Ubuntu 20.04 Tricks und Dinge, die Sie vielleicht nicht wissen
- Ubuntu 22.04 Leitfaden
- « So installieren Sie Docker-Compose auf Ubuntu 20.04 fokale Fossa Linux
- Sichern Sie Ihren SSH mit passwortloser Verbindung »

