So installieren Sie Google Chrome auf Ubuntu
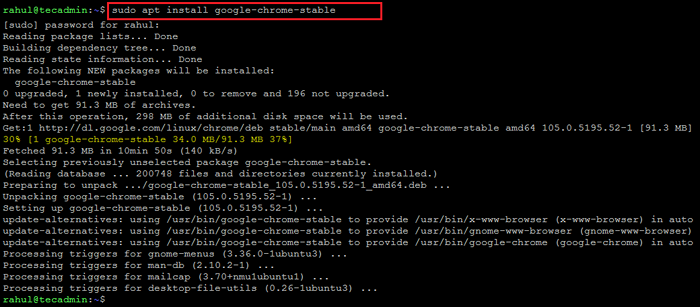
- 3543
- 218
- Marleen Weight
Haben Sie sich jemals gefragt, warum es unter Linux nicht so viele Benutzer von Browsern auf Chrombasis gibt? Die meisten Menschen verwenden es lieber Google Chrome als die anderen Browser auf Chrombasis auf Chromiumbasis. Die gute Nachricht ist, dass Sie auch seine Vorteile genießen können, indem Sie Google Chrome unter Ubuntu und Linux Mint installieren. Wenn Sie Google Chrome lieben, es aber lieber vom Terminal verwenden, anstatt einen anderen Browser als primäre App zu haben, sollte dieser Artikel für Sie nützlich sein.
- So installieren Sie Mozilla Firefox unter Linux
In diesem Artikel zeigen wir Ihnen, wie Sie Google Chrome auf Ubuntu oder Linux Mint und einige Tipps für die Verwendung als primärer Browser installieren können. Weiter lesen!
So installieren Sie Google Chrome mit PPA
Das Google Chrome Developer-Team bietet eine PPA für die Installation auf den Debian-basierten Systemen. Alle Benutzer, die Terminalzugriff haben, können diese Anweisungen nur befolgen. Verwenden Sie die folgenden Anweisungen, um Google Chrome mit PPA auf Ubuntu-, Debian- und Linuxmint -Systemen zu installieren.
- Konfigurieren Sie den GPG -Schlüssel: Zuerst müssen Sie den GPG -Schlüssel in Ihrem System konfigurieren. Die neuesten Linux -Betriebssysteme veränderten die Art und Weise der Verwendung von GPG -Tasten. Verwenden Sie also einen der folgenden Befehle gemäß der Betriebssystemversion:
- Ubuntu 22.04 und neuere Versionen:
curl https: // dl-ssl.Google.com/linux/linux_signing_key.Pub | gpg -Dearmor | sudo tee/usr/share/keyrings/chrome.gpg> /dev /null 2> & 1 - Ubuntu 20.04 und ältere Versionen:
WGet -q -o -https: // dl -ssl.Google.com/linux/linux_signing_key.Pub | sudo apt-key add - - Setup Chrome PPA: Erstellen Sie als nächstes eine PPA -Datei für Google Chrome in Ihrem System. Verwenden Sie einen der folgenden Befehle gemäß Ihrer Betriebssystemversion:
- Ubuntu 22.04 und neuere Versionen:
sudo sh -c 'echo "Deb [arch = amd64] http: // dl.Google.com/linux/chrome/deb/stabiles main ">>/etc/apt/Quellen.Liste.D/Google.Liste' - Ubuntu 20.04 und ältere Versionen:
sudo sh -c 'echo "Deb [arch = amd64 signiert für =/usr/share/keyrings/chrome.gpg] http: // dl.Google.com/linux/chrome/deb/stabiles main ">>/etc/apt/Quellen.Liste.D/Google.Liste'
- Ubuntu 22.04 und neuere Versionen:
- Installieren Sie die Google Chrome -Anwendung: Nach dem Hinzufügen des Google Chrome -Repositorys zu unserem System verwenden Sie die folgenden Befehle, um die neueste Google Chrome Stable Release zu installieren. Wenn Sie bereits eine ältere Version installiert haben, wird die aktuell installierte Version mit der aktuellen stabilen Version aktualisiert.
sudo APT -Updatesudo apt installieren Google-chrome-stabilWenn Sie zur Bestätigung aufgefordert werden, drücken Sie "y" und drücken Sie die Eingabetaste, um die Google Chrome -Installation abzuschließen.
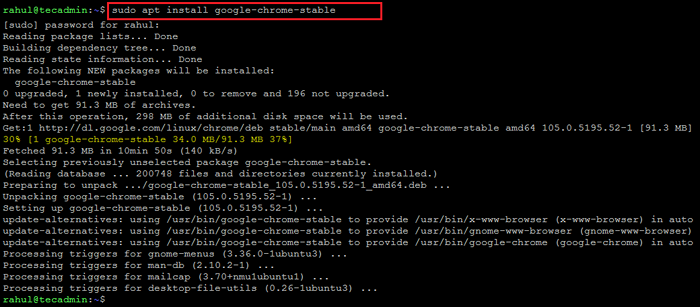 Installation von Google Chrome in Ubuntu
Installation von Google Chrome in Ubuntu
Starten Sie Google Chrome
Sie haben Google Chrome erfolgreich auf Ihrem Ubuntu- oder Linuxmint -System installiert. Nach erfolgreicher Installation kann die GUI nach dem Chrome Launcher -Symbol unter Anwendungen suchen, um die Anwendung zu starten.
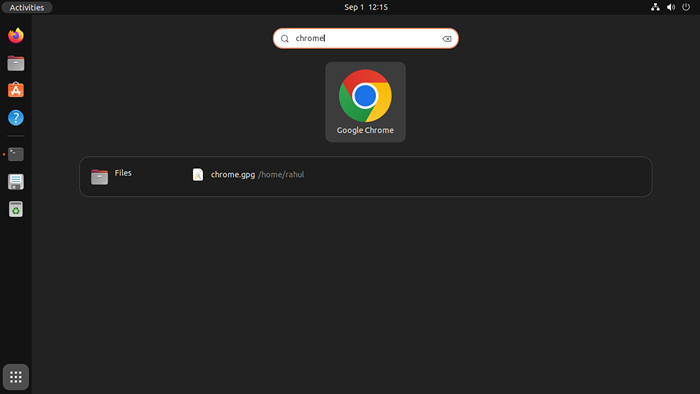 Starten Sie Google Chrome
Starten Sie Google ChromeWährend des ersten Starts fordert Chrome Sie auf, es als Standardbrowser festzulegen. Wählen Sie Optionen Ihrer Wahl und klicken Sie auf OK.
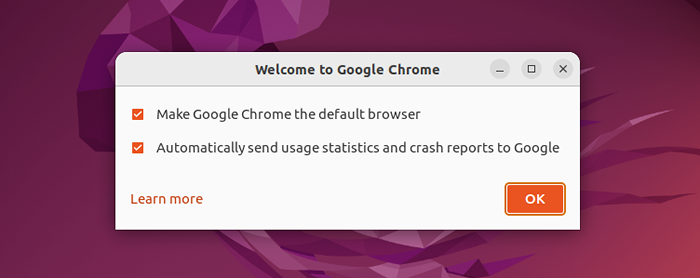 Stellen Sie Google Chrome als Standardbrowser ein
Stellen Sie Google Chrome als Standardbrowser einDer Google Chrome -Webbrowser wird erfolgreich installiert und im Ubuntu -System ausgeführt.
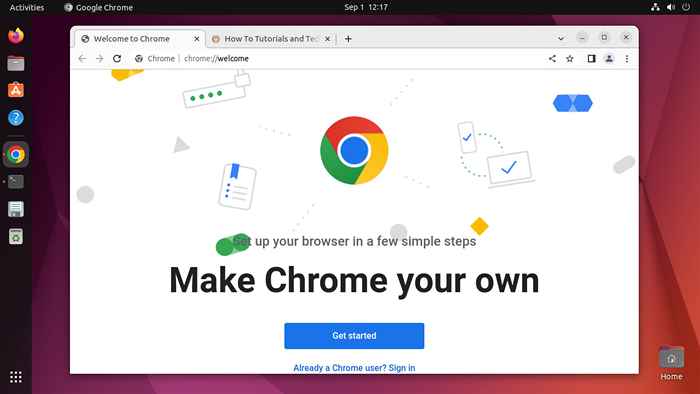 Google Chrome Browser, der auf Ubuntu ausgeführt wird
Google Chrome Browser, der auf Ubuntu ausgeführt wirdTipps zur Verwendung von Google Chrome unter Linux
Wenn Sie Google Chrome als primärer Browser verwenden, empfehlen wir Ihnen, die folgenden Open-Source-Erweiterungen zu installieren, um alle Funktionen auf einfachere Weise zu genießen.
- Der großartige Hosenträger: Dies ist eine der nützlichsten Erweiterungen für Chrom unter Linux. Es wird die inaktiven Registerkarten automatisch suspendiert, wodurch der Browser schneller wird.
- Session Buddy: Mit Session Buddy können Sie Ihre Registerkarten wieder aufnehmen, wo Sie aufgehört haben. Dies ist großartig, wenn Sie mehr als einen Computer verwenden.
- Schweber Zoom: Mit Hover -Zoom können Sie Bilder zoomen, indem Sie den Cursor über sie schweben.
- Registerkarte herunterladen: Sie können den vollständigen Inhalt einer Registerkarte oder eines Links herunterladen.
- Geschwindigkeitswahl: Google Speed Dial ist eine hervorragende Alternative zur integrierten neuen Registerkarte.
- Sitzungsmanager: Mit dieser Erweiterung können Sie Sitzungen speichern und wiederherstellen.
Abschluss
Browser auf Chrombasis sind sehr schnell und effizient. Wenn Sie ein starker Benutzer des Internets sind, ist Google Chrome der beste Browser für Sie. Und jetzt, wo Sie wissen, wie Sie es installieren und verwenden, gibt es keinen Grund für Sie, es nicht auszuprobieren. Wir hoffen, Sie finden diesen Artikel nützlich. Bleiben Sie auf dem Laufenden, um weitere Anleitungen auf Chrome unter Linux zu erhalten!
- « So verschieben Sie den Befehl laufender Befehl in den Hintergrund unter Linux
- So fügen Sie Benutzer zu CentOs, Rhel & Fedora hinzu und löschen Sie Benutzer »

