So installieren Sie den Google Chrome -Webbrowser auf Ubuntu 19.04 Disco Dingo Linux
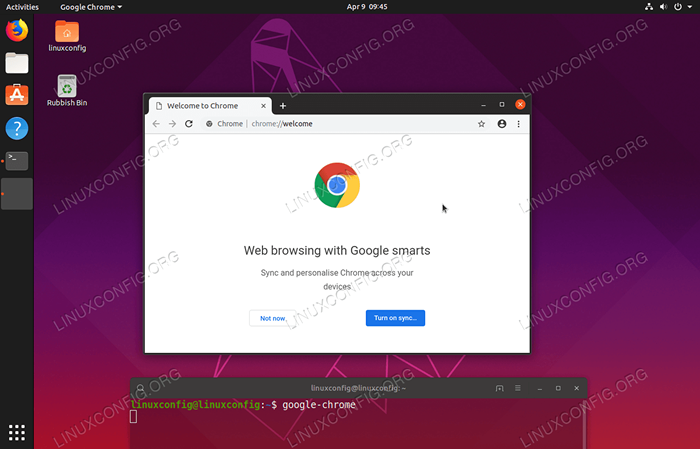
- 4118
- 259
- Levke Harnapp
In diesem Artikel werden wir den Google Chrome Browser auf Ubuntu 19 installieren.04 Disco Dingo Linux
In diesem Tutorial lernen Sie:
- So installieren Sie alle Voraussetzungen
- So laden Sie das Google Chrome Browser Debian Paket herunter
- So installieren Sie Google Chrome Browser
- So starten Sie Google Chrome Browser
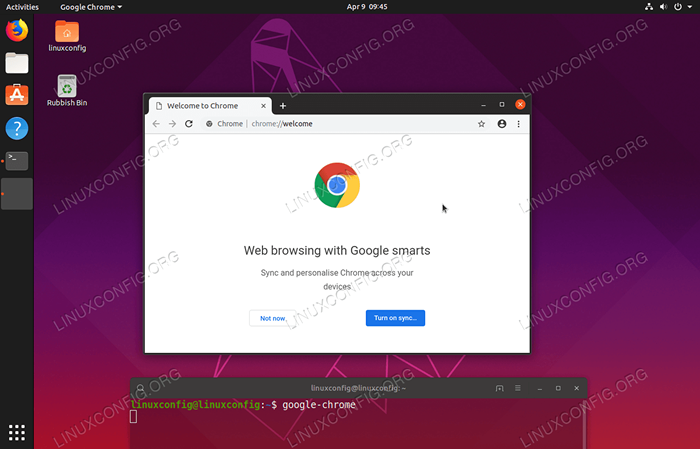 Google Chrome Browser auf Ubuntu 19.04 Disco Dingo Linux
Google Chrome Browser auf Ubuntu 19.04 Disco Dingo Linux Softwareanforderungen und Konventionen verwendet
| Kategorie | Anforderungen, Konventionen oder Softwareversion verwendet |
|---|---|
| System | Ubuntu 19.04 Disco Dingo Linux |
| Software | Google Chrome |
| Andere | Privilegierter Zugriff auf Ihr Linux -System als Root oder über die sudo Befehl. |
| Konventionen | # - erfordert, dass gegebene Linux -Befehle mit Root -Berechtigungen entweder direkt als Stammbenutzer oder mit Verwendung von ausgeführt werden können sudo Befehl$ - Erfordert, dass die angegebenen Linux-Befehle als regelmäßiger nicht privilegierter Benutzer ausgeführt werden können |
So installieren Sie den Google Chrome -Webbrowser auf Ubuntu 19.04 Schritt für Schritt Anweisungen
- Installieren Sie alle Voraussetzungen.
Öffnen Sie zunächst Ihr Terminal und führen Sie den folgenden Befehl aus, um alle Voraussetzungen zu installieren:
$ sudo APT Installieren Sie GDEBI-CORE
- Laden Sie den Google Chrome -Webbrowser herunter.
Verwenden
wgetBefehl zum Herunterladen des Google Chrome -Webbrowser -Pakets, indem der folgende Verknüpfungsbefehl ausgeführt wird:$ wget https: // dl.Google.com/linux/direct/google-chrome-stable_current_amd64.Deb
- Installieren Sie den Google Chrome -Webbrowser.
Als nächstes installieren Sie die
$ sudo gdebi google-chrome-stable_current_amd64.Deb -Lesen -Paket -Listen… Erstellen von Abhängigkeitsbaum -Lesen. Möchten Sie das Softwarepaket installieren? [y/n]:y
- Starten Sie den Google Chrome -Webbrowser.
Starten Sie den Google Chrome -Webbrowser aus dem Aktivitätenmenü, indem Sie nach suchen
Chromoder durch Ausführen des folgenden Befehls von Ihrem Ubuntu Teminal:$ google-chrome
Verwandte Linux -Tutorials:
- Dinge zu installieren auf Ubuntu 20.04
- Dinge zu tun nach der Installation Ubuntu 20.04 fokale Fossa Linux
- Dinge zu installieren auf Ubuntu 22.04
- Dinge zu tun nach der Installation Ubuntu 22.04 Jammy Quallen…
- Ubuntu 20.04 Leitfaden
- Ubuntu 20.04 Tricks und Dinge, die Sie vielleicht nicht wissen
- Linux -Konfigurationsdateien: Top 30 am wichtigsten
- Linux -Download
- Ubuntu 22.04 Leitfaden
- Kann Linux Viren bekommen?? Erforschung der Verwundbarkeit von Linux…
- « So installieren Sie den Google Chrome -Webbrowser auf Ubuntu 19.10 Eoan Ermine Linux
- So konfigurieren Sie die statische IP -Adresse auf Ubuntu 19.04 Disco Dingo Linux »

