So installieren Sie das ICINGA2 -Überwachungstool auf OpenSuSe
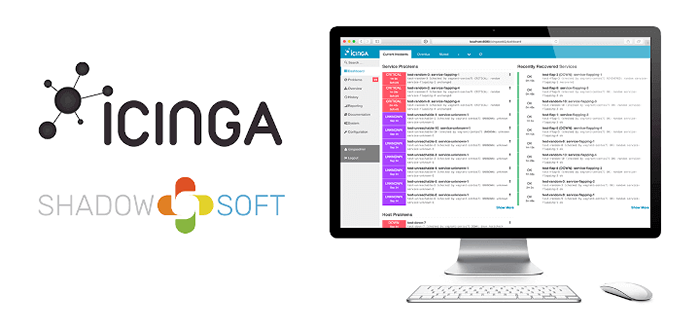
- 1942
- 550
- Levke Harnapp
Icinga ist ein Open-Source-Netzwerküberwachungstool, das ursprünglich als Gabel des Nagios-Überwachungstools 2009 erstellt wurde.
Icinga überprüft die Verfügbarkeit von Servern und Netzwerkgeräten wie Schalter und Routern und sendet einen Bericht an Sysadmins zu Fehlern oder Ausfallzeiten. Es enthält auch umfassende Daten, die zur Berichterstattung visualisiert und verwendet werden können.
Die Skalierbarkeit und Erweiterbarkeit ermöglichen es, kleine und große Netzwerkumgebungen an mehreren Standorten zu überwachen.
In diesem Handbuch lernen Sie, wie Sie die installieren Icinga Netzwerküberwachungstool auf OpenSuse Linux.
Voraussetzungen
Stellen Sie vor dem Fahren sicher, dass Sie die folgende Liste der Anforderungen haben.
- Eine Instanz von OpenSuse mit einem sudo -Benutzer konfiguriert.
- LAMPE Stapel installiert. Überprüfen Sie unsere Anleitung zum Installieren der Lampe auf OpenSuSe.
Schritt 1: Installieren Sie PHP -Erweiterungen in OpenSuse
Installieren und führen Sie den folgenden Zypper -Befehl zuerst an, um die folgenden PHP ICINGA2.
$ sudo zypper installieren Sie Php-GD-PHP-PGSQL PHP-LDAP PHP-MBSSTRING PHP-MYSQL PHP-CURL PHP-XML PHP-CLI PHP-SOAP PHP-INTL PHP-ZIP PHP-XMLRPC PHP-OPCache PHP-GMP PHP-IMGIGICK-- y
Eine zusätzliche Konfiguration ist erforderlich. So greifen Sie auf die Haupt -PHP -Konfigurationsdatei zu.
$ vim/etc/php7/apache2/PHP.Ini
Nehmen Sie die folgenden Änderungen an diesen Richtlinien vor.
memory_limit = 256m post_max_size = 64m upload_max_fileze = 100m max_execution_time = 300 default_charset = "utf-8" Datum.TimeZone = "Afrika/Nairobi" CGI.fix_pathinfo = 0
Stellen Sie sicher, dass Sie die festlegen Datum.Zeitzone Richtlinie, um Ihre geografische Region widerzuspiegeln.
Schritt 2: Fügen Sie das Icinga -Repository in OpenSuse hinzu
Standardmäßig die Icinga Paket wird nicht bereitgestellt von OpenSuse Repositorys. Daher müssen Sie das offizielle Icinga -Repository manuell hinzufügen Icinga Um zu installieren ICINGA2.
Beginnen Sie also mit dem Hinzufügen des GPG -Schlüssels.
$ sudo rpm -Import https: // pakete.Icinga.com/icinga.Taste
Sobald der Schlüssel hinzugefügt wird. Fügen Sie das Icinga -Repository wie folgt hinzu.
$ sudo zypper ar https: // pakete.Icinga.com/openSuse/icinga-freisetz.Repo
Dann aktualisieren Sie alle Repositorys.
$ sudo zypper ref
Schritt 3: Instal Icinga2 und Überwachung von Plugins in OpenSuse
Mit dem Icinga Repository aktiviert, ist der nächste Schritt zu installieren Icinga und die Überwachungs -Plugins. Führen Sie dazu den Befehl aus:
$ sudo zypper installieren icinga2 nagios-plugins-alle
Als nächstes starten Sie die Icinga Service und ermöglichen es, während der Startzeit automatisch zu starten.
$ sudo systemctl starten icinga2 $ sudo systemctl aktivieren icinga2
Nur um sicher zu sein, dass das Icinga Daemon läuft und überprüfen Sie seinen Status wie gezeigt:
$ sudo systemctl status icinga2
 Überprüfen Sie den Icinga -Status
Überprüfen Sie den Icinga -Status Schritt 4: Installieren Sie das IDO -Modul (ICINGA -Datenausgabe) IDO
Der DAS TUE ICH (ICINGA -Datenausgabe) Modul ist eine Kernfunktion, die Konfiguration und Statusinformationen in eine relationale Datenbank wie z Mysql oder Mariadb. Die Datenbank wird als Backend von verwendet Icinga Web2.
So installieren Sie die ICINGA IDO Feature, den Befehl ausführen:
$ sudo zypper installieren icinga2-ido-mysql
Nach der Installation besteht der nächste Schritt darin, eine Datenbank für die zu erstellen DAS TUE ICH Feature, bei der alle Konfigurations- und Statusinformationen exportiert werden.
Melden Sie sich also bei der an Mariadb Datenbank:
$ sudo mysql -u root -p
Erstellen Sie als Nächst.
> Datenbank Icinga erstellen; > Geben Sie alle auf Icinga gewähren.* Zu 'icingauser'@'localhost' identifiziert von '[E -Mail geschützt]'; > Spush -Privilegien; > Beenden;
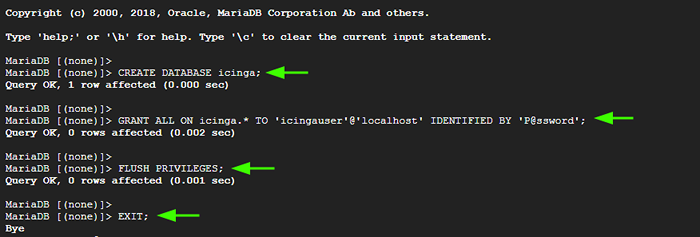 Erstellen Sie die Icinga -Datenbank
Erstellen Sie die Icinga -Datenbank Importieren Sie als nächstes die ICINGA2 IDO Schema wie folgt. Geben Sie die Angabe eines Passworts an, die angeben Mariadb Root Passwort.
$ sudo mysql -u root -p icinga < /usr/share/icinga2-ido-mysql/schema/mysql.sql
Schritt 5: Aktivieren Sie die IDO-MYSQL-Funktion
Der nächste Schritt besteht darin, die zu aktivieren IDO-MYSQL Besonderheit. Verwenden Sie dazu die ICINGA2 Befehl:
$ sudo icinga2 feature aktivieren ido-mysql Das Modul 'IDO-MYSQL' wurde aktiviert.
Stellen Sie sicher, dass die Icinga 2 neu starten, damit diese Änderungen wirksam werden.
$ sudo systemctl starten icinga2 neu
Der IDO-MYSQL Das Paket wird mit einer Standardkonfigurationsdatei mit dem Namen IDO-MYSQL.Conf. Wir müssen einige Änderungen an der Datei vornehmen, um eine Verbindung zur IDO -Datenbank zu ermöglichen.
Öffnen Sie daher die Konfigurationsdatei.
$ sudo vim/etc/icinga2/features-verfügbare/ido-mysql.Conf
Navigieren Sie zu diesem Abschnitt, wenden Sie sich an und geben Sie die IDO -Datenbankdetails an.
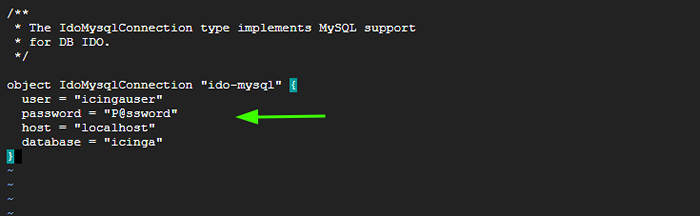 Aktivieren Sie die IDO -Datenbankverbindung
Aktivieren Sie die IDO -Datenbankverbindung Speichern und beenden Sie die Datei. Um die vorgenommenen Änderungen anzuwenden, starten Sie neu ICINGA2:
$ sudo systemctl starten icinga2 neu
Schritt 6: Installieren und Konfigurieren von Icingaweb2 in OpenSuse
Icingaweb2 ist eine Open-Source-Überwachungs-Weboberfläche, das Befehlszeilen-Tool und ein Framework, das von entwickelt wurde Icinga. Es bietet Unterstützung für ICINGA2, Icinga -Kern, und jedes andere Backend, das mit der IDO -Datenbank kompatibel ist.
Der Icingaweb2 Die Schnittstelle bietet Ihnen ein ordentliches und intuitives Dashboard zur Überwachung Ihrer Netzwerkressourcen. Installieren Icingaweb2 und das ICINGA CLI, Führen Sie den Befehl aus:
$ sudo zypper install icingaweb2 icingacli -y
Als nächstes werden wir ein zweites Datenbankschema für erstellen Icinga Web2. Melden Sie sich erneut bei der an Mysql Datenbankserver.
$ sudo mysql -u root -p
Erstellen Sie eine Datenbank und Benutzer für Icinga Web2 und weisen Sie dem Benutzer in der Datenbank alle Berechtigungen zu.
> Datenbank Icingaweb2 erstellen; > Geben Sie alle auf Icingaweb2 gewähren.* Zu 'icingaweb2user'@'localhost' identifiziert von '[E -Mail geschützt]'; > Spush -Privilegien; > Beenden;
Als nächstes aktivieren Sie die Apache Modul neu schreiben und neu starten Apache Damit die Änderungen wirksam werden müssen.
$ sudo a2enmod schreibe $ sudo systemctl neu starten apache2 neu starten2
Erstellen Sie nun ein geheimes Token, das zur Authentifizierung verwendet wird, wenn das Setup in einem Webbrowser abgeschlossen ist.
$ sudo icingaCli setup token erstellen das neu generierte Setup -Token IS: 12CD61C1700FA80E
Kopieren und speichern Sie das Token, wie es im nächsten Schritt verwendet wird.
Schritt 7: Komplette Icingaweb2 -Installation aus dem Browser
Mit allen Konfigurationen besteht der letzte Schritt darin, das zu vervollständigen Icingaweb2 Einrichten eines Browsers.
Öffnen Sie Ihren Browser, um das Setup abzuschließen, und stöbern Sie in der folgenden URL.
http: // server-ip/icingaweb2/setup
Dies lenkt Sie zur Icinga Web 2 Installationsassistent wie gezeigt. Der erste Abschnitt ist die Konfiguration von Icinga Web2.
Fügen Sie die ein, um die vorzusehen Setup -Token dass Sie im vorherigen Schritt zum '' generiert habenSetup -Token"Feld und klicken"Nächste''.
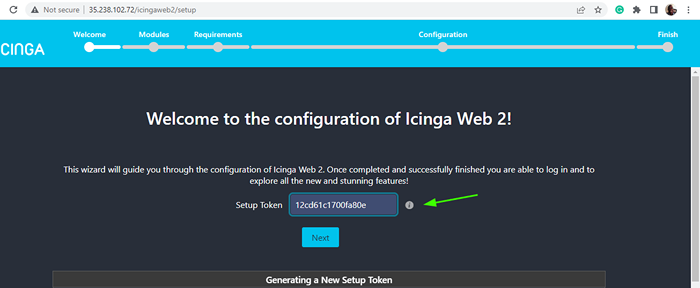 Fügen Sie Setup -Token hinzu
Fügen Sie Setup -Token hinzu Der nächste Schritt enthält eine Liste von Modulen in ICINGA2 die aktiviert werden können. Standardmäßig die ''Überwachung'Modul ist aktiviert. Sie können die gewünschten Module aktivieren und dann klickenNächste' weitermachen.
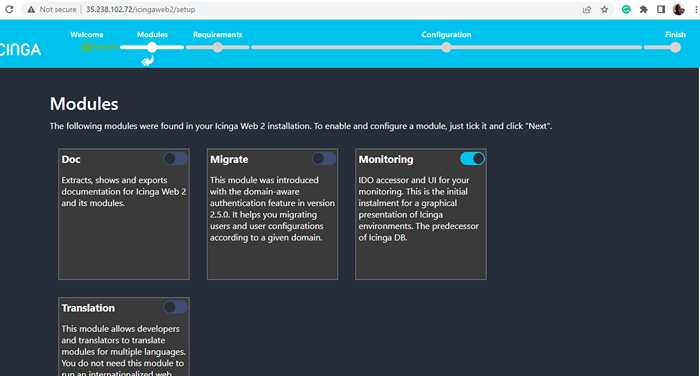 ICINGA2 Überwachungsmodul
ICINGA2 Überwachungsmodul Der nächste Schritt listet alle auf Php Module und andere Anforderungen, die von erforderlich sind, Icinga Web 2. Scrollen Sie durch die Liste und stellen Sie sicher, dass alle Anforderungen erfüllt wurden. Dann klick 'Nächste''.
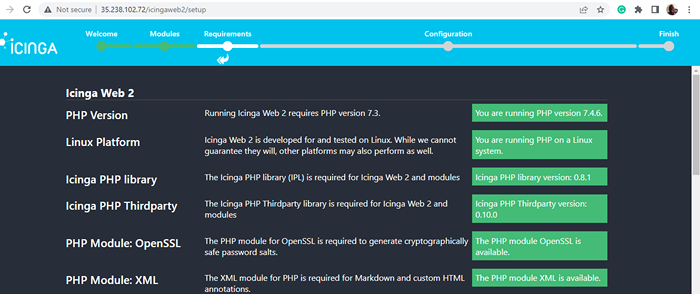 ICINGA2 -Web -PHP -Module
ICINGA2 -Web -PHP -Module Für die 'Authentifizierung"Schritt, akzeptieren Sie einfach die Standardauswahl und klicken Sie auf"Nächste''.
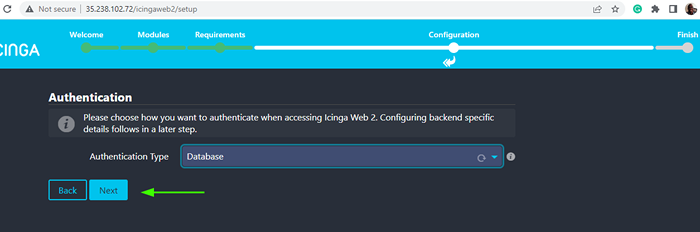 ICINGA2Web Authentifizierungstyp
ICINGA2Web Authentifizierungstyp Geben Sie im nächsten Schritt die Datenbankdetails für an Icingaweb2 wie angegeben.
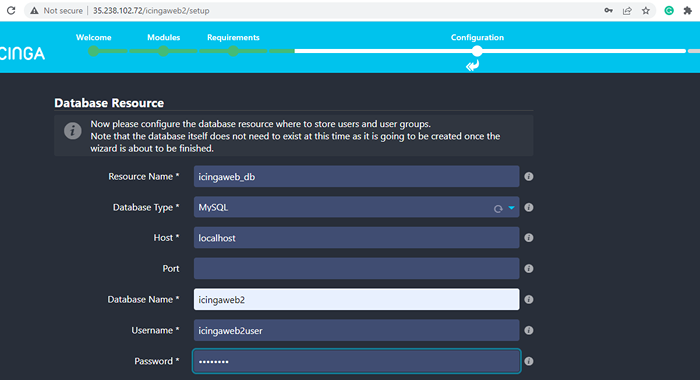 ICINGA2Web -Datenbankdetails
ICINGA2Web -Datenbankdetails Sobald Sie fertig sind, scrollen Sie ganz nach unten und klicken Sie auf 'Konfiguration validierenum zu überprüfen, ob die Anmeldeinformationen korrekt sind.
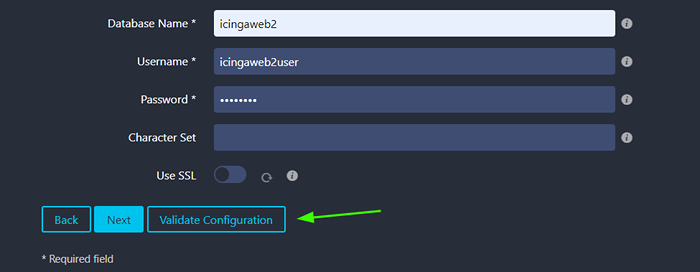 Konfiguration validieren
Konfiguration validieren Wenn die von Ihnen angegebenen Details korrekt sind, sollte die Konfiguration validiert werden. Noch einmal, scrollen Sie ganz nach unten und klicken Sie auf 'Nächste''.
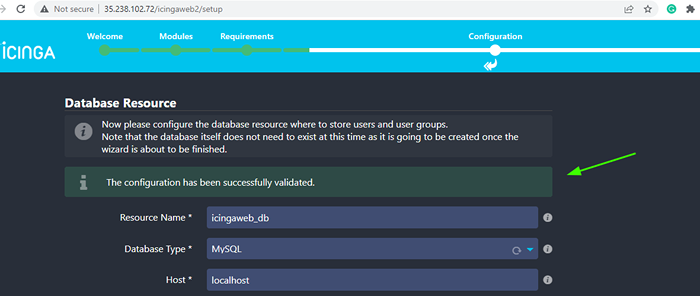 Aktivierte Konfiguration
Aktivierte Konfiguration Für 'Authentifizierung Backend"Akzeptieren Sie einfach die Standardoption und klicken Sie auf"Nächste''.
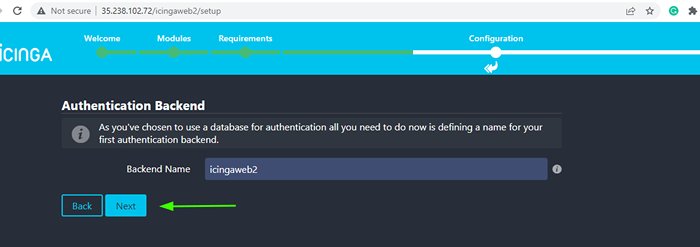 Authentifizierung Backend
Authentifizierung Backend Erstellen Sie im nächsten Schritt einen administrativen Benutzer, indem Sie einen Benutzernamen und ein Passwort bereitstellen. Dies ist der Benutzer, der verwendet wird, um sich in die anzumelden Icinga Armaturenbrett.
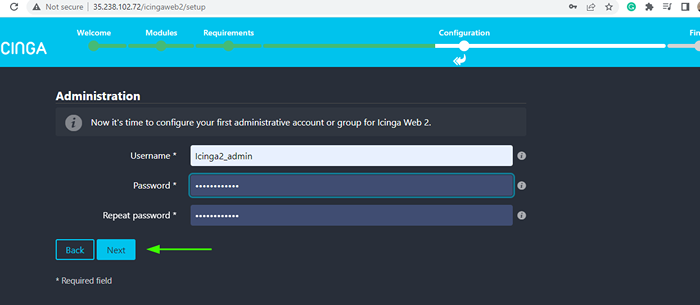 ICINGA2 Admin -Benutzer
ICINGA2 Admin -Benutzer Für 'Anwendungskonfiguration', Akzeptieren Sie die Standardwerte und klicken Sie auf'Nächste''.
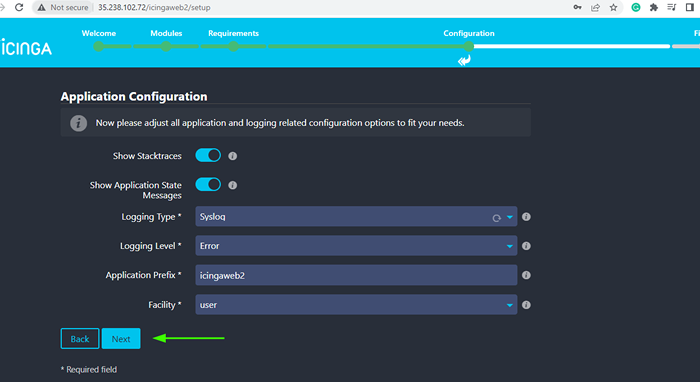 Anwendungskonfiguration
Anwendungskonfiguration Überprüfen Sie als nächstes alle Konfigurationen, die Sie bereitgestellt haben. Wenn alles gut aussieht, scrollen Sie nach unten und klicken Sie auf 'Nächste''.
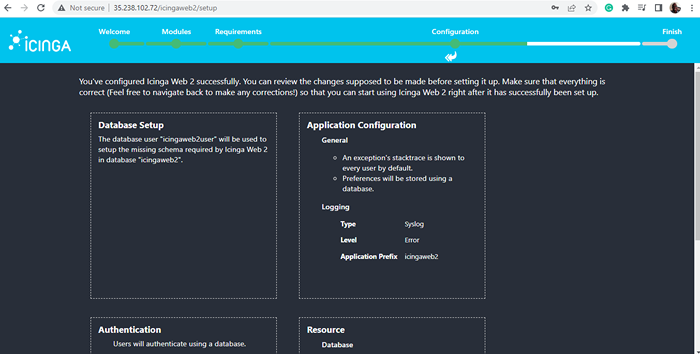 ICINGA2 -Konfigurationszusammenfassung
ICINGA2 -Konfigurationszusammenfassung Der nächste Abschnitt ist die Konfiguration des Überwachungsmoduls für Icinga Web 2. Also klicken Sie auf 'Nächste'Zum nächsten Schritt gehen.
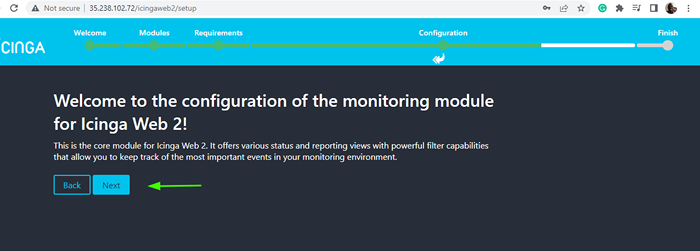 ICINGA2WEB -Konfigurationsmodul
ICINGA2WEB -Konfigurationsmodul Im 'Überwachung der IDO -Ressource'Geben Sie die Datenbankdetails für die IDO -Datenbank gemäß Schritt 4 an.
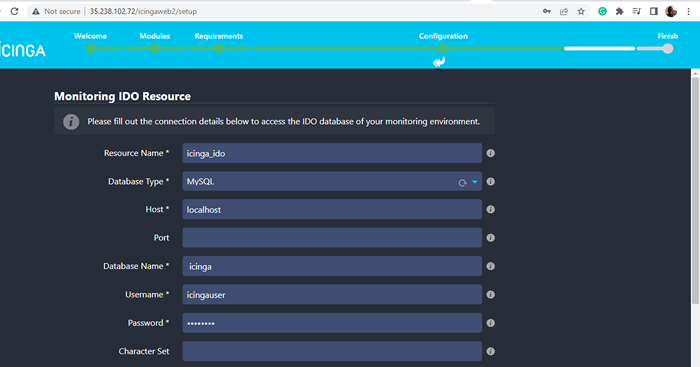 ICINGA IDO -Datenbankdetails
ICINGA IDO -Datenbankdetails Scrollen Sie nach unten und klicken Sie auf 'Konfiguration validieren''.
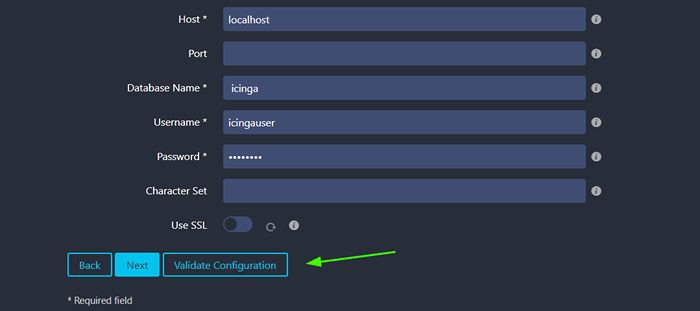 ICINGA IDO Validieren Sie die Konfiguration
ICINGA IDO Validieren Sie die Konfiguration Wenn alles alles ging, wird die Konfiguration erfolgreich validiert. Nochmals scrollen Sie ganz nach unten und klicken Sie auf 'Nächste''.
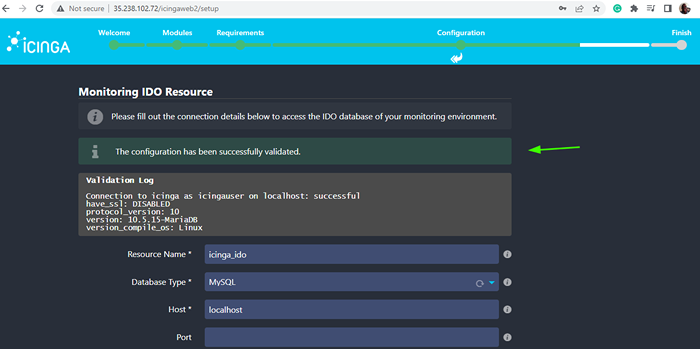 ICINGA IDO -Konfiguration validiert
ICINGA IDO -Konfiguration validiert Im 'Befehlstransport'Abschnitt, auswählen'Lokale Befehlsdatei' als die Transporttyp. und klicken Sie 'Nächste''.
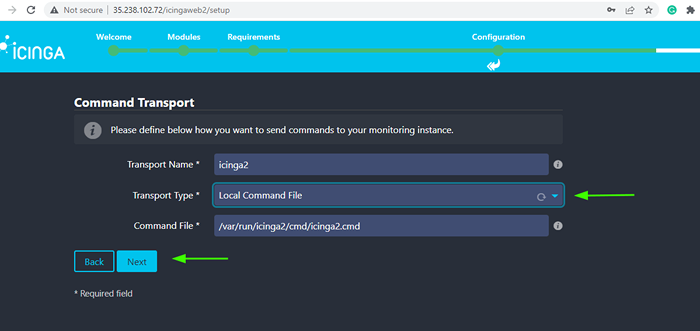 Befehlstransport
Befehlstransport Im 'Überwachung der Sicherheit"Abschnitt, einfach drücken"Nächste'Um mit der Standardoption zu gehen.
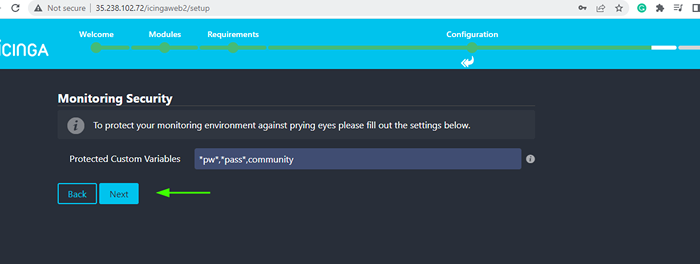 Überwachung der Sicherheit
Überwachung der Sicherheit Überprüfen Sie schließlich die Konfigurationen für das Überwachungsmodul. Wenn alles in Ordnung aussieht, scrollen Sie nach unten und klicken Sie auf 'Beenden''.
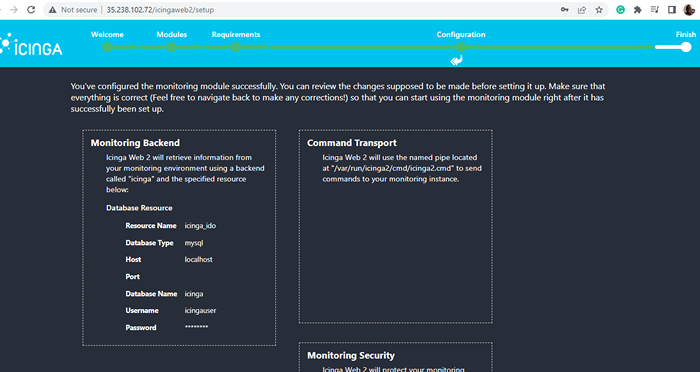 ICINGA2WEB -Konfiguration Review
ICINGA2WEB -Konfiguration Review Sie sollten eine Glückwunschbotschaft erhalten, die Sie darüber informiert Icinga Web 2 wurde eingerichtet. Sich anmelden Icinga Web 2, Klick auf das 'Melden Sie sich bei Icinga Web2 an' Taste.
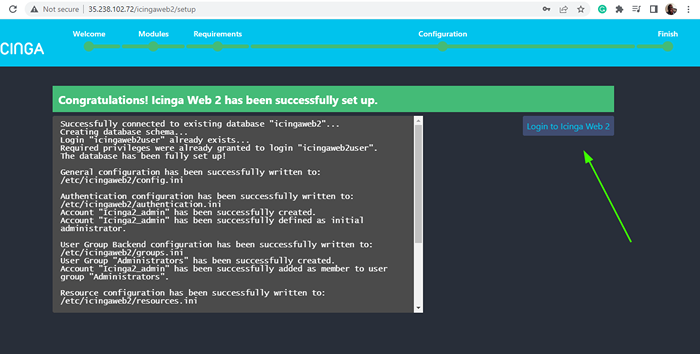 ICINGA2WEB -Installation
ICINGA2WEB -Installation Dies führt Sie zur Anmeldeseite wie gezeigt. Geben Sie den Benutzernamen und das Passwort der ICINGA Admin Benutzer, den Sie erstellt und klickenAnmeldung''.
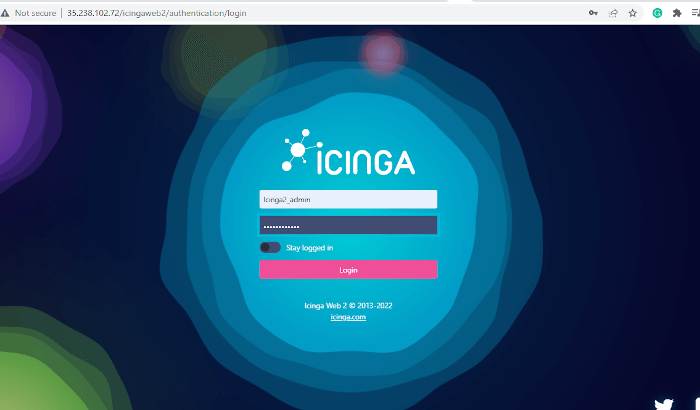 ICINGA2Web Admin Login
ICINGA2Web Admin Login Dies führt Sie zur Icinga Web2 Dashboard, wie Sie sehen können. Von dort aus können Sie Ihre Netzwerkgeräte zur Überwachung hinzufügen.
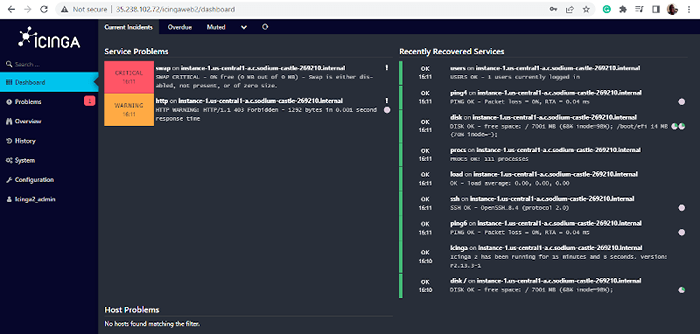 Icinga Web2 Dashboard
Icinga Web2 Dashboard Wir sind am Ende dieses Leitfadens gekommen. Wir haben erfolgreich installiert ICINGA -Überwachungstool An OpenSuse.
- « So installieren Sie PHP 8 auf CentOS/RHEL 8/7
- So führen Sie einen Befehl mehrmals unter Linux aus »

