So installieren Sie das ICINGA2 -Überwachungstool auf Ubuntu 20.04/22.04
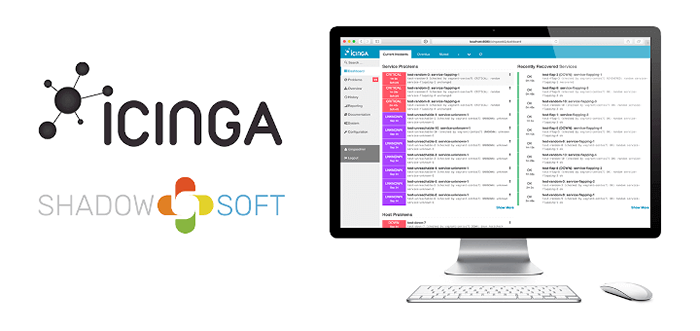
- 3695
- 20
- Marleen Weight
ICINGA2 ist ein leistungsstarkes kostenloses und open-Source-Überwachungstool, das Ihre Netzwerkressourcen im Auge behält und bei Fehlern oder Ausfällen Warnungen oder Benachrichtigungen sendet. Es sammelt auch Metriken aus Netzwerkressourcen, mit denen Sie Leistungsdaten generieren und Berichte erstellen können.
ICINGA2 ist skalierbar und kann kleine bis große und komplexe Netzwerke an verschiedenen Orten überwachen. In diesem Handbuch lernen Sie, wie Sie die installieren ICINGA2 Überwachungsinstrument auf Ubuntu 20.04 Und Ubuntu 22.04.
Schritt 1: Installieren Sie Apache, Mariadb und PHP
Wir beginnen mit der Installation Apache, Mariadb, Und Php mit zusätzlich Php Module, die während des endgültigen Setups von erforderlich sind ICINGA2 in einem Webbrowser.
$ sudo apt install apache2 mariadb-server mariadb-client mariadb-common php-GD-PHP-MBString PHP-MYSQLND PHP-CURL PHP-XML PHP-CLI PHP-SOP PHP-INTL PHP-XMLRPC PHP-CLI PHP-Common PHP-Common PHP-Common PHP-Common PHP-Common PHP-Common PHP-Common OPCACHE PHP-GMP PHP-Imagick PHP-PGSQL -Y
Stellen Sie nach der Installation sicher, dass alle Dienste ausgeführt werden. Wenn ja, führen Sie die folgenden Befehle aus.
$ sudo systemctl start apache2, mariadb $ sudo systemctl enable apache2, mariadb $ sudo systemctl Status Apache2, Mariadb
Als nächstes müssen Sie verwenden mysql_secure_installation Skript zum Einrichten des Kennworts für das Datenbank -Root -Konto, entfernen Sie die anonymen Benutzer, lehnen Sie die Stammanmeldung remote ab und entfernen Sie die Testdatenbank.
$ sudo mysql_secure_installation
Mit dem Php Die vorhandenen Module müssen die ändern Php.Ini Datei, die die Standardkonfigurationsdatei für Anwendungen ist, auf die ausgeführt wird Php.
Öffnen Sie mit Ihrem bevorzugten Editor die Datei. Hier. Wir verwenden einen Nano Command Line Editor.
$ sudo nano/etc/php/8.1/Apache2/PHP.Ini [auf Ubuntu 22.04] $ sudo nano/etc/php/7.4/Apache2/PHP.Ini [auf Ubuntu 20.04]
Nehmen Sie die folgenden Änderungen an den folgenden Parametern vor.
memory_limit = 256m post_max_size = 64m upload_max_fileze = 100m max_execution_time = 300 default_charset = "utf-8" Datum.TimeZone = "Asien/Kolkata" CGI.fix_pathinfo = 0
Für die Datum.Zeitzone Parameter, stellen Sie es auf, um Ihre aktuelle Zeitzone widerzuspiegeln. Hier ist eine Liste der unterstützten Zeitzonen von PHP.
Um die vorgenommenen Änderungen anzuwenden, starten Sie einfach den Apache -Webserver neu.
$ sudo systemctl starten Sie Apache2 neu
Schritt 2: Installieren Sie Icinga2 auf Ubuntu
Mit dem Php Konfiguration aus dem Weg gehen, wir werden fortfahren und installieren ICINGA2. Allerdings die ICINGA2 Repository wird nicht von der bereitgestellt Ubuntu 20.04 Repositorys. Daher müssen wir das Repository manuell zu Ihrem System hinzufügen.
Beginnen Sie daher mit dem Hinzufügen der Gpg Taste mit dem Befehl curl.
$ curl https: // pakete.Icinga.com/icinga.Schlüssel | Apt-Key Add -
Erstellen Sie als Nächstes eine Repository -Datei für ICINGA2.
$ sudo vim/etc/apt/Quellen.Liste.D/Icinga-Focal.Liste
Fügen Sie die folgenden Einträge hinzu.
Deb http: // Pakete.Icinga.com/ubuntu icinga-focal Haupthauptdeb-Src http: // Pakete.Icinga.Com/Ubuntu Icinga-Focal Main
Speichern und beenden Sie die Datei.
Um das Repository zu verwenden, aktualisieren Sie die Paketlisten wie folgt wie folgt.
$ sudo APT Update
Als nächstes installieren Sie ICINGA2 und die Überwachungs -Plugins.
$ sudo APT Installieren Sie ICINGA2-Überwachungsplugins
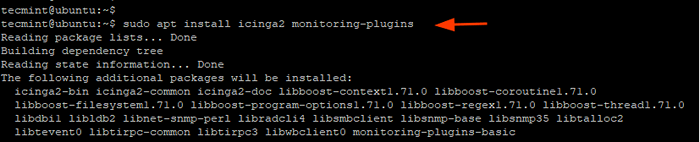 Installieren Sie Icinga2 auf Ubuntu
Installieren Sie Icinga2 auf Ubuntu Sobald die Installation abgeschlossen ist, aktivieren Sie und starten Sie die ICINGA2 Service.
$ sudo systemctl aktivieren icinga2 $ sudo systemctl starten icinga2
Um zu bestätigen, dass die ICINGA2 Der Dienst wird ausgeführt, ausführen:
$ sudo systemctl status icinga2
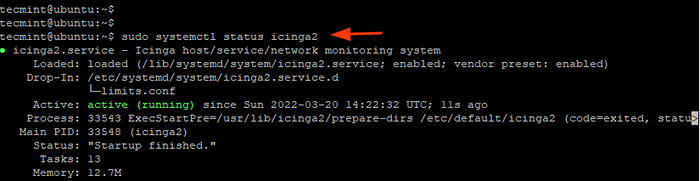 Überprüfen Sie Icinga2 auf Ubuntu
Überprüfen Sie Icinga2 auf Ubuntu Der Ausgang zeigt an, dass die ICINGA2 Daemon läuft und wir sind gut zu gehen.
Schritt 3: Installieren Sie das IDO -Modul ICINGA2
Der ICINGA2 -Datenausgabe (DAS TUE ICH) Exportiert alle Konfigurations- und Statusinformationen in eine Datenbank. Der DAS TUE ICH Die Datenbank wird dann von verwendet von Icinga Web 2 als Daten Backend.
Führen Sie den Befehl aus, um das Modul zu installieren
$ sudo apt installieren icinga2-ido-mysql -y
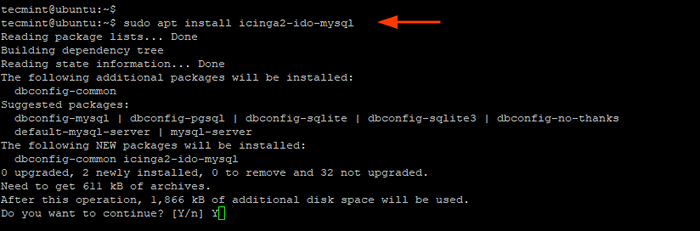 Installieren Sie das IDO -Modul des IDO
Installieren Sie das IDO -Modul des IDO Auf dem Weg wird ein Pop-up am Terminal angezeigt. Um ICINGA2 zu aktivieren IDO-MYSQL Funktion, auswählen 'Ja' und drücke EINGEBEN.
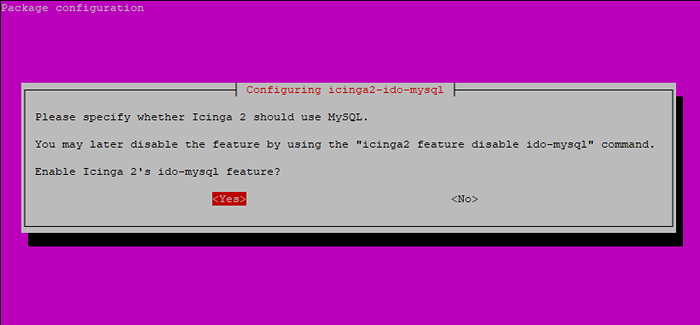 Konfigurieren Sie das IDO-MYSQL-Modul
Konfigurieren Sie das IDO-MYSQL-Modul Der ICINGA2-IDO-MYSQL Das Paket erfordert eine Datenbank installiert und konfiguriert. Dies kann mit behandelt werden dbconfig-common, Aber wir werden die Datenbank selbst erstellen. Wählen Sie also ''NEIN'und lehnen Sie diese Option ab.
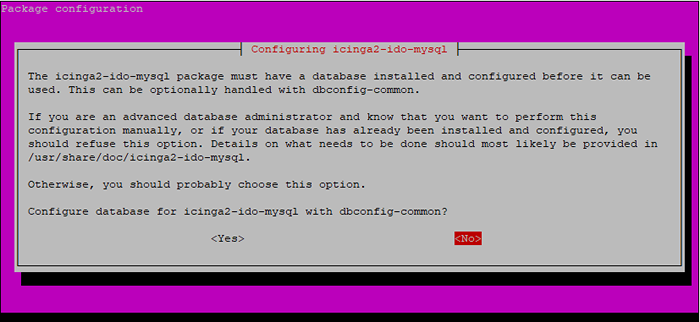 Konfigurieren Sie die IDO-MYSQL-Datenbank
Konfigurieren Sie die IDO-MYSQL-Datenbank Als nächstes melden Sie sich bei Ihrem an Mariadb Datenbankserver.
$ sudo mysql -u root -p
Erstellen Sie dann eine Datenbank und einen Datenbankbenutzer für die ICINGA2-IDO-MYSQL Paket und gewähren dem Benutzer alle Berechtigungen in der Datenbank.
> Datenbank erstellen icinga_ido_db; > Geben Sie alle auf icinga_ido_db gewähren.* Zu 'icinga_ido_user'@'localhost' identifiziert durch 'password321'; > Spush -Privilegien; > Beenden;
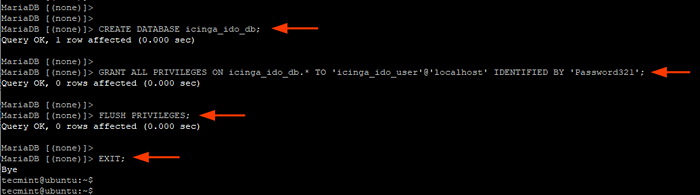 Erstellen Sie die ICINGA2 -Datenbank
Erstellen Sie die ICINGA2 -Datenbank Fahren Sie mit der Datenbank fort und importieren Sie die ICINGA2 IDO Schema mit dem Befehl. Sie müssen das Stammkennwort des Datenbankservers bereitstellen.
$ sudo mysql -u root -p icinga_ido_db < /usr/share/icinga2-ido-mysql/schema/mysql.sql
Schritt 4: Aktivieren Sie das IDO -Modul ICINGA2
Um das zu aktivieren ICINGA2-IDO-MYSQL Datenbankkommunikation mit Icinga Web 2, Wir müssen noch einen Schritt weiter gehen und Änderungen an der Standardkonfigurationsdatei vornehmen.
Öffne das ICINGA2-IDO-MYSQL Konfigurationsdatei.
$ sudo vim/etc/icinga2/features-verfügbare/ido-mysql.Conf
Bearbeiten Sie die folgenden Einträge und stellen Sie sie so ein, dass sie dem entsprechen ICINGA2-IDO-MYSQL Datenbankdetails gemäß Schritt 3 angegeben.
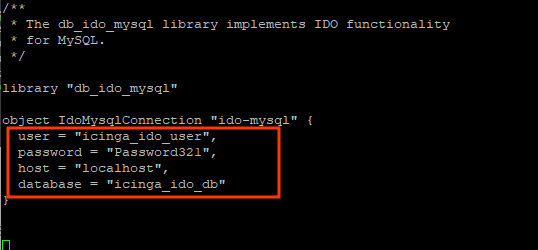 Aktivieren Sie das Icinga Mysql Modul
Aktivieren Sie das Icinga Mysql Modul Speichern Sie die Änderungen und beenden Sie.
Dann aktivieren Sie die ICINGA2-IDO-MYSQL Besonderheit.
$ sudo icinga2 feature aktivieren ido-mysql
Damit die Änderungen in Kraft treten sollen, starten Sie neu ICINGA2.
$ sudo systemctl starten icinga2 neu
 Starten Sie den Icinga2 -Service neu
Starten Sie den Icinga2 -Service neu Schritt 5: Installieren und Setup Icingaweb2
Die letzte Komponente, die zu installieren und zu konfigurieren ist, ist Icingaweb 2, Das ist ein schnelles, kraftvolles und erweiterbares PHP ICINGA2.
So installieren Sie Icingaweb2 und das ICINGA CLI, Führen Sie den Befehl aus.
$ sudo apt installieren icingaweb2 icingacli -y
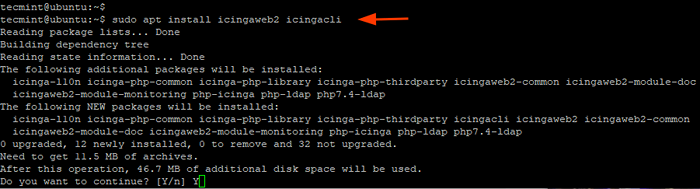 Installieren Sie Icingaweb2 in Ubuntu
Installieren Sie Icingaweb2 in Ubuntu Wir müssen ein zweites Datenbankschema erstellen, für das wir festgelegt werden Icinga Web 2.
Melden Sie sich erneut bei Ihrem Datenbankserver an.
$ sudo mysql -u root -p
Erstellen Sie dann den Datenbank- und Datenbankbenutzer für Icingaweb2 und gewähren Sie dem Datenbankbenutzer alle Berechtigungen in der Datenbank.
> Datenbank Icingaweb2 erstellen; > Geben Sie alle auf Icingaweb2 gewähren.* Zu 'icingaweb2user'@'localhost' identifiziert von '[E -Mail geschützt]'; > Spush -Privilegien; > Beenden;
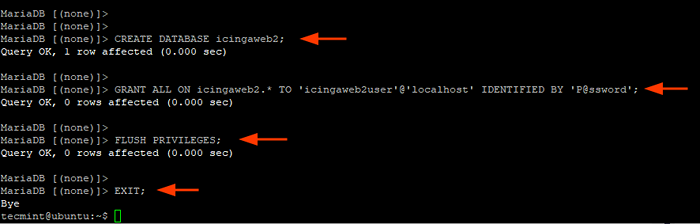 Erstellen Sie die Icingaweb2 -Datenbank
Erstellen Sie die Icingaweb2 -Datenbank Erstellen Sie danach ein Setup -Token mit dem folgenden Befehl. Das Setup -Token wird während der Authentifizierung beim Einrichten verwendet ICINGA2 Auf dem Browser.
$ sudo icingaCli setup token erstellen
 Erstellen Sie Icingaweb2 -Token
Erstellen Sie Icingaweb2 -Token Falls Sie das Token verlieren oder vergessen, können Sie es anzeigen, indem Sie den Befehl ausführen:
$ sudo icingaCli setup token show
 Zeigen Sie Icingaweb2 Token
Zeigen Sie Icingaweb2 Token Schritt 6: Komplette Icingaweb2 -Installation in Ubuntu
Mit allen vorhandenen Konfigurationen werden wir nun die vervollständigen ICINGA2 Richten Sie in einem Webbrowser ein. Starten Sie also Ihren Browser und gehen Sie zur gezeigten URL.
http: // server-ip/icingaweb2/setup
Dies führt Sie zur Begrüßungsseite wie gezeigt. Denken Sie an das Setup -Token, das Sie erstellt haben? Kopieren und fügen Sie es in das Textfeld ein und klicken Sie auf 'Nächste''.
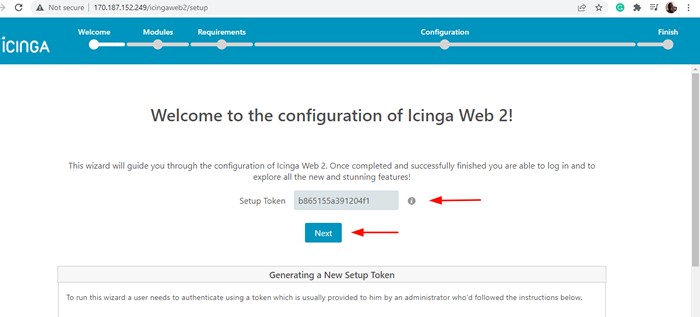 Fügen Sie Icingaweb2 -Token hinzu
Fügen Sie Icingaweb2 -Token hinzu Auf der 'Module'Seite, die' 'Überwachung'Modul ist standardmäßig aktiviert. Sie können jedoch Ihre bevorzugten Module ermöglichen.
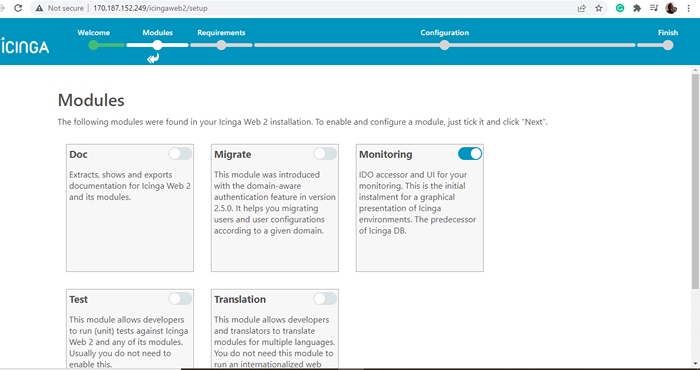 Icingaweb2 -Module
Icingaweb2 -Module Scrollen Sie dann nach unten und klicken Sie auf 'Nächste''.
Stellen Sie im nächsten Schritt sicher, dass alle alle Php Module und Bibliotheken werden installiert und Verzeichnisberechtigungen sind korrekt.
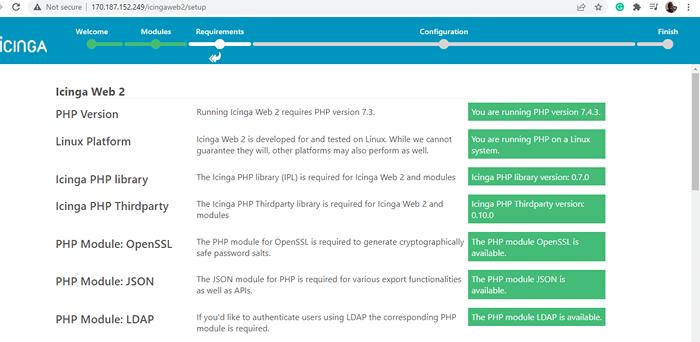 ICINGAWEB2 PHP -Module
ICINGAWEB2 PHP -Module Scrollen Sie dann nach unten und klicken Sie auf 'Nächste''.
Auf der 'Authentifizierung'Seite, auswählen'Datenbank"Als Authentifizierungstyp und Klicken"Nächste''.
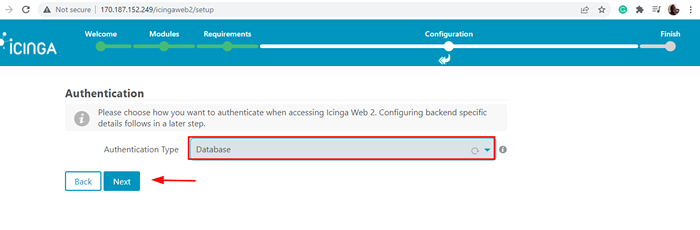 ICINGAWEB2 -Datenbankauthentifizierung
ICINGAWEB2 -Datenbankauthentifizierung Im 'Datenbankressource'Abschnitt, füllen Sie die Datenbankdetails für aus Icingaweb2 wie angegeben in Schritt 5.
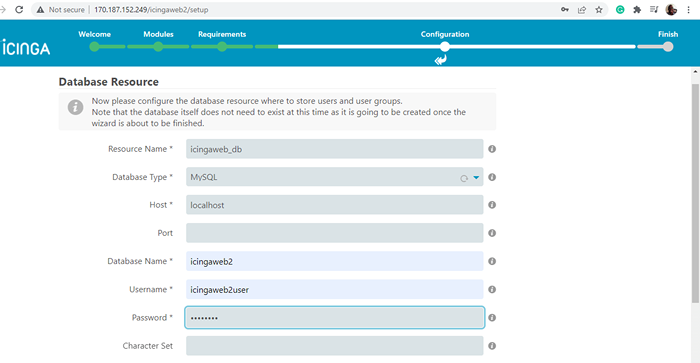 ICINGAWEB2 -Datenbankressource
ICINGAWEB2 -Datenbankressource Scrollen Sie dann nach unten und klicken Sie auf 'Konfiguration validieren'Um die Datenbankdetails zu validieren.
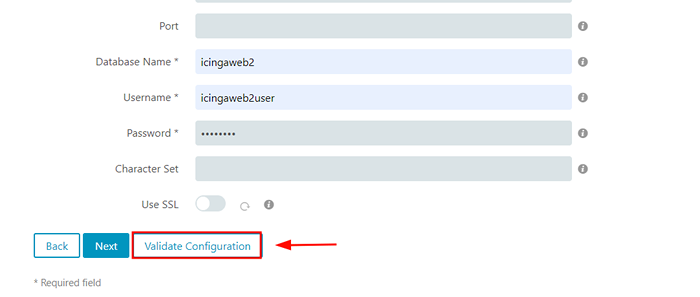 ICINGAWEB2 Validieren Sie die Konfiguration
ICINGAWEB2 Validieren Sie die Konfiguration Wenn alles gut gelaufen ist, wird die Datenbankkonfiguration erfolgreich validiert. Sobald die Validierung erfolgreich ist, scrollen Sie nach unten und klicken Sie auf 'Nächste''.
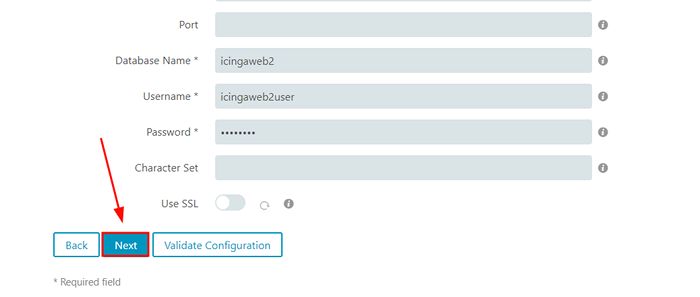 Icingaweb2 bestätigen die Bestätigung
Icingaweb2 bestätigen die Bestätigung Klicken Sie im nächsten Schritt klickenNächste'Die Standardeinstellungen akzeptieren.
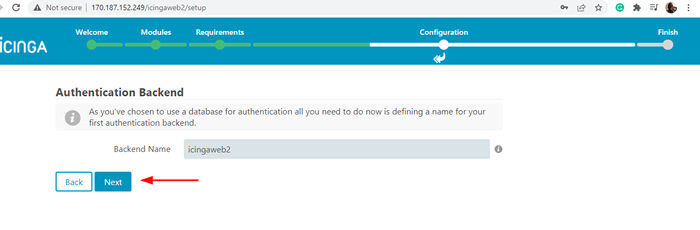 Icingaweb2 Backend Name
Icingaweb2 Backend Name Im 'Anwendungskonfiguration'Abschnitt, klicken Sie auf "Nächste'Die Standardeinstellungen akzeptieren.
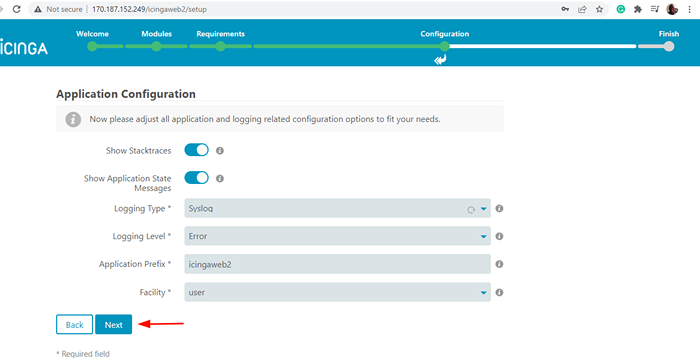 ICINGAWEB2 -Anwendungskonfiguration
ICINGAWEB2 -Anwendungskonfiguration Nehmen Sie sich im nächsten Schritt einige Zeit und überprüfen Sie alle Änderungen für Icinga Web 2. Stellen Sie sicher, dass alle Konfigurationen korrekt sind und können Sie die erforderlichen Korrekturen zurückgehen und die erforderlichen Korrekturen vornehmen.
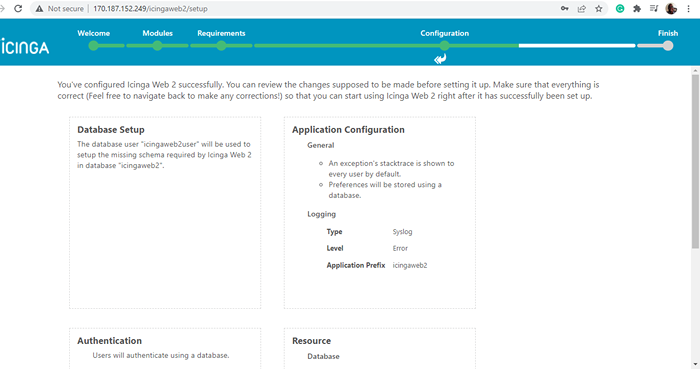 ICINGAWEB2 -Konfigurationszusammenfassung
ICINGAWEB2 -Konfigurationszusammenfassung Wenn alles gut aussieht, scrollen Sie nach unten und klicken Sie auf 'Nächste''.
Der letzte Abschnitt in der ICINGA2 Das Web -Setup beinhaltet das Konfigurieren des Überwachungsmoduls. Also klicken Sie auf 'Nächste''.
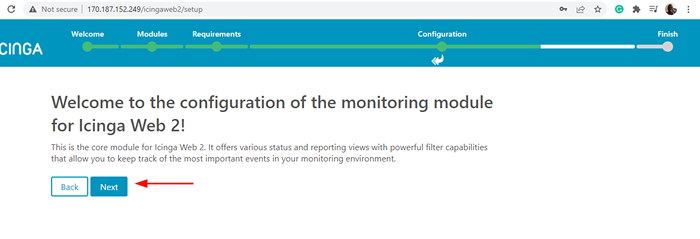 ICINGAWEB2 Überwachungsmodule
ICINGAWEB2 Überwachungsmodule Geben Sie als Nächstes die Datenbankdetails für die aus ICINGA2 IDO Modul wie angegeben in Schritt 3.
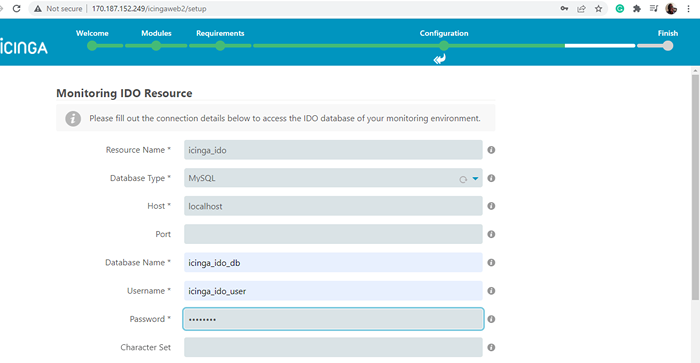 ICINGA2 IDO -Datenbankmodul
ICINGA2 IDO -Datenbankmodul Scrollen Sie dann nach unten und klicken Sie auf 'Konfiguration validieren''.
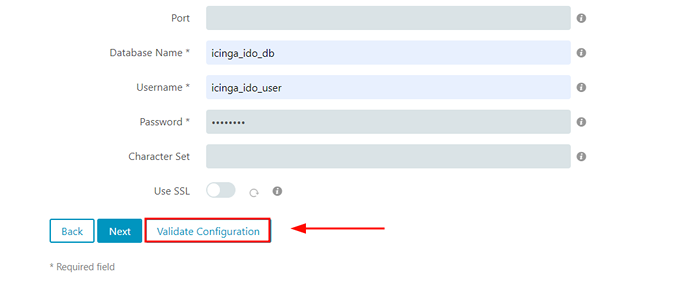 ICINGA2 IDO Validieren Sie die Konfiguration
ICINGA2 IDO Validieren Sie die Konfiguration Wieder einmal sollte die Validierung der Datenbankdetails ein Erfolg sein. Wenn Sie einen Fehler erhalten, gehen Sie zurück und stellen Sie sicher, dass alle Details korrekt sind.
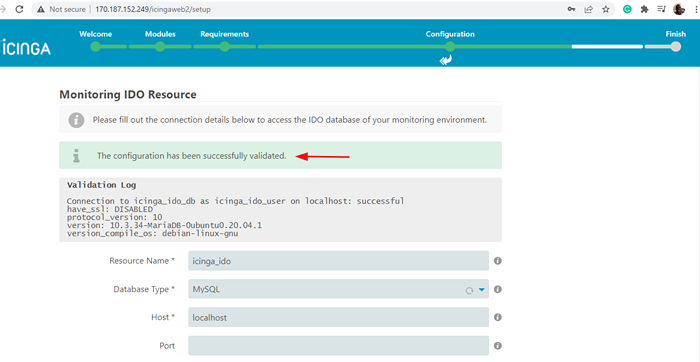 ICINGA2 IDO Validieren Sie die Bestätigung
ICINGA2 IDO Validieren Sie die Bestätigung Um zum nächsten Schritt zu gehen, scrollen Sie nach unten und klicken Sie auf 'Nächste''.
Im 'Befehlstransport'Abschnitt, auswählen'Lokale Befehlsdatei"Als Transporttyp und Klicken"Nächste''.
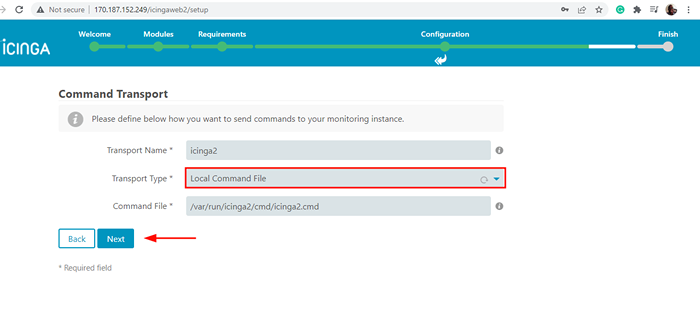 ICINGAWEB2 -Befehl Transport
ICINGAWEB2 -Befehl Transport Im 'Überwachung der Sicherheit"Abschnitt, einfach klicken"Nächste'Mit den Standardeinstellungen gehen.
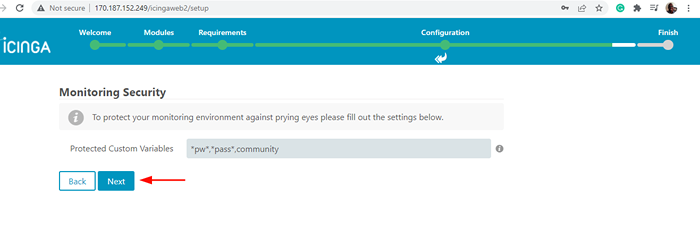 ICINGAWEB2 Überwachung der Sicherheit
ICINGAWEB2 Überwachung der Sicherheit Überprüfen Sie alle Änderungen für das Überwachungsmodul. Wenn etwas fehl am Platz aussieht, gehen Sie zurück und machen Sie die notwendigen Korrekturen vor.
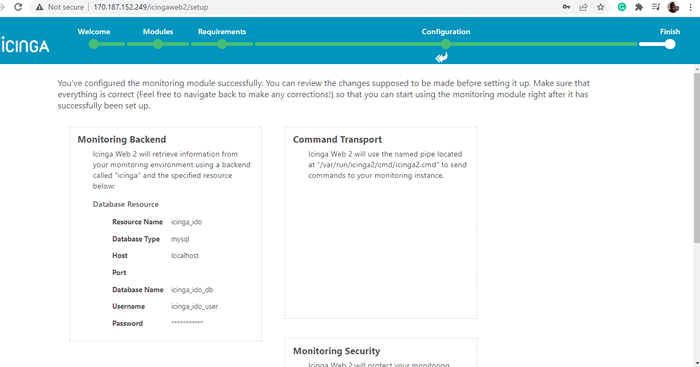 Bestätigen Sie die Konfigurationen der Icingaweb2 -Überwachung
Bestätigen Sie die Konfigurationen der Icingaweb2 -Überwachung Scrollen Sie dann nach unten und klicken Sie auf 'Beenden''.
An dieser Stelle, Icinga Web 2 wurde erfolgreich eingerichtet und Sie sollten eine Benachrichtigung in diesem Effekt sehen, wie unten gezeigt. Sich in die anmelden ICINGA2 Dashboard, klicken Sie auf 'Melden Sie sich bei Icinga Web 2 an''.
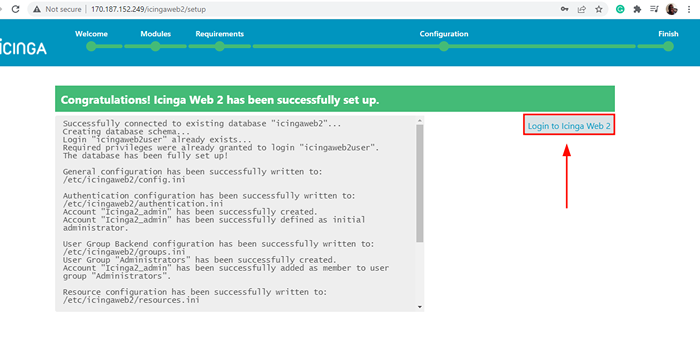 ICINGAWEB2 -Benutzeranmeldung
ICINGAWEB2 -Benutzeranmeldung Dies führt Sie zur Anmeldeseite wie gezeigt. Geben Sie Ihre Admin -Konto -Details an und drücken Sie die Eingabetaste, um sich anzumelden.
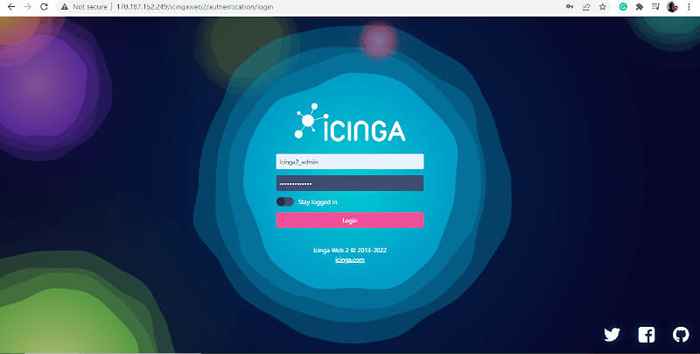 ICINGAWEB2 Admin -Anmeldung
ICINGAWEB2 Admin -Anmeldung Und das ICINGA2 Dashboard wird in Sicht. Alle vorhandenen Probleme werden mit ihrem Schweregrad angezeigt. Zum Beispiel benachrichtigt uns das Dashboard über 28 Pakete mit fertigen Upgrades.
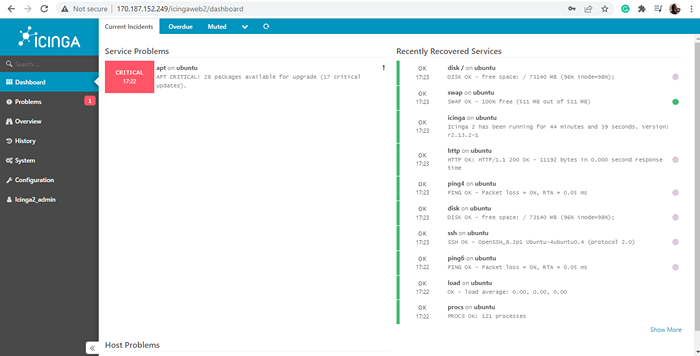 ICINGAWEB2 Armaturenbrett
ICINGAWEB2 Armaturenbrett Um dies zu überprüfen, gehen wir zurück zum Terminal und führen den Befehl aus:
$ sudo APT -Liste -upgradierbar
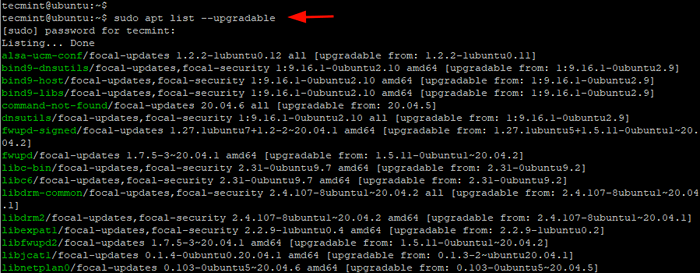 Listen Sie aktualisierbare Pakete auf
Listen Sie aktualisierbare Pakete auf Um die Pakete zu aktualisieren, werden wir einfach ausgeführt:
$ sudo apt upgrade -y -y
Und das löst das Problem. Aus dem Dashboard können Sie feststellen, dass keine Probleme mehr angezeigt werden.
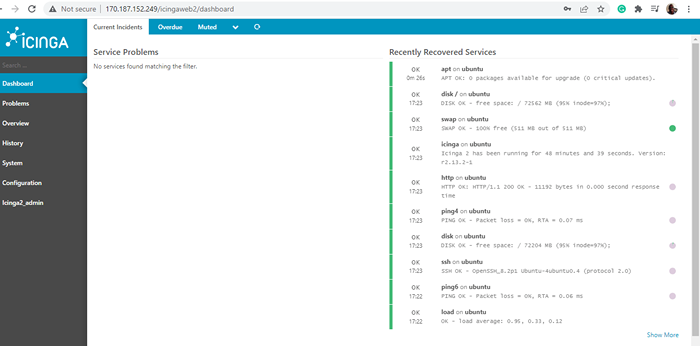 ICINGAWEB2 Dashboard -Zusammenfassung
ICINGAWEB2 Dashboard -Zusammenfassung In diesem Leitfaden haben wir gezeigt, wie die Installation der Installation ICINGA2 Überwachungsinstrument auf Ubuntu. Zugegeben, die Installation ist ziemlich lang und erfordert Liebe zum Detail. Wenn Sie jedoch die Schritte bis letztere befolgt haben, sollte alles gut funktionieren.
- « Konfigurieren von Freenas zum Einrichten von ZFS -Speicherplatten und Erstellen von NFS -Aktien auf Freenas - Teil 2
- So verwalten Sie Apache Server mithilfe des Apache GUI -Tools »

