So installieren Sie Java in Windows 11
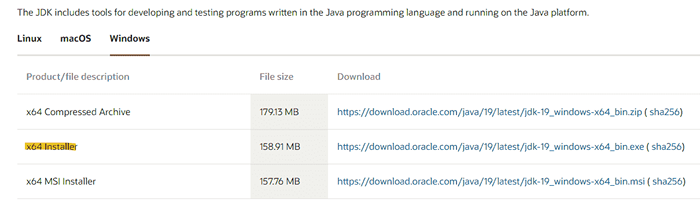
- 920
- 143
- Marleen Weight
Wussten Sie, dass die meisten Anwendungen auf der Java -Plattform im Windows -Betriebssystem ausgeführt werden? Wenn also die Java-Anwendungen stecken bleiben oder nicht ordnungsgemäß geöffnet werden, kann dies auch bedeuten, dass die Java auf dem System nicht auf dem neuesten Stand ist. Die Vorteile der Aktualisierung der Java -Version sind Verbesserungen in der Leistung und verleihen den Java -Anwendungen, die sicher ausgeführt werden, Stabilität und Sicherheit. In diesem Artikel führen wir Ihnen an, wie Sie Java auf Ihrem Windows 11 -Laptop aktualisieren können.
Schritt 1 - Java herunterladen und installieren
Schritt 1: Öffnen Sie jeden Browser
Klicken Sie dann auf den folgenden Link, um die Seite Java Oracle zu öffnen.
https: // www.Orakel.com/in/java/technologies/downloads/
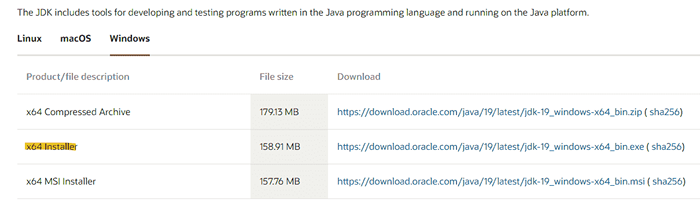
Schritt 2: Scrollen Sie nach unten und klicken Sie auf Windows und laden Sie dann Java herunter
Schritt 3: Sobald die Installerdatei heruntergeladen wurde . Öffnen Sie die Datei, indem Sie auf das Symbol von Pfeil auf Pfeil klicken und dann klicken, um zu klicken Offen von der Liste. Dann klick Ja Auf der UAC -Aufforderung zur Weitergabe.
Schritt 4: Im Java -Setup -Fenster . Klicken Installieren Wie nachfolgend dargestellt.
Schritt 7: Warten Sie, bis die Installation von Java im Gange ist.
Schritt 8: Nach Abschluss der Installation wird sie angezeigt “Sie haben Java erfolgreich installiert" Nachricht.
Schritt 2 - Umgebungsvariablen hinzufügen
Schritt 1 - Kopieren Sie die Pfade
1 - gehen zu C: \ Programme \ Java Aus der Adressleiste des Datei -Explorers
2 - Gehen Sie nun in Ihren JDK -Ordner (mit einer Versionsnummer im Namen)
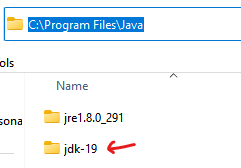
3 - Kopieren Sie den Pfad aus der Adressleiste. Denken Sie daran als erster Weg für den Moment.
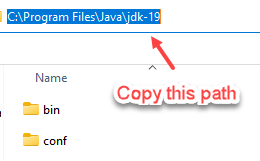
3 - Klicken Sie nun auf den Bin -Ordner
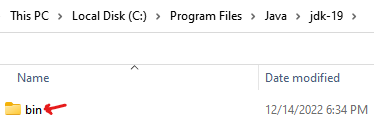
4 - Kopieren Sie nun den Pfad aus der Adressleiste. Denken Sie daran als zweiter Weg in diesem Moment.
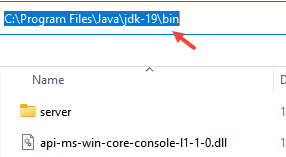
Schritt 2 - Systemvariablen mit diesen Pfaden bearbeiten
1 - Suche Sysdm.Cpl In Windows -Suche und klicken Sie darauf
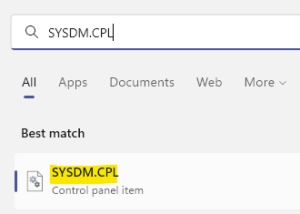
2 - Klicken Sie nun auf Fortschrittlich Tab
3 - Klicken Sie nun auf Umgebungsvariablen
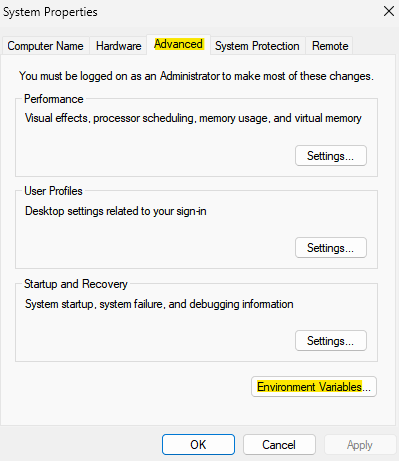
4 - jetzt unter Benutzervariablen Klicke auf Neu
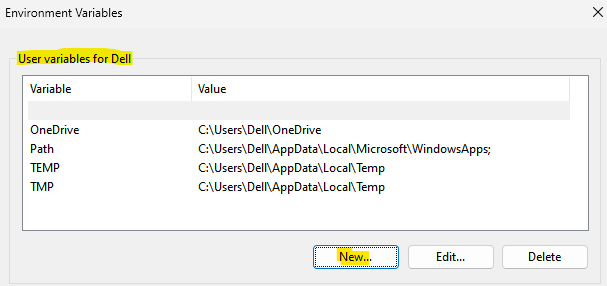
5 - Geben Sie nun im Abschnitt "Variablen Name Java_Home" ein und geben Sie im Abschnitt Variable Value einfach den ersten Pfad ein C: \ Programme \ java \ jdk-19 In meinem Fall haben Sie bekommen, als Sie gerade Ihren JDK -Ordner eingegeben haben. OK klicken
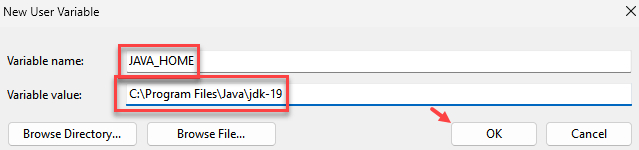
6 - unter Systemvariablen , Doppelklicken Sie auf Weg
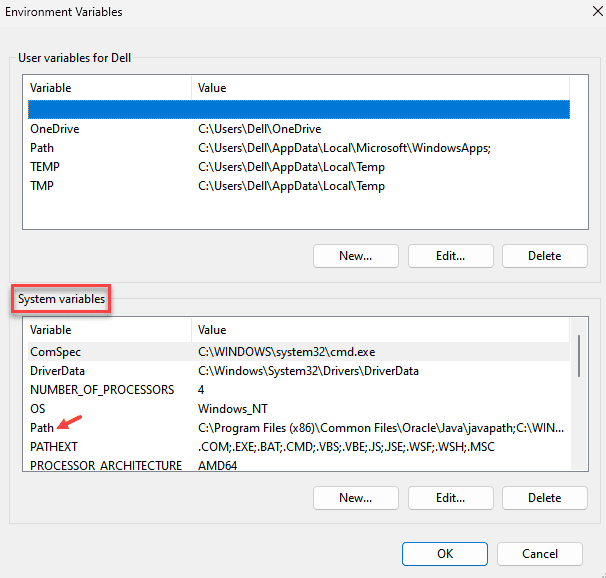
7 - Klicken Sie nun auf Neu Und hier in diesem Feld geben Sie den zweiten Pfad ein, den wir bekommen haben, als wir uns im Ordner Bin befanden. OK klicken
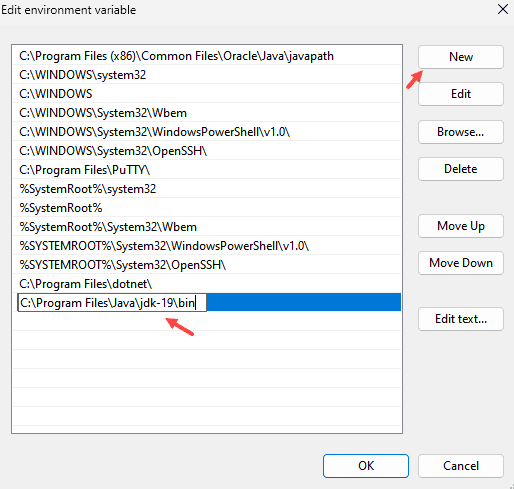
Das sind alles Jungs.
Ich hoffe, dieser Artikel war informativ und hilfreich.
Bitte hinterlassen Sie uns unten Kommentare, wenn Zweifel Zweifel haben.
Vielen Dank für das Lesen!
- « So ändern Sie das Standardprofil für die Windows -Terminalanwendung in Windows 11
- Fehlercode 0xc10100BF beheben Diese Datei ist unter Windows 11, 10 nicht spielbar »

