So installieren Sie Java JDK auf MacOS
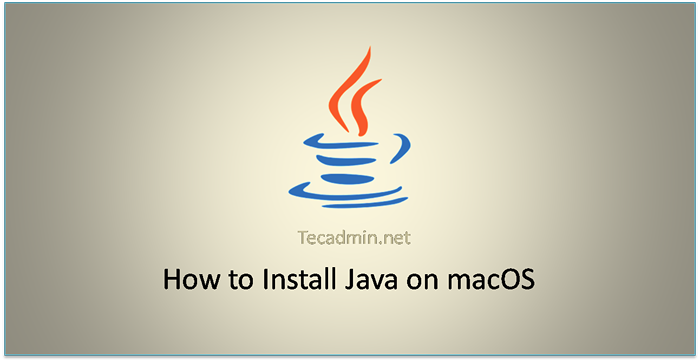
- 3977
- 418
- Hr. Moritz Bozsik
Java ist eine allgemeine, sichere, robuste, objektorientierte Sprache, die von Sun Microsystems im Jahr 1990 entwickelt wurde. Java ist tragbar, was bedeutet, dass es folgt, einmal überall ein Paradigma zu schreiben. Viele der nützlichen Anwendungen basieren auf Java und benötigten eine Java -Laufzeitumgebung. Wenn Sie Ihr System für die Entwicklung neuer Java -Anwendungen vorbereiten, müssen Sie JDK auf Ihrem Computer installieren.
In diesem Blog-Beitrag lernen Sie, verschiedene 2-Java-Versionen auf MacOS mit Homebrew zu installieren.
Voraussetzungen
Vor Beginn der Installation von Java mit diesem Tutorial müssen Sie die folgenden Voraussetzungen haben
- Terminal: Sie müssen Mac -Terminalzugriff und wenig Kenntnisse über die Arbeit mit der Terminalanwendung haben. AO Melden Sie sich bei Ihrem Mac -System und dem offenen Terminal an
- Homebrew: Dieses Tutorial basiert auf Homebrew, daher müssen Sie Homebrew installiert haben. Homebrew kann mit einem einzigen Befehl installiert werden. Sie können diese Anweisungen befolgen, um Homebrew zu installieren
So installieren Sie Java auf macOS
Das Homebrew enthält die neueste stabile Java -Version zusammen mit der LTS Release Java 8, 11 LTS und Java 17. Befolgen Sie die folgenden Schritte, um die spezifische Version von Java oder allen verfügbaren Java -Versionen auf Ihrem MacOS -System zu installieren.
- Durchsuchen Sie die verfügbare JDK -Version:
Öffnen Sie ein Terminal und verwenden Sie das Brauen, um verfügbare Versionen von Java -Formeln für Ihr System zu durchsuchen.
Brauen Sie Search OpenJDK==> Formeln OpenJDK ✔ [E -Mail geschützt] [E -Mail geschützt] [E -Mail geschützt] JD MDK CDKHier die Formeln "OpenJDK" wird immer als die neueste Java -Version bezeichnet. Abgesehen davon sind auch OpenJDK 8, 11 und 17 erhältlich.
- Installieren Sie die neueste Java -Version
Wie Sie wissen, dass das Brauen ist "OpenJDK" Formeln beziehen sich immer auf die neueste Version. Sie können es mit dem folgenden Befehl installieren.
Brew Install OpenJDKBrew -Installation von OpenJDK setzt Referenz nicht als Celler -Verzeichnis. Für das System symlink Java Wrapper, um diesen JDK zu finden, mit:
sudo ln -sfn/usr/local/opt/openjdk/libexec/openjdk.jdk/bibliothek/java/javavirtualmachines/openjdk.JDK - Installieren Sie eine spezielle Java -Version
Im Allgemeinen erforderten die Anwendungen einige alte oder stabile Java -Versionen. Anstatt die Standard -Java (neueste) Java zu installieren, installieren Sie bestimmte Java nach seiner Versionsnummer. Hier sind Java 8 und 11 die LTS -Versionen.
Verwenden Sie eine der folgenden Optionen, um die erforderliche Java -Version zu installieren. Bei Bedarf können Sie auch alle Versionen auf einem einzigen System installieren:
- Installieren Sie Java 8:
Brew Install [E -Mail geschützt]sudo ln -sfn/usr/local/opt/[E -Mail geschützt]/libexec/openJDK.jdk/bibliothek/java/javavirtualmachines/openjdk-1.8.JDK - Installieren Sie Java 11:
Brew Install [E -Mail geschützt]sudo ln -sfn/usr/local/opt/[E -Mail geschützt]/libexec/openJDK.jdk/bibliothek/java/javavirtualmachines/openjdk-11.JDK - Installieren Sie Java 17:
Brew Install [E -Mail geschützt]sudo ln -sfn/usr/local/opt/[E -Mail geschützt]/libexec/openJDK.jdk/bibliothek/java/javavirtualmachines/openjdk-17.JDK
Der Installationsprozess kann je nach Netzwerkgeschwindigkeit einige Zeit in Anspruch nehmen.
- Installieren Sie Java 8:
- Testen Sie die Java -Version
Überprüfen Sie nach Abschluss der Installation die installierte Java -Version.
Java -VersionOpenJDK -Version "11.0.16.1 "2022-08-12 OpenJDK Runtime Environment Homebrew (Build 11.0.16.1+0) OpenJDK 64-Bit Server VM Homebrew (Build 11.0.16.1+0, gemischter Modus)
Setup Java_Home und Switching -Version einrichten
Der /usr/libexec/java_home Der Befehl gibt einen Pfad zurück, der zum Einstellen der Umgebungsvariablen java_home geeignet ist. Es bestimmt diesen Weg aus den bevorzugten JVMs in der Anwendung Java Preferences. Verwenden Sie die folgenden Schritte, um Java_Home -Umgebungsvariable zu konfigurieren. Beachten Sie auch, dass Sie zur Standard -Java -Version wechseln.
- Verwenden Java_Home Befehl mit
-VOption, um alle auf Ihrem MacOS konfigurierten JVM aufzulisten./usr/libexec/java_home -vPassende Java Virtual Machines (4): 18.0.2.1 (x86_64) "homebrew" - "openjdk 18.0.2.1 "/usr/local/cellar/openjdk/18.0.2.1/libexec/openJDK.JDK/Inhalt/Zuhause 17.0.4.1 (x86_64) "homebrew" - "openjdk 17.0.4.1 "/usr/local/cellar/[E -Mail geschützt]/17.0.4.1/libexec/openJDK.JDK/Inhalt/Zuhause 11.0.16.1 (x86_64) "homebrew" - "openjdk 11.0.16.1 "/usr/local/cellar/[E -Mail geschützt]/11.0.16.1/libexec/openJDK.JDK/Inhalt/Zuhause 1.8.0_345 (x86_64) "homebrew" - "openjdk 8"/usr/local/cellar/[E -Mail -geschützt]/1.8.0+345/libexec/openJDK.jdk/contents/home/usr/local/cellar/openjdk/18.0.2.1/libexec/openJDK.JDK/Inhalt/Zuhause - Beginnend mit MacOS Catalina wird ZSH als Standard -Anmeldeschale und interaktive Shell über das Betriebssystem verwendet. Überprüfen Sie die Standardhülle in Ihrem System mit dem folgenden Befehl:
Echo $ Shell/bin/zshDer obige Befehl zeigt, dass Ihr System ZSH als Standardhülle verwendet. Wenn die Ausgabe zeigt
/Bin/BashDann ist Bash die Standardschale. - Der ZSH Shellbenutzer bearbeiten die ~/.Zshenv (MacOS 10.15 und neuer) oder Bash -Shell -Benutzer bearbeiten ~/.bash_profile In Ihrem Lieblings -Texteditor. ## conpresor one, um es Standard zu machen #export java_home = $ (/usr/libexec/java_home -v1.8) exportieren java_home = $ (/usr/libexec/java_home -v11) #export java_home = $ (/usr/libexec/java_home -v17) #export java_home = $ (/usr/libexec/java_home) export path = " $ Java_home/bin: $ path "
1234567 ## Überzeugung, um es Standard zu machen.8) exportieren java_home = $ (/usr/libexec/java_home -v11) #export java_home = $ (/usr/libexec/java_home -v17) #export java_home = $ (/usr/libexec/java_home) export path = " $ Java_home/bin: $ path " Speichern Sie die Datei und schließen Sie sie. Die obige Konfiguration setzt die Umgebungsvariable java_home und aktualisiert auch den Pfad. Überzeugen Sie die Linie, um verschiedene Java -Versionen zu ändern:
- Öffnen Sie die Shell erneut, um Änderungen anzuwenden, um den folgenden Befehl auszuführen, um die Umgebung in der aktuellen Shell zu laden.
Quelle ~/.Zshenv - Überprüfen Sie alles, was fertig ist, die aktuelle aktive Java -Version
Java -VersionOpenJDK -Version "11.0.9.1 "2020-11-04 Openjdk Laufzeitumgebung adoptopenjdk (Build 11.0.9.1+1) OpenJDK 64-Bit-Server VM adoptopenjdk (Build 11.0.9.1+1, gemischter Modus)
Wenn Sie die JDK -Versionen erneut wechseln möchten, aktualisieren Sie die ~/zshenv oder ~/.bash_profile und aktualisieren Sie Java_Home auf eine andere JDK -Version.
Abschluss
In diesem Tutorial wurde Ihnen erläutert, wie Sie Java auf MacOS installieren. Ermöglicht Ihnen auch Schritte, um zwischen mehreren installierten Java -Versionen zu wechseln.
- « So installieren Sie den neuesten Knoten.JS auf Macos
- So installieren Sie AnyDesk auf Ubuntu 18.04 & 16.04 »

