So installieren Sie Java auf CentOS 8
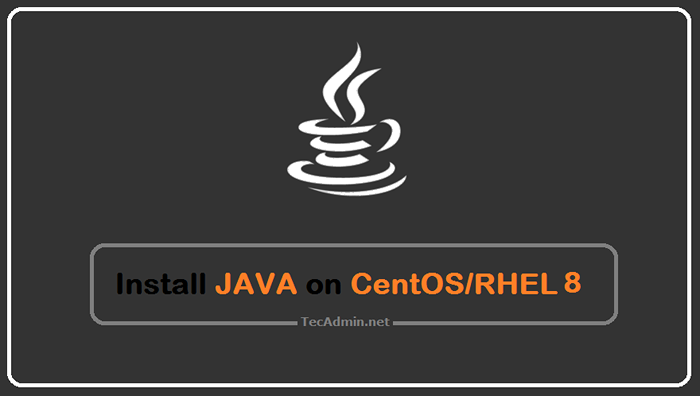
- 5050
- 620
- Tamina Liebach
Als Java -Entwickler müssen Sie möglicherweise Java auf Ihrem CentOS/RHEL 8 -Server installieren. Oracle Java 8 und Java 11 erforderten ein Abonnement zum Herunterladen und Installieren. Deshalb verwenden wir OpenJDK für diese Installation. Die Installation von Java kann ein schwieriger Prozess sein, aber Sie müssen sich keine Sorgen machen, denn heute werde ich Ihnen den einfachsten Weg zeigen, Java auf CentOS/RHEL 8 zu installieren!
Schritt 1: Java -Pakete durchsuchen
Die OpenJDK -RPM -Pakete sind unter dem Appstream -Repository erhältlich. Verwenden Sie den folgenden Befehl, um die verfügbaren Java -Pakete unter konfigurierten DNF -Repositories zu durchsuchen.
sudo dnf suche openjdk 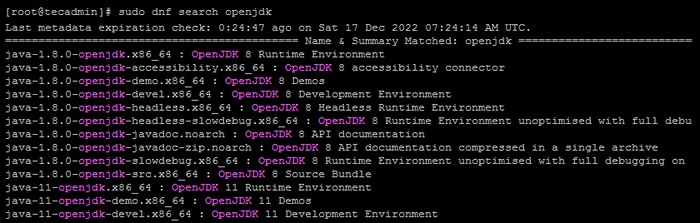 Durchsuchen Sie die verfügbaren Java -Paketversionen
Durchsuchen Sie die verfügbaren Java -PaketversionenSchritt 2: Installieren Sie Java auf Centos 8
Der erste Schritt bei der Installation von Java auf CentOS/RHEL 8 besteht darin, das Java Development Kit (JDK) herunterzuladen. Der JDK ist die umfassendste Version von Java und enthält alle erforderlichen Tools zur Entwicklung von Java -Anwendungen.
Verwenden Sie nun einen der folgenden Befehle, um die erforderliche Java -Version in Ihrem CentOS 8- und RHEL 8 Linux -Systeme zu installieren. Sie können beide Java -Versionen auch in jedem System installieren und sie gemäß Ihren Anforderungen verwenden. Während des letzten Updates dieses Tutorials Java 1.8, Java 11, Java 17 und Java 19 (neueste) Version waren zur Installation erhältlich. Sie können eine der verfügbaren Java -Versionen auswählen, die auf Ihren CentOS 8- oder RHEL 8 -Systemen installiert werden können.
Um das JDK auf CentOS/RHEL 8 herunterzuladen, können Sie die Befehlszeile verwenden:
- Installieren Sie Java 11: Welches ist die aktuelle beliebte Version unter Entwicklern.
sudo dnf installieren java-11-openjdk - Installieren Sie Java 8: die immer noch von einer großen Anzahl von Anwendungen verwendet wird.
sudo dnf installieren java-1.8.0-openjdk - Installieren Sie Java 17: Welches ist die aktuelle LTS -Veröffentlichung.
sudo dnf installieren java-17-openjdk - Installieren Sie die neueste Java: Dadurch werden die neueste verfügbare Java -Version in Ihrem System installiert.
sudo dnf installieren java-latest-openjdk
Sie können auch die Java Runtime Environment (JRE) installieren, wenn Sie nicht den vollständigen JDK benötigen. Die JRE ist eine abgespeckte Version von Java, mit der Java-Anwendungen ausgeführt werden. Um den JRE zu installieren, können Sie denselben Befehl verwenden, der zum Installieren des JDK, jedoch mit der "-Jre" Flagge:
sudo dnf installieren java-1.8.0-openjdk-jre Schritt 3: Überprüfen Sie die Java -Version
Ich habe beide Java -Versionen für diesen Artikel installiert. Zuerst habe ich Java 11 installiert und dann Java 8 auf meinem CentOS 8 -System installiert. Nachdem Sie den JDK oder JRE installiert haben, können Sie die Version von Java überprüfen, die durch Eingabe installiert wurde:
Java -Version OpenJDK -Version "1.8.0_222 "OpenJDK -Laufzeitumgebung (Build 1.8.0_222-B10) OpenJDK 64-Bit Server VM (Build 25.222-B10, gemischter Modus) Dadurch wird die Version von Java gedruckt, die auf Ihrem Server installiert wurde.
Schritt 4: Einrichten von Java -Umgebungsvariablen
Sobald Sie Java auf Ihrem Server installiert haben, müssen Sie die Java -Umgebungsvariablen einrichten. Dadurch wird sichergestellt, dass alle von Ihnen ausgeführten Java -Anwendungen die richtige Version von Java finden können.
Um Ihre Umgebungsvariablen einzurichten, müssen Sie die bearbeiten ~ ~/.bash_profile ” Datei:
Nano ~//.bash_profile Sobald Sie die Datei geöffnet haben, müssen Sie am Ende der Datei die folgenden Zeilen hinzufügen:
Exportieren Sie java_home =/usr/lib/jvm/java-1.8.0-openjdk Export Path = $ Pfad: $ java_home/bin
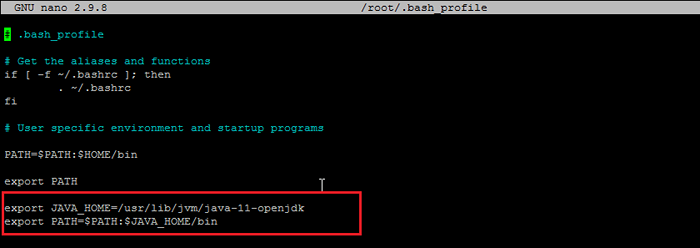 Festlegen von Java_Home und Pfad in ~/bash_profile Datei
Festlegen von Java_Home und Pfad in ~/bash_profile DateiDadurch wird die festgelegt Java_Home Umgebungsvariable und fügen Sie das Java -Binärverzeichnis zu dem hinzu WEG Variable.
Nachdem Sie die Änderungen in der Datei bash_profile gespeichert haben, müssen Sie die Datei neu laden:
Quelle ~/.bash_profile Jetzt können Sie überprüfen, ob die Umgebungsvariablen durch Eingabe korrekt eingestellt wurden:
echo $ java_homeEcho $ path
Dadurch werden die Werte des Java_Home Und WEG Umgebungsvariablen.
 Drucken Sie Java_Home- und Pfadumgebungsvariablen aus
Drucken Sie Java_Home- und Pfadumgebungsvariablen ausSchritt 5: Wechseln Sie zwischen Java -Versionen
Wenn Sie mehrere Versionen von Java auf Ihrem Server verwalten müssen, können Sie den Befehl Alternatives verwenden, um zwischen verschiedenen Versionen zu wechseln.
Um die verfügbaren Java -Versionen aufzulisten, können Sie den folgenden Befehl verwenden:
sudo -Alternativen -Configuration Java Eine Liste der installierten Java -Versionen wird angezeigt. Wählen Sie die entsprechende Java -Versionsnummer aus und drücken Sie die Eingabetaste. In meinem Fall ist Java 8 derzeit aktiv, also habe ich 1 in die Auswahl eingegeben, um sie in Java 11 zu ändern.
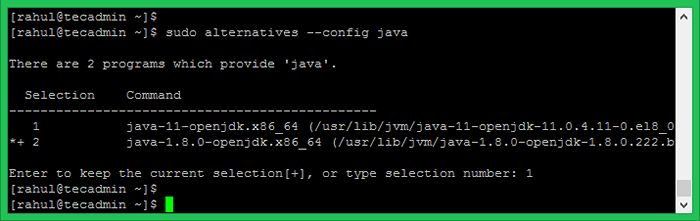 Wechseln Sie zur Standard -Java -Version
Wechseln Sie zur Standard -Java -VersionÜberprüfen Sie nach dem erneuten Ändern die aktuelle aktive Java -Version.
Java -Version OpenJDK -Version "11.0.4 "2019-07-16 LTS Openjdk Laufzeitumgebung 18.9 (bauen 11.0.4+11-LTS) OpenJDK 64-Bit Server VM 18.9 (bauen 11.0.4+11-LTS, gemischter Modus, Freigabe) Sobald Sie die Java -Version aktualisiert haben, stellen Sie sicher, dass Sie aktualisieren ~/.bash_profile zu setzen Java_Home Und WEG Umgebungsvariablen.
Abschluss
In diesem Blog -Beitrag habe ich Ihnen den einfachsten Weg gezeigt, Java auf CentOS/RHEL 8 zu installieren. Ich habe Ihnen auch gezeigt, wie Sie die Java -Umgebungsvariablen einrichten und mehrere Java -Versionen auf Ihrem Server verwalten. Wenn Sie also Java auf Ihrem Server installieren müssen, wissen Sie jetzt, wie es auf einfache Weise geht!
Wenn Sie Fragen oder Feedback haben, können Sie unten einen Kommentar unten hinterlassen. Ich würde gerne von dir hören!
Wenn Sie nach weiteren Tipps zur Installation und Verwaltung von Java auf Ihrem Server suchen, lesen Sie unsere anderen Blog -Posts. Wir haben eine Fülle von Wissen über Java und wir helfen immer gerne weiter, zu helfen!
- « So durchsuchen Sie Dateien, die innerhalb von x Days/Stunden unter Linux erstellt wurden
- So installieren Sie mod_cloudflare für Apache auf Ubuntu »

