So installieren Sie Java auf Debian 10 (Buster)
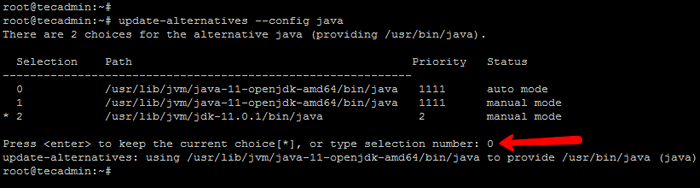
- 2389
- 70
- Hr. Moritz Bozsik
Java ist eine beliebte Programmiersprache, die von Anwendungsbraten verwendet wird. Da wir wissen, dass Oracle JDK eine kommerzielle Lizenz nach Oracle Binärcode -Lizenzvereinbarung benötigt. Wir werden OpenJDK in Ihrem Debian -System installieren. OpenJDK ist völlig kostenlos, Open Source Java mit einer allgemeinen öffentlichen GNU -Lizenz.
In diesem Tutorial können Sie Java auf Debian 10 Buster Linux -System installieren.
Schritt 1 - Suchen Sie OpenJDK -Pakete
OpenJDK -Pakete sind unter nativen APT -Repositories erhältlich. Sie können einfach den Befehl APT-Cache-Suchanlagen verwenden, um die verfügbare Java-Version für Ihr Ubuntu-System zu durchsuchen.
sudo apt update sudo apt suche openjdk
Nach der obigen Ausgabe finden Sie OpenJDK-11-* und OpenJDK-8-* sind im Paketmanager erhältlich.
Schritt 2 - Installieren Sie Java auf Debian 10
Verwenden Sie den folgenden Befehl, um OpenJDK in Ihren Debian 10 -Buster -Systemen mit dem Paketmanager aus dem Standard -Repository zu installieren. Die folgenden Befehle werden Java Development Kit (JDK) und Java Runtime Environment (JRE) in Ihrem System installieren. Sie können JRE -Paket nur in der Einrichtung der Laufzeitumgebung installieren.
Wählen Sie eine der folgenden Optionen zur Installation von Java unter Debian 10:
- Installation von Java 14:
sudo apt installieren openjdk-14-jdk
- Installation von Java 11:
sudo apt installieren openjdk-11-jdk
- Installation von Java 8:
sudo apt installieren openjdk-8-jdk
Schritt 3 - Konfigurieren Sie die Standard -Java -Version
Das neu installierte OpenJDK Java 11 wird als Standard -Java -Version konfiguriert. In einigen Fällen müssen Sie jedoch möglicherweise die Standard -Java -Version ändern. Führen Sie den folgenden Befehl zum Terminal aus:
UPDATE -ALTERNATIONS -CONFIG JAVA
Dadurch werden alle konfigurierten Java -Versionen in Ihrem System aufgeführt. Wählen Sie die entsprechende Versionsnummer wie angezeigt im folgenden Screenshot.
Ein Stern (*) Zeigt die aktuell aktive Version an. Hier wähle ich 0 Für OpenJDK 11 und drücken Sie die Eingabetaste.
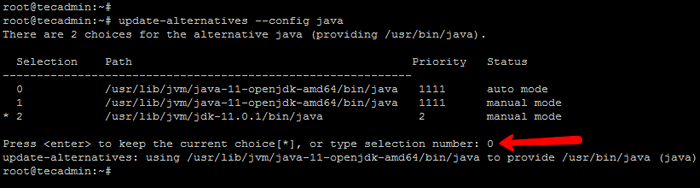
Nach der Installation von Java verwendet den Befehl unten, um die installierte Version von Java auf Ihrem System zu überprüfen.
Java -Version OpenJDK Version "11.0.9.1 "2020-11-04 OpenJDK Runtime Environment (Build 11.0.9.1+1-post-debian-1DEB10U1) OpenJDK 64-Bit Server VM (Build Build 11.0.9.1+1-post-debian-1DEB10U1, gemischter Modus, Teilen)
Schritt 4 - Java -Umgebung einrichten
Es ist die beste Praxis, die Java -Umgebungsvariable nach der Installation von Java zu setzen. Fügen Sie die folgende Zeile zu /etc /Profil hinzu, um Java -Umgebungsumgebungs -Variabler einzurichten.D/Java.Sch.
echo "export java_home =/usr/lib/jvm/java-11-openjdk-amd64/">/etc/profil.D/Java.Sch
Laden Sie die Umgebung in die Stromschale.
Quelle /etc /Profil.D/Java.Sch
Jetzt wird das Java_Home automatisch auch nach dem Neustart des Systems eingestellt. Verwenden Sie den folgenden Befehl, um den variablen Umgebungswert zu überprüfen
echo $ java_home /usr/lib/jvm/java-11-openjdk-amd64/
Abschluss
In dieser Entfernung haben Sie nicht wie Java (OpenJDK) 14, 11 und 8 auf einem Debian -System installiert.
- « So senden Sie eine E -Mail aus Windows -Befehlszeile
- So generieren Sie eine zufällige Zeichenfolge in PHP »

