So installieren Sie Java auf Ubuntu 20.04

- 1277
- 298
- Janin Pletsch
Java ist die beliebteste objektorientierte, robuste, plattformunabhängige Programmiersprache. Für Ihr System sind mehrere Anwendungen erforderlich, für die Java auf Ihrem System erforderlich war. Diese Anleitung hilft Ihnen, Java (OpenJDK 11 und OpenJDK 8) stabile Veröffentlichungen oder Oracle Java 14 auf Ihrem Ubuntu 20 zu installieren.04 LTS (FOCAL FOSSA) System. Sie finden auch die Anweisungen, um zwischen mehreren installierten Java -Versionen zu wechseln.
Installieren Sie Java auf Ubuntu 20.04
Java 11 ist die neueste LTS -Veröffentlichung zur Installation zur Verfügung. Die Standard -Repositories für Ubuntu -Pakete enthalten die Pakete für das OpenJDK 11. Das Standard -Repository enthält auch OpenJDK 8 vorherige stabile Release -Pakete.
Die JDK -Pakete bieten die vollständigen Java -Entwicklungsbibliotheken, die für die Entwicklungssysteme hilfreich sind. Um eine Java -Anwendung auszuführen, benötigten Sie gerade eine Java -Laufzeitumgebung (JRE).
1. Installieren Sie Java 11 auf Ubuntu
Führen Sie den folgenden Befehl aus, um das OpenJDK 11 -Paket auf Ihrem System zu installieren.
sudo apt update sudo apt install OpenJDK-11-JDK
Sobald die Installation abgeschlossen ist, können Sie sie überprüfen, indem Sie die Java -Version überprüfen:
Java -Version OpenJDK -Version "11.0.7 "2020-04-14 OpenJDK Runtime Environment (Build 11.0.7+10-post-subuntu-3ubuntu1) OpenJDK 64-Bit Server VM (Build 11.0.7+10-post-subuntu-3ubuntu1, gemischter Modus, Freigabe)
OpenJDK 11 wurde installiert. Installieren Sie weiter OpenJDK 8.
2. Installieren Sie Java 8 auf Ubuntu
Java 8 ist die vorherige stabile Version. Die meisten Java-basierten Anwendungen arbeiten darauf. Führen Sie den folgenden Befehl aus, um das OpenJDK 8 -Paket auf Ihrem System zu installieren.
sudo apt update sudo apt install OpenJDK-8-JDK
Sobald die Installation abgeschlossen ist, können Sie sie überprüfen, indem Sie die Java -Version überprüfen:
Java -Version OpenJDK -Version "1.8.0_252 "OpenJDK -Laufzeitumgebung (Build 1.8.0_252-8U252-B09-1ubuntu1-B09) OpenJDK 64-Bit Server VM (Build 25.252-B09, gemischter Modus)
Alles getan haben Sie erfolgreich Java (OpenJDK) auf Ihrem Ubuntu -System installiert.
3. Installieren Sie Oracle Java 14
Oracle Java 14 kann heruntergeladen und installiert werden, ohne eine kommerzielle Lizenz zu erhalten. Sie können die offizielle Download -Seite besuchen, um die Debian -Datei auf Ihrem System herunterzuladen. Außerdem können Sie den folgenden Befehl verwenden, um die Debian -Datei mit der Befehlszeile herunterzuladen.
WGet-No-Cookies-No-Check-Certificate-Header "Cookie: gpw_e24 = http%3a%2f%2fwww.Orakel.com%2f; Oraclelicense = Accept-Securebackup-Cookie "" https: // download.Orakel.com/otn-pub/java/jdk/14.0.1+7/664493EF4A6946B186FF29EB326336A2/JDK-14.0.1_LINUX-X64_BIN.Deb "
Wenn der obige Befehl nicht funktioniert oder Sie eine Datei gefunden haben, die keinen Fehler gefunden haben, gehen Sie bitte zur offiziellen Download -Seite. Überprüfen Sie die aktuelle Version und laden Sie sie in Ihr System herunter.
Sobald Sie die Debian -Datei heruntergeladen haben, installieren Sie sie in Ihrem System mit dem folgenden Befehl:
sudo dpkg -i jdk -14.0.1_LINUX-X64_BIN.Deb
Der obige Befehl installiert Oracle Java 14 auf Ihrem System. Alle Dateien werden unter platziert /usr/lib/jvm Verzeichnis. Legen Sie nun einen alternativen Verweis auf neu installierte Java in Ihrem System fest.
Update-Alternative-Installieren/usr/bin/java java/usr/lib/jvm/jdk-14.0.1/bin/java 100
Oracle Java 14 wurde in Ihrem Ubuntu -System installiert. Sie können den nächsten Schritt verwenden, um zwischen mehreren Java -Versionen auf Ihrem System zu wechseln.
Wechseln Sie zwischen mehreren Java -Versionen
Die meisten Unix/Linux-basierten Systeme ermöglichen die Installation mehrerer Java-Versionen auf einem System. Wenn Sie auch mehrere Java -Versionen auf Ihrem System installiert haben. Sie können die Standard -Java -Version gemäß Ihren Anforderungen ändern.
Die Update-Alternativen bieten Ihnen die Möglichkeit, symbolische Links für die Standardbefehle aufrechtzuerhalten. So ändern Sie den Befehl Java -Version des Standards auf Terminal:
UPDATE-ALTERNATIONEN-CONFIG JAVA
Dadurch wird die Liste aller auf Ihrem System installierten Java -Binärdateien angezeigt. Geben Sie eine Nummer ein, um die Standard -Java -Version auszuwählen, und drücken Sie die Eingabetaste. Siehe den folgenden Screenshot:
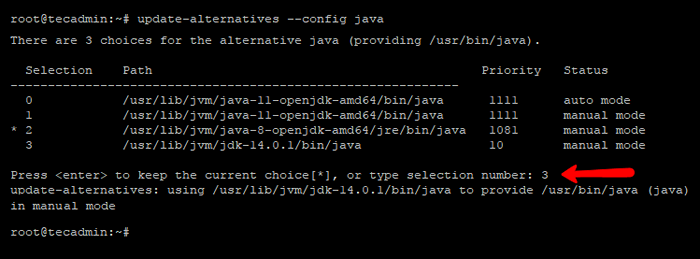
Der obige Befehl ändert die Standard -Java -Version in Ihrem System, indem die Linkreferenzen auf Java Binary geändert werden. Jetzt wieder ausführen Java -Version Um die Standard -Java -Version anzuzeigen.
Java -Version Java Version "14.0.1 "2020-04-14 Java (TM) SE Laufzeitumgebung (bauen 14.0.1+7) Java Hotspot (TM) 64-Bit Server VM (Build 14.0.1+7, gemischter Modus, Freigabe)
Abschluss
In diesem Tutorial haben Sie über die Installation von mehreren Java auf dem Ubuntu 20 erfahren.04 Systeme. Fand auch eine Lösung, um die Standard -Java -Version über die Befehlszeile zu ändern.

