So installieren Sie Jenkins auf CentOS 8

- 4773
- 62
- Henry Liebold
Zuvor während der Softwareentwicklung würden Entwickler ihren Code in ein Code -Repository wie GitHub oder Git Lab in der Regel übermitteln, wäre der Quellcode mit Fehler und Fehlern behaftet. Um es noch schlimmer zu machen, müssten die Entwickler warten, bis der gesamte Quellcode erstellt und getestet wurde, um nach Fehlern zu suchen. Dies war langweilig, zeitaufwändig und frustrierend. Es gab keine iterative Verbesserung des Codes, und insgesamt war der Software -Zustellungsprozess langsam. Dann kam Jenkins.
Jenkins ist ein kostenloses und openSource kontinuierliches Integrationstool geschrieben in Java Dies ermöglicht es Entwicklern, kontinuierlich Code auf einfache und effektive Weise zu entwickeln, zu testen und bereitzustellen. Es automatisiert die Aufgaben, um Zeit zu sparen, und nimmt den stressigen Teil des Softwareentwicklungsprozesses weg.
In diesem Artikel zeigen wir, wie Sie installieren können Jenkins An Centos 8 Linux.
Schritt 1: Installieren Sie Java auf CentOS 8
Für Jenkins Um zu funktionieren, müssen Sie entweder installieren Java Jre 8 oder Java 11. Im folgenden Beispiel haben wir uns für die Installation von entschieden Java 11. Daher installieren Java 11, Führen Sie den Befehl aus.
# DNF Installieren Sie Java-11-Openjdk-Devel
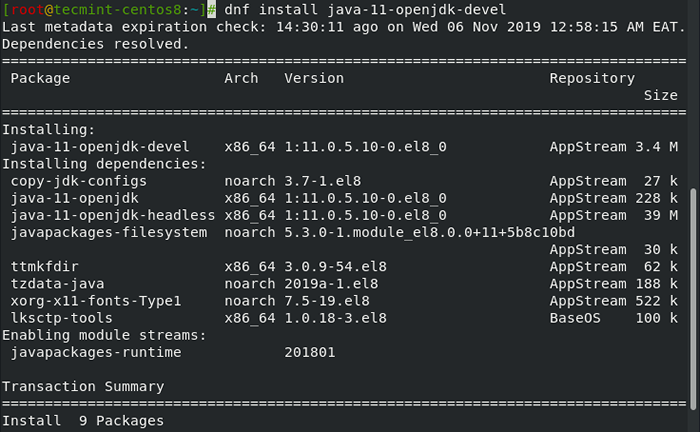 Installieren Sie Java am CentOS 8
Installieren Sie Java am CentOS 8 Um die Installation von zu überprüfen Java 11, Führen Sie den Befehl aus.
# Java -Version
 Überprüfen Sie die Java -Version
Überprüfen Sie die Java -Version Die Ausgabe bestätigt das Java 11 wurde erfolgreich installiert.
Schritt 2: Fügen Sie Jenkins Repository zu CentOS 8 hinzu
Seit Jenkins ist nicht verfügbar in Centos 8 Repositorys, deshalb werden wir hinzufügen Jenkins Repository manuell zum System.
Beginnen Sie mit Hinzufügen Jenkins Schlüssel wie gezeigt.
# RPM -Import https: // pkg.Jenkins.io/redhat-stabil/jenkins.io.Taste
Nehmen Sie jetzt Jenkins Repository an Centos 8.
# CD/etc/yum/Repos.D/ # curl -o https: // pkg.Jenkins.io/redhat-stabil/jenkins.Repo
 Fügen Sie Jenkins Repository auf CentOS 8 hinzu
Fügen Sie Jenkins Repository auf CentOS 8 hinzu Schritt 3: Installieren Sie Jenkins auf CentOS 8
Erfolgreich hinzugefügt Jenkins Repository können Sie mit der Installation fortfahren Jenkins durch Laufen.
# DNF Installieren Sie Jenkins
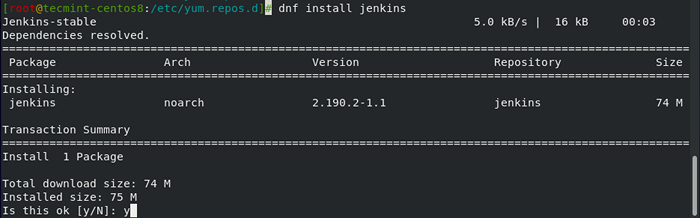 Installieren Sie Jenkins auf CentOS 8
Installieren Sie Jenkins auf CentOS 8 Einmal installiert, starten Sie und überprüfen Sie den Status von Jenkins Durch Ausführung der Befehle.
# SystemCTL Start Jenkins # Systemctl Status Jenkins
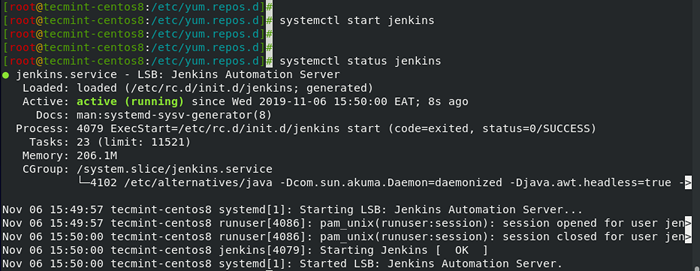 Starten Sie und überprüfen Sie den Status des Jenkins
Starten Sie und überprüfen Sie den Status des Jenkins Die obige Ausgabe zeigt, dass Jenkins in Betrieb ist.
Als nächstes müssen Sie die Firewall konfigurieren, um den Zugriff auf den Port zu ermöglichen 8080 das wird von verwendet von Jenkins. Führen Sie die Befehle aus, um den Port auf der Firewall zu öffnen.
# Firewall-CMD --add-Port = 8080/TCP --permanent # Firewall-CMD-Reload
 Öffnen Sie den Jenkins -Port auf der Firewall
Öffnen Sie den Jenkins -Port auf der Firewall Schritt 4: Einrichten von Jenkins auf CentOS 8
Bei den ersten Konfigurationen ist das einzig verbleibende Teil der Einrichtung der Einrichtung Jenkins in einem Webbrowser. Um dies zu erreichen, durchsuchen Sie die IP -Adresse Ihres Servers wie gezeigt:
http: // server-ip: 8080
Im ersten Abschnitt müssen Sie entsperren Jenkins mit einem Passwort. Dieses Passwort wird in der Datei platziert /var/lib/jenkins/secrets/initialAdminpassword Datei.
Verwenden Sie zum Lesen des Passworts einfach den CAT -Befehl wie gezeigt.
# cat/var/lib/jenkins/secrets/initialAdminpassword
 Jenkins Admin -Passwort anzeigen
Jenkins Admin -Passwort anzeigen Kopieren und fügen Sie das Kennwort im Textfeld des Administratorkennworts ein und klicken Sie auf 'Weitermachen''.
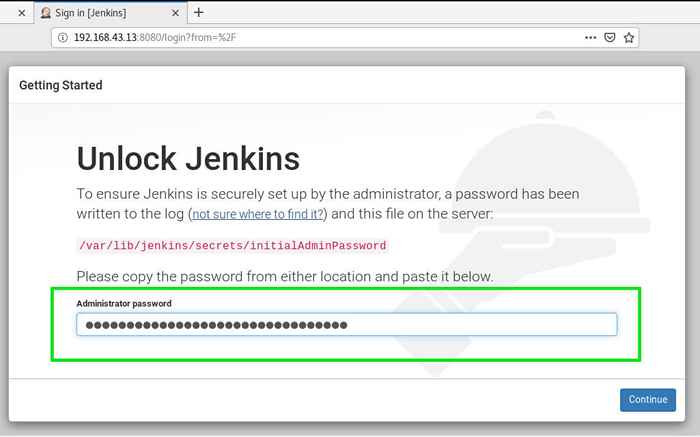 Schalte Jenkins frei
Schalte Jenkins frei In der zweiten Stufe werden Sie mit 2 Optionen präsentiert: 'Installieren Sie mit vorgeschlagenen Plugins' oder 'Wählen Sie Plugins zur Installation aus''.
Klicken Sie vorerst auf 'Installieren Sie mit vorgeschlagenen Plugins'So installieren Sie essentielle Plugins für unser Setup.
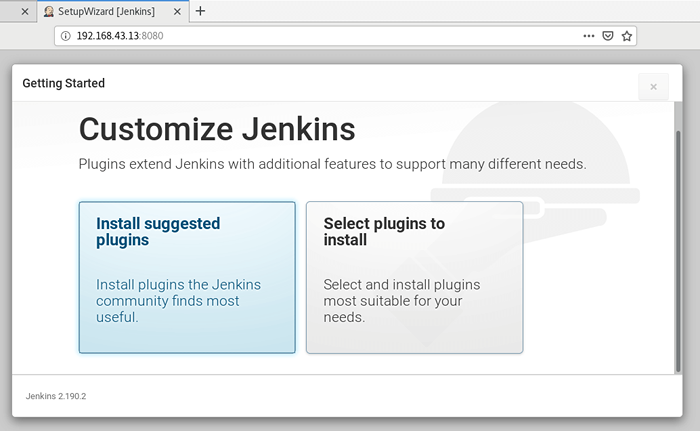 Installieren Sie vorgeschlagene Plugins
Installieren Sie vorgeschlagene Plugins In Kürze beginnt die Installation der Plugins.
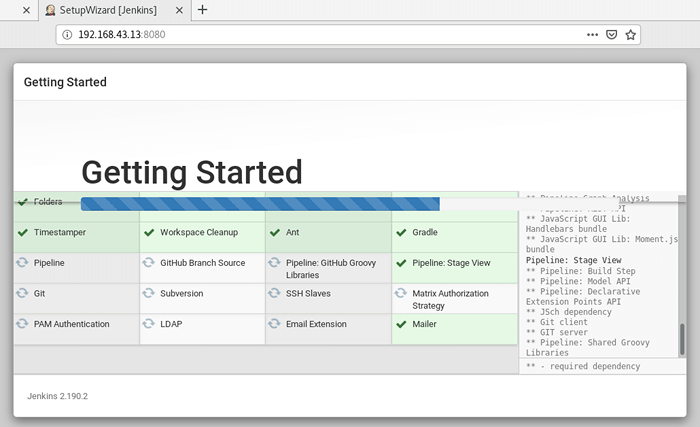 Jenkins Plugin Installation
Jenkins Plugin Installation Füllen Sie im nächsten Abschnitt die Felder aus, um das zu erstellen Erster Admin Benutzer. Nachdem Sie fertig sind, klicken Sie auf 'Speichern und fortfahren''.
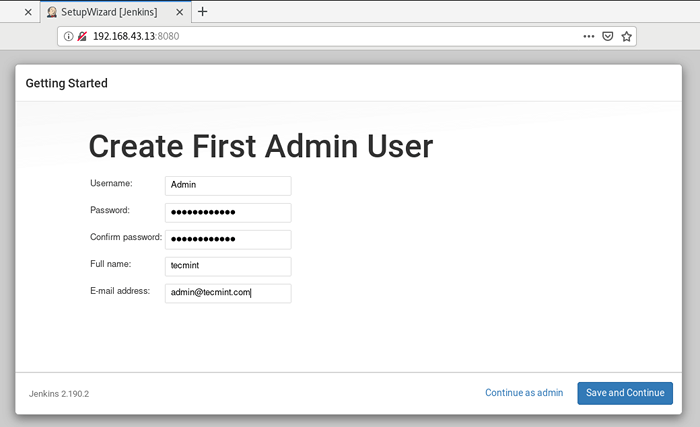 Erstellen Sie Jenkins Admin -Benutzer
Erstellen Sie Jenkins Admin -Benutzer Der 'Instanzkonfiguration'Abschnitt bietet Ihnen die Standard -Jenkins -URL. Der Einfachheit halber wird empfohlen, es so zu lassen, wie es ist, und klicken Sie aufSpeichern und beenden''.
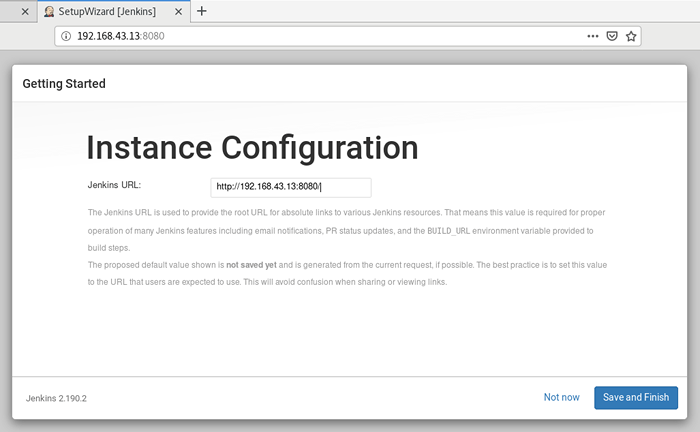 Jenkins -Instanzkonfiguration
Jenkins -Instanzkonfiguration An dieser Stelle, Jenkins Das Setup ist jetzt abgeschlossen. Klicken Sie einfach auf das Dashboard von Jenkins. Klicken Sie einfach auf 'Verwenden Sie Jenkins''.
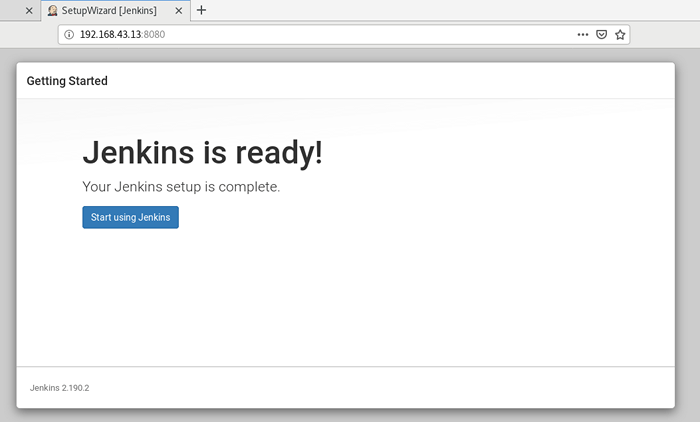 Jenkins Installation vollständig
Jenkins Installation vollständig Jenkins 'Dashboard wird unten angezeigt.
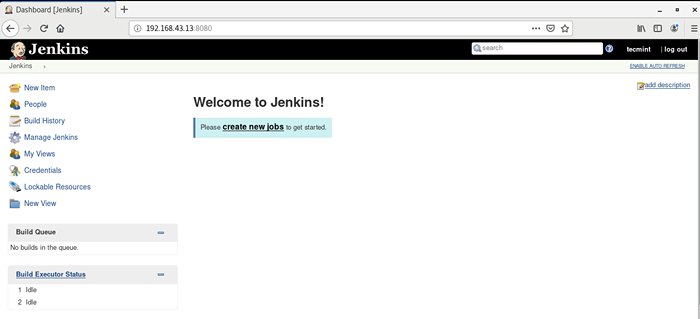 Jenkins Dashboard
Jenkins Dashboard Wenn Sie sich das nächste Mal anmelden Jenkins, einfach das geben Administrator Benutzername und das Passwort, das Sie beim Erstellen des Administratorbenutzers angegeben haben.
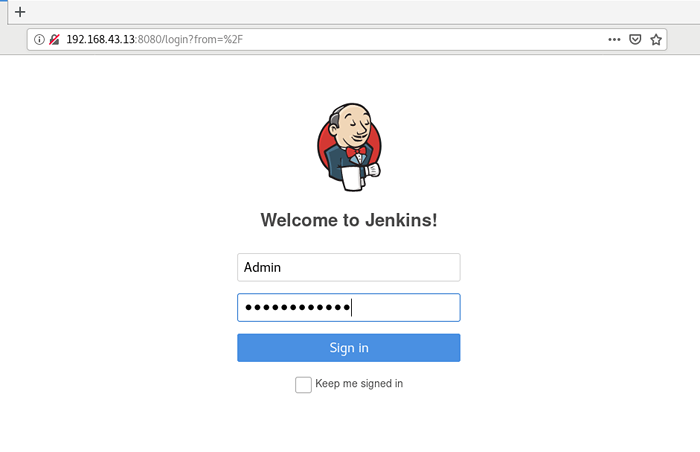 Jenkins Admin Login
Jenkins Admin Login Abschluss
Das war eine Schritt-für-Schritt-Prozedur zur Installation Jenkins kontinuierliche Integration Werkzeug auf Centos 8. Mehr darüber lernen Jenkins. Lesen Sie Jenkins Dokumentation. Ihr Feedback zu diesem Leitfaden ist sehr willkommen.
- « So setzen Sie Linux -Prozesspriorität mithilfe von Nizza- und Renice -Befehlen
- So richten Sie einen DNS/DHCP -Server mit DNSMASQ auf CentOS/RHEL 8/7 ein »

