So installieren Sie Joomla auf Centos 8
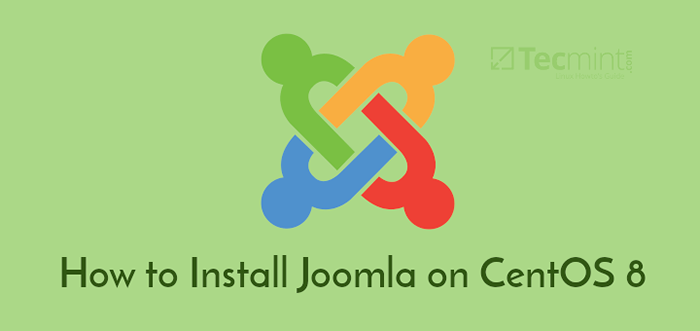
- 1697
- 118
- Marleen Weight
Joomla ist eine beliebte freie und open-Source Content -Management -System (CMS) in PHP geschrieben. Obwohl es nicht so beliebt ist wie sein Gegenstück WordPress, Es wird immer noch zum Erstellen von Blogs/Websites mit begrenzten oder keinem Web -Programmierkenntnis verwendet.
Es verfügt über eine ordentliche und intuitive Weboberfläche, die einfach zu verwenden und mit zahlreichen Add-Ons gepackt ist, mit denen Sie das Aussehen und die Funktionalität Ihrer Website verbessern können.
In diesem Artikel lernen Sie, wie man installiert Joomla An Centos 8.
Voraussetzungen
Seit Joomla ist ein Php Plattform, die am Front-End- und Speichern von Daten verwaltet wird. Dies ist ein Akronym für Linux, Apache, Mariadb / Mysql, Und Php.
Schritt 1: Installieren Sie PHP -Module in CentOS 8
Sobald Sie eine Lampenausrichtung vorhanden haben, können Sie mit der Installation einiger zusätzlicher Installation beginnen Php Module, die für die entscheidend sind Joomla Installation.
$ sudo dnf Installieren Sie PHP-CURL PHP-XML PHP-ZIP PHP-MYSQLND PHP-INTL PHP-GD PHP-JSON PHP-LDAP PHP-MBString PHP-OPCache
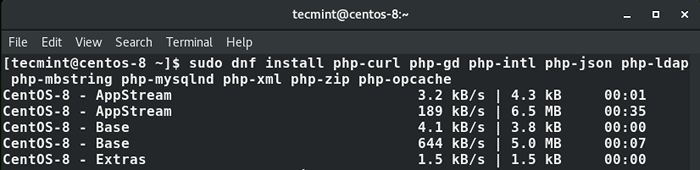 Installieren Sie PHP -Module in CentOS 8
Installieren Sie PHP -Module in CentOS 8 Schritt 2: Joomla -Datenbank erstellen
Sobald die PHP -Module installiert sind, müssen wir eine Datenbank erstellen für Joomla Dateien während und nach der Installation zu halten.
Lasst uns beginnen Mariadb Server und bestätigen Sie den Status der Mariadb Server.
$ sudo systemctl starten mariadb $ sudo systemctl status mariadb
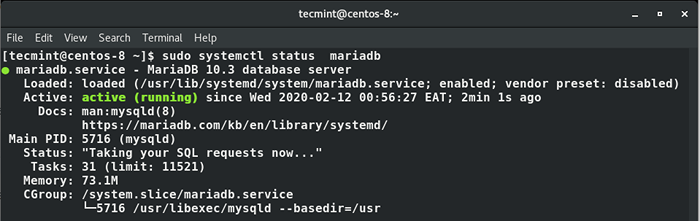 Überprüfen Sie den Status des Mariadb -Service
Überprüfen Sie den Status des Mariadb -Service Der Server ist in Betrieb, was großartig ist. Jetzt melden Sie sich an Mariadb Datenbankmotor wie gezeigt.
$ mysql -u root -p
Erstellen Sie nun eine Datenbank und einen Datenbankbenutzer für Joomla Durch Ausführen der folgenden Befehle in der MariADB -Datenbank -Engine.
Mariadb [(keine)]> Datenbank erstellen joomla_db; Mariadb [(keine)]> Gewähren Sie alle auf Joomla_db.* Zu 'joomla_user'@'localhost' identifiziert von '[E -Mail geschützt]'; Mariadb [(keine)]> Spülung Privilegien; Mariadb [(keine)]> AUSFAHRT;
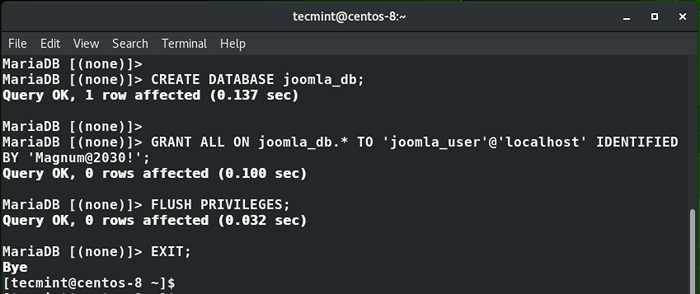 Erstellen Sie die Joomla -Datenbank
Erstellen Sie die Joomla -Datenbank Schritt 3: Laden Sie das Joomla -Installationspaket herunter
Nachdem Sie die Datenbank zum Speichern von Joomla -Dateien erstellt haben, fahren Sie als nächstes mit der offiziellen Website von Joomla fort und laden Sie das neueste Installationspaket herunter. Zum Zeitpunkt des Mordes dieser Anleitung ist die neueste Version Joomla 3.9.16.
Verwenden Sie also den Befehl wGet, um das Reißverschluss wie gezeigt herunterzuladen:
$ sudo wget https: // downloads.Joomla.org/cms/joomla3/3-9-16/joomla_3-9-16-stabil-full_package.Reißverschluss?Format = ZIP
Einmal heruntergeladen, entpacken Sie die Datei in die /var/www/html Verzeichnis wie gezeigt.
$ sudo unzip joomla_3-9-16-stabil-full_package.ZIP -D/var/www/html
Weisen Sie die entsprechenden Dateiberechtigungen und Eigentümer wie gezeigt zu.
$ sudo chown -r Apache: Apache/var/www/html/joomla $ sudo chmod 755/var/www/html/joomla
Schritt 4: Konfigurieren Sie Apache für Joomla
Wir müssen unsere konfigurieren Apache Webserver zum Servieren der Webseiten von Joomla. Damit dies erfolgreich ist, werden wir eine virtuelle Hostdatei erstellen.
$ sudo/etc/httpd/conf.D/Joomla.Conf
Gehen Sie die folgenden Zeilen an.
ServerAdmin [E -Mail -Protected] DocumentRoot "/var/www/html/joomla" Servername Joomla.Beispiel.com errorlog "/var/log/httpd/Beispiel.com-eRror_log "customLog"/var/log/httpd/Beispiel.com-access_log "kombinierter DirectoryIndex Index.HTML -Index.PHP -Optionen folgen nach
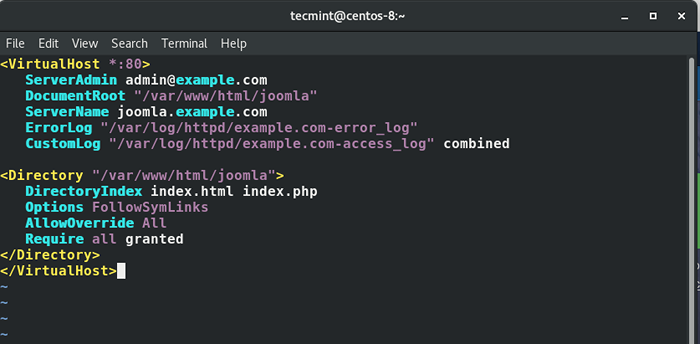 Erstellen Sie Joomla Virtual Host in Apache
Erstellen Sie Joomla Virtual Host in Apache Speichern Sie die Änderungen und beenden Sie die Datei.
Um die Änderungen anzuwenden, starten Sie den Apache -Webserver neu.
$ sudo systemctl starten Sie HTTPD neu starten
Wir sind fast mit den Konfigurationen fertig. Wir müssen jedoch den Zugriff auf externe Benutzer ermöglichen, zugreifen zu können Joomla von unserem Server. Um dies zu erreichen, müssen wir Ports öffnen 80 Und 443 Das sind die HTTP- und HTTPS -Ports.
$ sudo firewall-cmd --permanent --add-service = http $ sudo firewall-cmd --permanent --add-service = https
So laden Sie die Firewall wie gezeigt neu, um die Änderungen anzuwenden.
$ sudo firewall-cmd-Reload
Schritt 5: Fertigstellung der Joomla -Installation
Der einzige Schritt verbleibt, die Installation über einen Webbrowser zu vervollständigen. Geben Sie dazu die IP -Adresse Ihres Servers wie gezeigt in die URL -Leiste ein:
http: // server-ip
Sie werden wie gezeigt vom Bildschirm begrüßt.
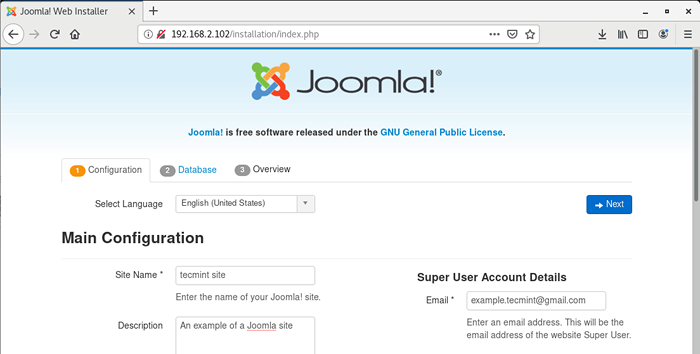 Joomla Installation Assistent
Joomla Installation Assistent Füllen Sie alle erforderlichen Details aus, z. B. den Namen des Site, die Site -Informationen, den Administrator Benutzernamen und das Passwort, die E -Mail -Adresse und klicken Sie auf die 'Nächste' Taste.
Diese Webseite fordert Ihre Datenbankdetails auf. Liefern Sie also den Datenbankart als Mysql, und Schlüssel im Rest der Details wie Datenbankname, Benutzername und Passwort.
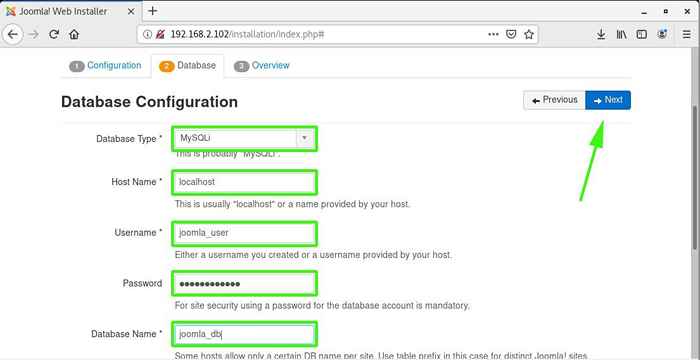 Joomla -Datenbankeinstellungen
Joomla -Datenbankeinstellungen Klicken Sie dann auf die 'Nächste' Taste. Dies bringt Sie zu dieser Seite, auf der Sie alle Einstellungen überprüfen müssen. Wenn alles in Ordnung aussieht. Klick auf das 'Installieren' Taste.
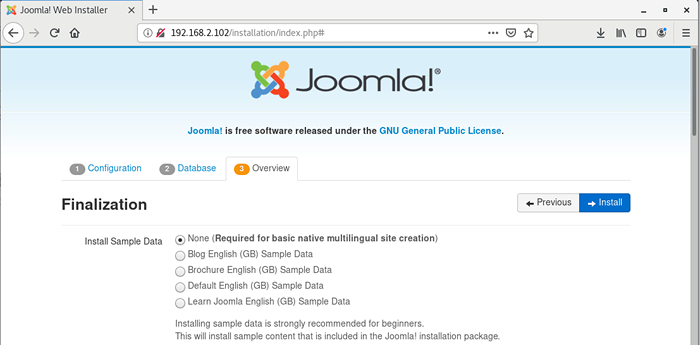 Joomla -Installation
Joomla -Installation Wenn alles gut gelaufen ist, erhalten Sie eine Benachrichtigung darüber Joomla wurde installiert.
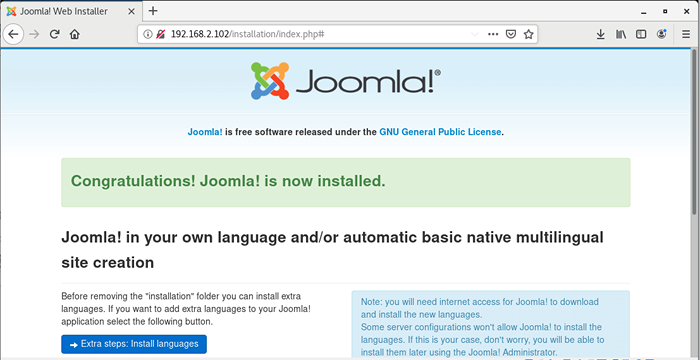 Joomla -Installation abgeschlossen
Joomla -Installation abgeschlossen Um die Installation abzuschließen, wird empfohlen, den Installationsordner zu löschen. Klicken Sie daher auf die “Installationsordner entfernenTaste, um das Installationsverzeichnis vollständig zu löschen.
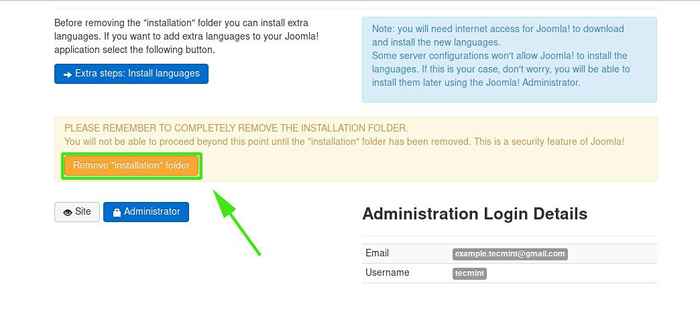 Entfernen Sie das Joomla -Installationsverzeichnis
Entfernen Sie das Joomla -Installationsverzeichnis Sozug auf das Joomla -Bedienfeld Geben Sie Folgendes in der URL -Leiste an.
http: // server-ip/administrator
Geben Sie den Benutzernamen und das Passwort an und klicken Sie auf das 'Anmeldung' Taste. Und da geht Joomlas Dashboard! Sie können jetzt atemberaubende Blogs und Websites erstellen.
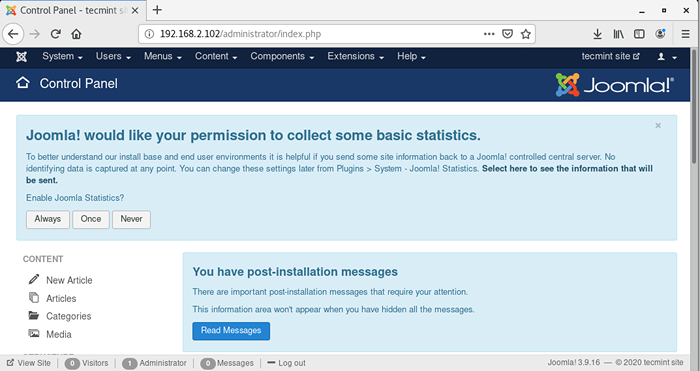 Joomla Dashboard
Joomla Dashboard Wir haben erfolgreich installiert Joomla An Centos 8. Ihr Feedback ist willkommen.
- « So installieren Sie VirtualBox in Fedora Linux
- Entspannen Sie und wiederholen Sie ein Linux-System und wiederherstellen Sie ein Linux-System wiederhergestellt »

