So installieren Sie Joomla auf Debian 10

- 1853
- 181
- Miriam Bauschke
Joomla ist eine beliebte und weit verbreitete CMS (Content -Management -System) verwendet, um Websites mit wenig oder gar keinem Wissen in Markup- oder Webprogrammiersprachen zu erstellen. Es versendet mit viel Php Code, Plugins und Themen, mit denen Sie in kürzester Zeit von Grund auf beginnen können.
In diesem Handbuch zeigen wir, wie Sie installieren können Joomla CMS An Debian 10.
Lassen Sie uns Sie durch die führen Joomla CMS Installationsprozess.
Schritt 1: Aktualisieren Sie Debian -Systempakete
Wir beginnen mit der Aktualisierung Debian Systempakete zu ihren neuesten Versionen, indem Sie den folgenden APT -Befehl ausführen.
$ sudo apt update -y && sudo APT Upgrade -y
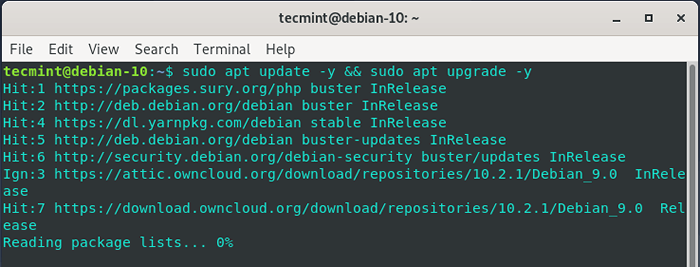 Aktualisieren Sie das Debian -System
Aktualisieren Sie das Debian -System Schritt 2: Lampenstapel auf Debian installieren
LAMPE Stack ist ein beliebter kostenloser und Open-Source-Webhosting-Stack, der für Hosting-Websites verwendet wird. Es ist ein Akronym für Linux, Apache, Mysql / Mariadb, Und Php. Wir werden jeweils auf diesen Komponenten installieren. Wenn Sie bereits eine hatten LAMPE Installiert können Sie diesen Schritt überspringen.
Wir werden zunächst die Installation der Installation Apache Webserver, Php und schlussendlich Mariadb Server.
Installieren Sie Apache auf Debian
Installieren Apache Führen Sie die folgenden Befehle aus:
$ sudo apt installieren apache2 apache2-utils
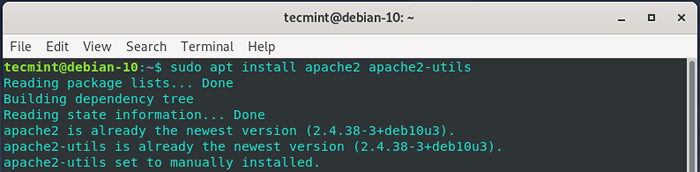 Installieren Sie Apache auf Debian
Installieren Sie Apache auf Debian Starten Sie nun und aktivieren Sie den Apache -Webserver.
$ sudo systemctl start apache2 $ sudo systemCTL aktivieren apache2
Um sicherzustellen, dass der Apache -Webserver ausgeführt wird, bestätigen Sie mit dem Befehl:
$ sudo systemctl Status Apache2
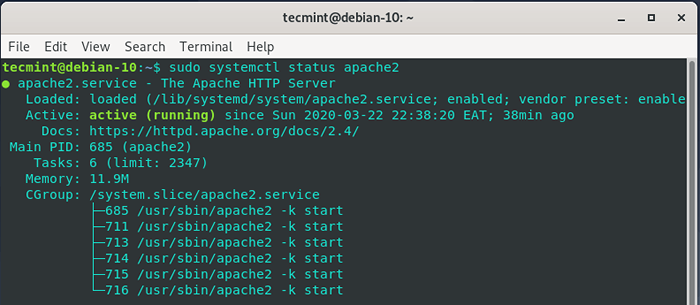 Überprüfen Sie den Apache -Status
Überprüfen Sie den Apache -Status Aus der Ausgabe können wir deutlich erkennen, dass der Apache -Webserver wie erwartet in Betrieb ist.
In ähnlicher Weise können Sie Ihren Browser übergehen und die IP Ihres Servers wie gezeigt durchsuchen.
http: // server-ip
Dies ist, was Sie als Bestätigung erhalten, dass Ihr Webserver in Betrieb ist.
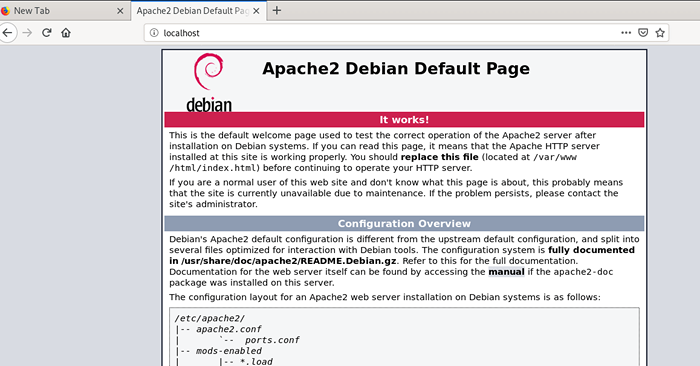 Überprüfen Sie die Apache -Webseite
Überprüfen Sie die Apache -Webseite Installieren Sie PHP in Debian
Php ist eine serverseitige Webprogrammiersprache, die von Entwicklern zum Entwerfen dynamischer Webseiten verwendet wird. Wir werden installieren Php 7.2.
$ sudo apt installieren libapache2-mod-php7.2 OpenSSL PHP-Imagick PHP7.2-Common Php7.2-curl Php7.2-GD Php7.2-Imap php7.2-intl Php7.2-JSON PHP7.2-ldap php7.2-mbstring php7.2-mysql php7.2-PGSQL-Php-SMBClient PHP-SSH2 PHP7.2-sqlite3 php7.2-XML Php7.2-Zip
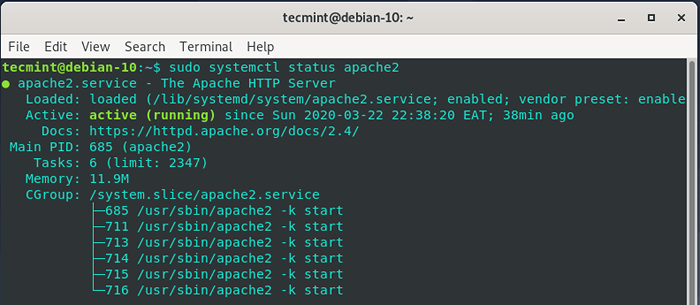 Überprüfen Sie den Apache -Status
Überprüfen Sie den Apache -Status Bestätigen Sie nach Abschluss der Installation die Version auf PHP mit dem Befehl:
$ php -v
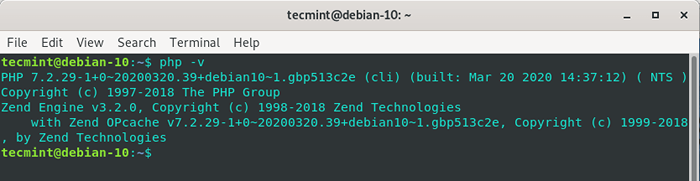 Überprüfen Sie PHP in Debian
Überprüfen Sie PHP in Debian Installieren Sie Mariadb in Debian
Die letzte Komponente der LAMPE Stack ist der Datenbankserver, der in diesem Fall sein wird Mariadb. Mariadb ist eine kostenlose und open-Source-Datenbank-Engine, von der aus gestellt wurde Mysql.
Installieren Mariadb Führen Sie den Befehl aus:
$ sudo apt installieren Sie Mariadb-Server
 Installieren Sie Mariadb in Debian
Installieren Sie Mariadb in Debian Bei der Installation sind zusätzliche Schritte erforderlich, um den Datenbankserver zu sichern. Dies liegt in erster Linie daran, dass die Standardeinstellungen schwach sind und den Server anfällig für Sicherheitsverletzungen sind. Um den Server zu stärken, führen Sie den Befehl aus:
$ sudo mysql_secure_installation
Drücken Sie EINGEBEN Wenn für das Stammkennwort aufgefordert werden und drücken "Y" So setzen Sie das Stammkennwort.
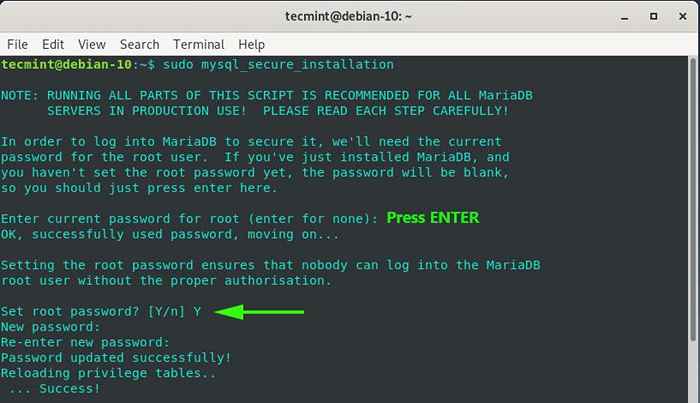 Erstellen Sie Mariadb Root Passwort
Erstellen Sie Mariadb Root Passwort Für nachfolgende Eingabeaufforderungen tippen Sie einfach ein "Y" und drücken Sie die EINGEBEN Schlüssel für empfohlene Einstellungen.
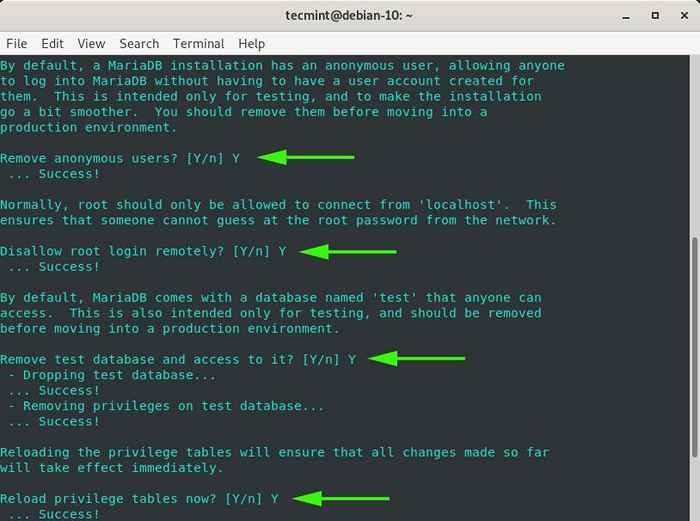 Sichern Sie die Mariadb -Installation
Sichern Sie die Mariadb -Installation Wir haben endlich unsere Datenbankmotor gesichert.
Schritt 3: Erstellen Sie eine Joomla -Datenbank
In diesem Abschnitt erstellen wir eine Datenbank für Joomla Um seine Dateien während und nach der Installation zu speichern.
Melden Sie sich also an Mariadb wie gezeigt:
$ sudo mysql -u root -p
Wir erstellen nun die Joomla -Datenbank Joomla Database -Benutzer und gewähren dem Datenbankbenutzer den folgenden Befehl,.
Mariadb [(keine)]> Datenbank erstellen joomla_db; Mariadb [(keine)]> Gewähren Sie alle auf Joomla_db.* Zu 'joomla_user'@'localhost' identifiziert von '[E -Mail geschützt]'; Mariadb [(keine)]> Spülung Privilegien; Mariadb [(keine)]> AUSFAHRT;
Schritt 4: Laden Sie Joomla in Debian herunter
Lassen Sie uns jetzt das Installationspaket von Joomla von der offiziellen Joomla -Website herunterladen. Zum Zeitpunkt des Mordes dieser Anleitung ist die neueste Version Joomla 3.9.16.
Um das neueste Joomla -Paket herunterzuladen, führen Sie den WGet -Befehl aus.
$ sudo wget https: // downloads.Joomla.org/cms/joomla3/3-9-16/joomla_3-9-16-stabil-full_package.Reißverschluss
Dies dauert je nach Internetgeschwindigkeit ein oder zwei Minuten. Erstellen Sie nach Abschluss des Downloads ein neues Verzeichnis "Joomla" im Webroot -Verzeichnis wie gezeigt.
$ sudo mkdir -p/var/www/html/joomla
Danach die Reißverschluss -Joomla -Datei in die gerade erstellte Datei entpacken "Joomla" Verzeichnis.
$ sudo unzip joomla_3.19-16-stabil-full_package.ZIP -D/var/www/html
Legen Sie als nächstes den Verzeichnis Eigentum des Verzeichnisses auf Apache -Benutzer fest und ändern Sie die Berechtigungen wie unten angegeben:
$ sudo chown -r www -data: www -data/var/www/html/joomla $ sudo chmod -r 755/var/www/html/joomla
Damit Systemd die Änderungen bewirken kann, starten Sie den Apache -Webserver neu.
$ sudo systemctl starten Sie Apache2 neu
Schritt 5: Apache für Joomla konfigurieren
Schließlich müssen wir den Apache -Webserver auf Server Joomla -Webseiten konfigurieren. Um dies zu erreichen, erstellen wir eine virtuelle Host -Datei für Joomla wie gezeigt.
$ sudo vim/etc/apache2/sites-verfügbare/joomla.Conf
Fügen Sie die folgende Konfiguration in die Datei ein und speichern Sie.
Servername Joomla.Beispiel.com serveradmin [E -Mail geschützt] documentroot/var/www/html/joomla dingoverride alle
Deaktivieren Sie dann die Standardkonfigurationsdatei und aktivieren Sie die virtuelle Joomla -Hostdatei wie gezeigt.
$ sudo a2dissit 000 Default.Conf $ sudo a2ensit Joomla.Conf
Starten Sie dann den Apache -Webserver -Dienst neu, damit die Änderungen in Kraft treten können.
$ sudo systemctl starten Sie Apache2 neu
Schritt 6: Abschluss der Joomla -Installation in Debian
Abschluss der Installation von Joomla. Starten Sie Ihren Browser und durchsuchen Sie die URL Ihres Servers wie gezeigt.
http: // server-ip/
Die folgende Seite wird angezeigt. Um fortzusetzen, stellen Sie sicher, dass Sie die erforderlichen Details wie Site -Name, E -Mail -Adresse, Benutzername und Passwort eingeben.
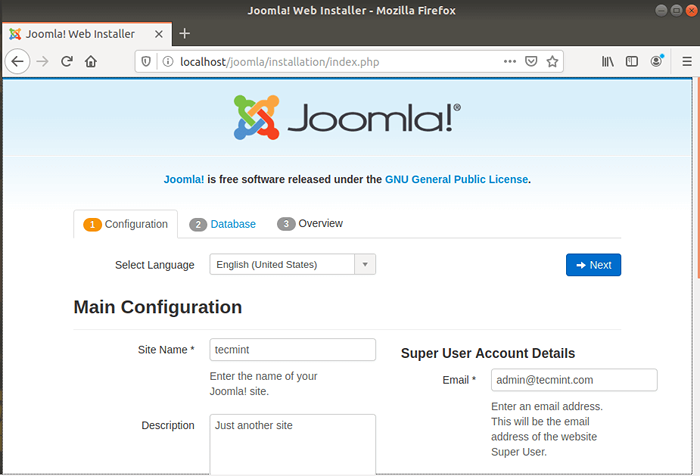 Joomla Site -Konfiguration
Joomla Site -Konfiguration Sobald er fertig ist, klicken Sie auf die 'Nächste' Taste. Im nächsten Abschnitt müssen Sie die Datenbankdetails ausfüllen, die Sie zuvor zuvor angegeben haben, als Sie eine Datenbank für Joomla erstellt haben. Dazu gehören Datenbankname, Datenbankbenutzer und Kennwort.
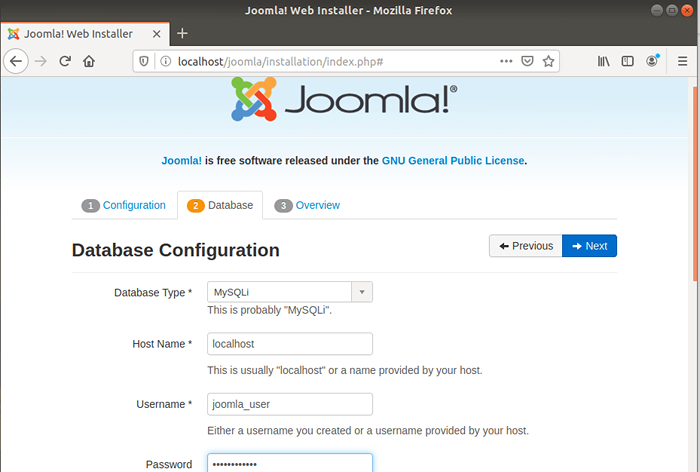 Joomla Mysql Einstellungen
Joomla Mysql Einstellungen Dann klick 'Nächste''. Auf der Seite mit der Verarbeitung erhalten Sie einen Überblick über alle Einstellungen und ermöglichen Sie eine Vorinstallationsüberprüfung.
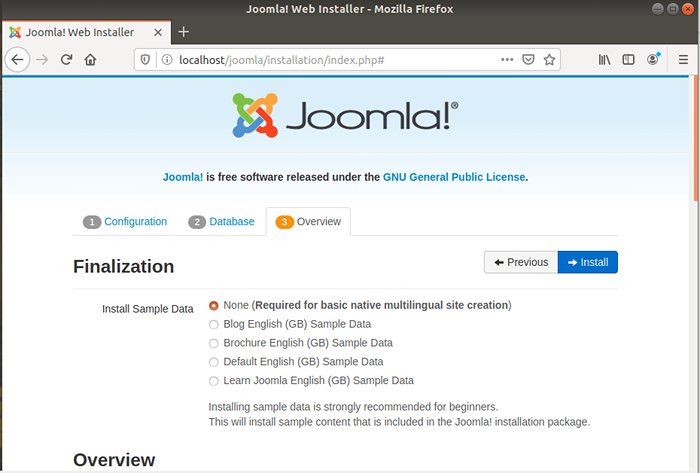 Joomla -Installationsübersicht
Joomla -Installationsübersicht Scrollen Sie zum 'Vorinstallationsprüfung' Und 'Empfohlene Einstellungen'Abschnitte und stellen Sie sicher, dass alle Einstellungen und installierten Paketversionen den empfohlenen Richtlinien entsprechen.
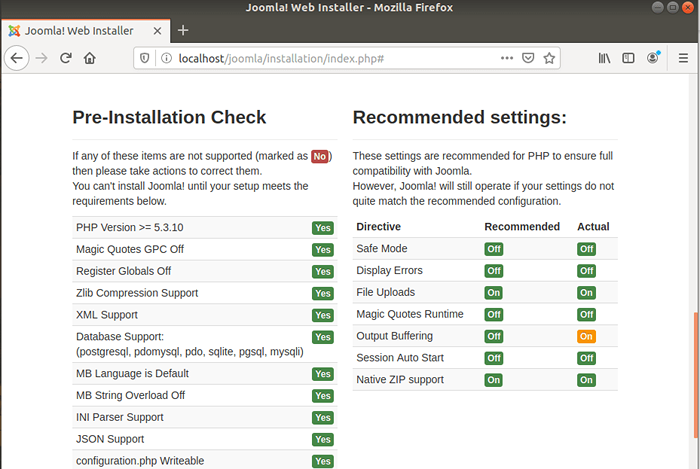 Joomla-Vorinstallationscheck
Joomla-Vorinstallationscheck Dann klicken Sie auf ''Installieren'Button, um mit Joomla Setup zu beginnen. Nach Abschluss erhalten Sie die folgende Benachrichtigung, um anzuzeigen, dass Joomla installiert wurde.
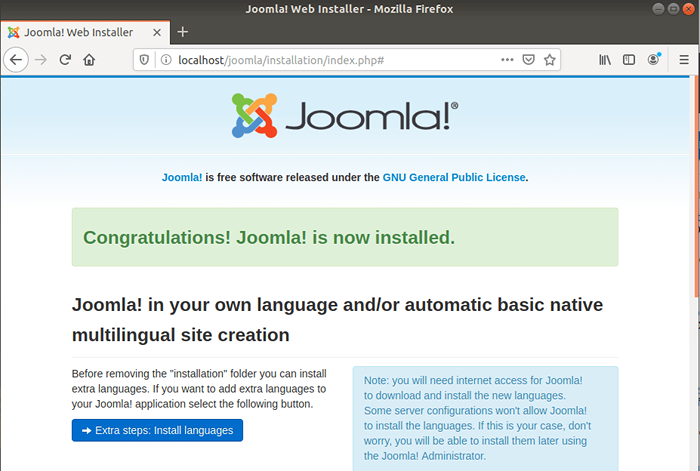 Joomla -Installation vollständig
Joomla -Installation vollständig Um mit dem nächsten Schritt fortzufahren, müssen Sie jedoch den Installationsordner reinigen oder löschen. Scrollen Sie also nach unten und klicken Sie auf die 'Installationsordner entfernen'Taste unten gezeigt.
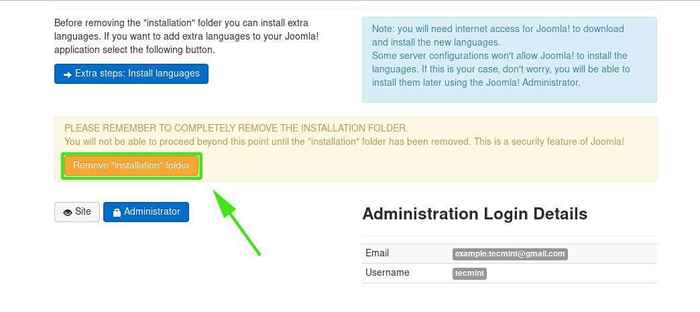 Entfernen Sie das Joomla -Installationsverzeichnis
Entfernen Sie das Joomla -Installationsverzeichnis So melden Sie sich am hinteren Ende oder das Dashboard an. Klicken Sie auf die 'Administrator'Schaltfläche, die Sie zur angezeigten Anmeldeseite bringt.
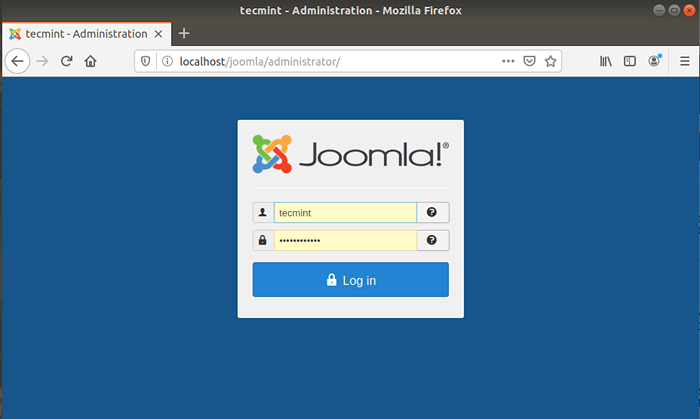 Joomla Admin Login
Joomla Admin Login Geben Sie Ihren Benutzernamen und Ihr Passwort an und klicken Sie auf die 'AnmeldungDie Schaltfläche zum Zugang zu Joomlas Bedienfeld wie gezeigt.
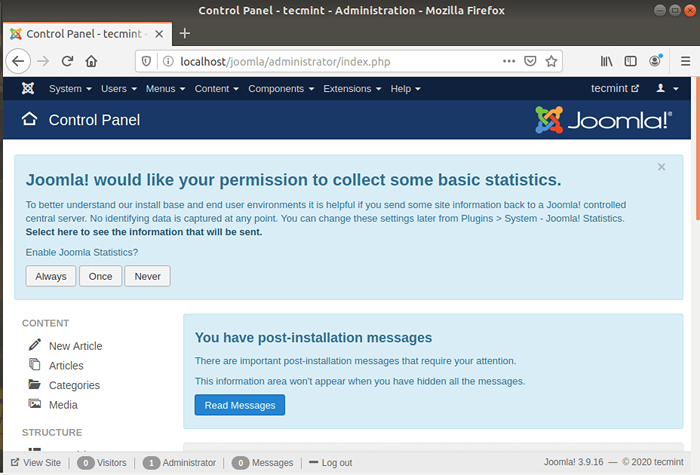 Joomla Dashboard in
Joomla Dashboard inDebian
Und das ist es! Wir haben erfolgreich installiert Joomla An Debian 10.
- « So installieren und konfigurieren Sie den VNC -Server auf Ubuntu
- So installieren Sie VirtualBox in Fedora Linux »

