So installieren Sie Joomla auf Rocky Linux und Almalinux
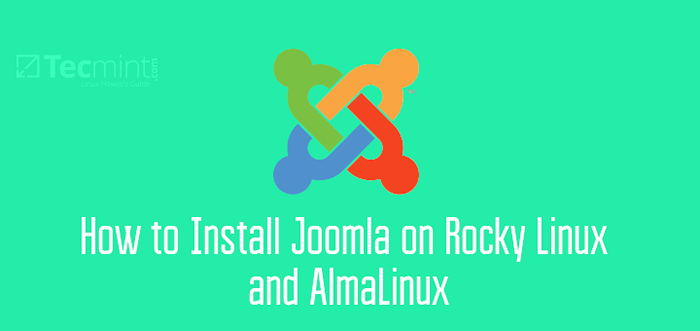
- 3689
- 218
- Lana Saumweber
Geschrieben in Php, Joomla ist beliebt CMS (Content -Management -System) verwendet, um atemberaubende Websites und Blogs mit Themen und Tonnen von nützlichen Add-Ons zu erstellen. Es kommt an zweiter Stelle WordPress als die beliebtesten und am häufigsten verwendeten Content -Management -System.
Schauen Sie sich die Anleitung zur Installation von WordPress unter Rocky Linux und Almalinux an.
Diese Anleitung ist eine Vorgehensweise darüber, wie Sie installieren können Joomla An Rocky Linux Und Almalinux.
Voraussetzungen
Vor der Einstellung Joomla, Stellen Sie sicher, dass Sie zuerst eine Instanz der LAMPE Stapel installiert. Wir haben einen umfassenden Leitfaden für beide.
- So installieren Sie Lampenstapel auf Rocky Linux
- So installieren Sie Lampenstapel in Almalinux
Schritt 1: Installieren Sie zusätzliche PHP -Module
Mit dem LAMPE Stapel installiert, lassen Sie uns einige zusätzliche PHP.
$ sudo dnf Installieren Sie PHP-CURL PHP-XML PHP-ZIP PHP-MYSQLND PHP-INTL PHP-GD PHP-JSON PHP-LDAP PHP-MBString PHP-OPCache
Als nächstes öffnen Sie die Php.Ini Datei
$ sudo vim /etc /php.Ini
Nehmen Sie die folgenden Änderungen vor und speichern Sie die Datei.
memory_limit = 256 output_buffering = off max_execution_time = 300 Datum.Zeitzone = Europa/London
Schritt 2: Erstellen Sie eine Datenbank für Joomla
Wenn wir weitermachen, werden wir eine Datenbank für Joomla erstellen. Greifen Sie daher auf Ihren MariADB -Datenbankserver zu.
$ sudo mysql -u root -p
Erstellen Sie die Datenbank wie folgt. In diesem Beispiel, joomla_db ist die Datenbank für Joomla.
Datenbank erstellen joomla_db;
Erstellen Sie als Nächstes einen Datenbankbenutzer und gewähren Sie alle Berechtigungen an die Joomla Datenbank.
Gewähren Sie alle Privilegien auf Joomla_db.* Zu 'joomla_user'@'localhost' identifiziert von '[E -Mail geschützt]';
Speichern Sie die Änderungen und beenden Sie die Mariadb prompt.
Spülung Privilegien; AUSFAHRT;
Hier ist eine Zusammenfassung aller SQL -Aussagen.
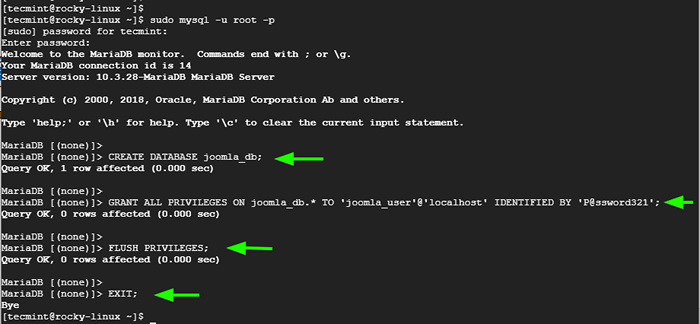 Erstellen Sie die Joomla -Datenbank
Erstellen Sie die Joomla -Datenbank Schritt 3: Laden Sie Joomla herunter und konfigurieren Sie
Laden Sie nach der Datenbankerstellung die Joomla von der Website herunter oder schnappen Sie sich die ZIP -Datei mit dem Befehl wGet.
$ wget https: // downloads.Joomla.org/cms/joomla3/3-9-15/joomla_3-9-15-stabil-full_package.Reißverschluss?Format = Zip -o joomla.Reißverschluss
Entpacken Sie die Joomla -Datei nach dem Herunterladen in das Dokumentroot.
$ sudo unzip joomla.ZIP -D/var/www/html/joomla
Stellen Sie sicher Joomla Verzeichnis zum Apache -Benutzer.
$ sudo chown -r Apache: Apache/var/www/html/joomla/
Und stellen Sie die Berechtigungen wie folgt fest.
$ sudo chmod -r 775/var/www/html/joomla/
Schritt 4: Konfigurieren Sie den virtuellen Host von Apache für Joomla
Wir müssen konfigurieren Apache zu hosten Joomla. Um dies zu erreichen, werden wir eine virtuelle Host -Datei für erstellen Joomla, Und dafür müssen wir eine virtuelle Hostdatei wie gezeigt konfigurieren
$ sudo vim/etc/httpd/conf.D/Joomla.Conf
Fügen Sie die folgenden Zeilen ein. Verwenden Sie für die Richtlinie den voll qualifizierten Domänennamen (FQDN) oder die öffentliche IP des Servers des Servers.
Serveradmin [E -Mail -Protected] DocumentRoot "/var/www/html/joomla" Servername Domain.com errorlog "/var/log/httpd/Beispiel.com-eRror_log "customLog"/var/log/httpd/Beispiel.com-access_log "kombinierter DirectoryIndex Index.HTML -Index.PHP -Optionen folgen nach
Speichern und schließen. Starten Sie dann den Apache HTTP -Webserver neu, um die vorgenommenen Änderungen anzuwenden.
$ sudo systemctl starten Sie HTTPD neu starten
Wenn Sie Firewalld ausgeführt haben, müssen Sie den HTTP -Datenverkehr zum Webserver zulassen.
Führen Sie den folgenden Befehl aus:
$ sudo firewall-cmd --add-service = http --zone = public --permanent
Möglicherweise möchten Sie auch das HTTPS -Protokoll zulassen, das ein sicheres HTTP -Protokoll ist.
$ sudo firewall-cmd --add-service = https --zone = public --permanent
Laden Sie schließlich die Firewall neu, um die Änderungen anzuwenden.
$ sudo firewall-cmd-Reload
Zu diesem Zeitpunkt sollte Joomla über einen Webbrowser zugänglich sein. Lassen Sie uns das Setup abschließen.
Schritt 5: Greifen Sie vom Browser aus Joomla zu
Starten Sie Ihren Webbrowser und durchsuchen Sie die gezeigte URL
http: // server-ip oder domain.com
Dies leitet Sie auf die angezeigte Seite. Geben Sie alle erforderlichen Informationen wie Site -Name, E -Mail -Adresse, Benutzername und Passwort an und klicken Sie auf 'Nächste''.
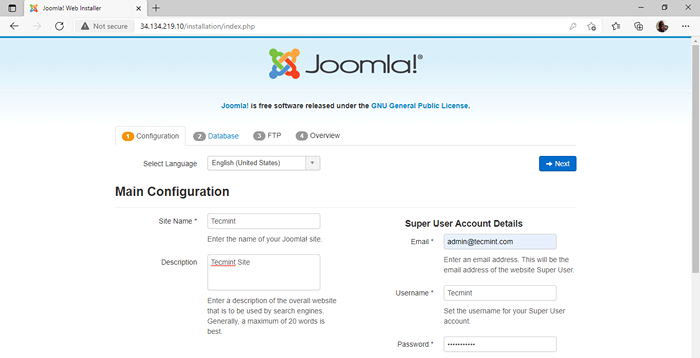 Joomla -Hauptkonfiguration
Joomla -Hauptkonfiguration Füllen Sie die Datenbankdetails ein und klicken Sie auf 'Nächste'.
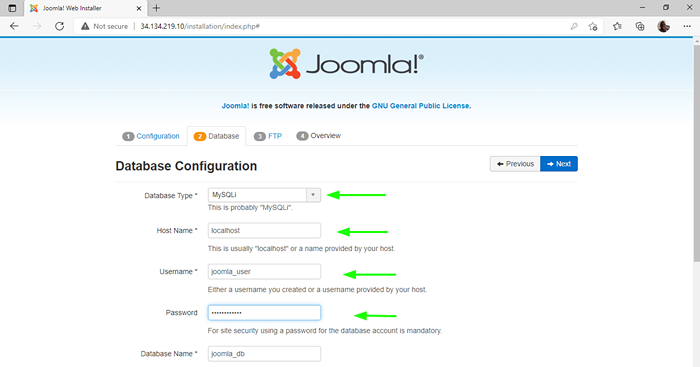 Joomla -Datenbankkonfiguration
Joomla -Datenbankkonfiguration Für die Ftp Abschnitt, es ist sicher, alles vorerst leer zu lassen und zu klickenNächste''.
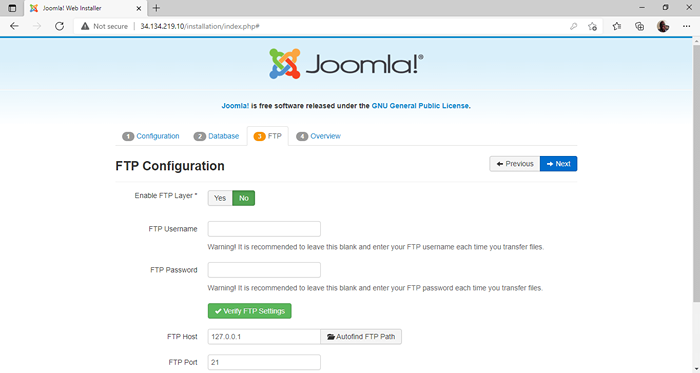 Joomla FTP -Konfiguration
Joomla FTP -Konfiguration Auf dem nächsten Bildschirm erhalten Sie einen Überblick über alle Einstellungen und ermöglichen Sie, ob alle Voraussetzungen erfüllt wurden. Klicken Sie dann auf 'Installieren''.
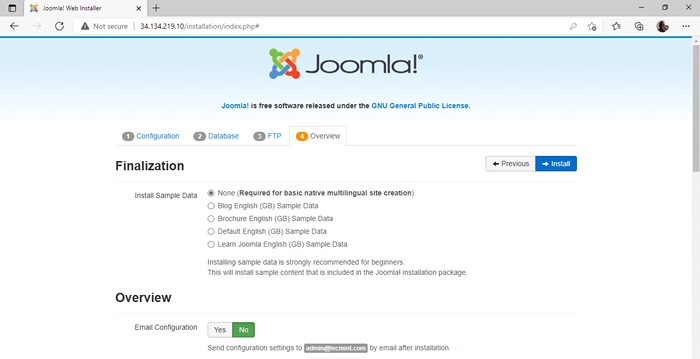 Joomla -Installation
Joomla -Installation Sobald die Installation erfolgreich abgeschlossen ist, werden Sie aufgefordert, den Installationsordner zu entfernen. Klicken Sie also auf die 'Installationsordner entfernen”Um das Verzeichnis zu reinigen.
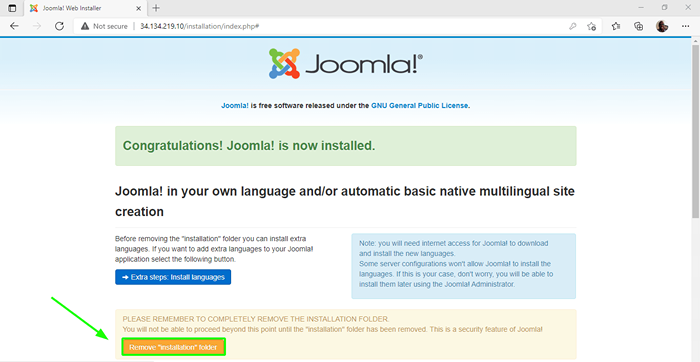 Entfernen Sie den Joomla -Installationsordner
Entfernen Sie den Joomla -Installationsordner Klicken Sie dann auf die 'Administrator' Taste. Dadurch wird Sie zur angezeigten Anmeldeseite geleitet. Geben Sie Ihre Anmeldeinformationen ein und klicken Sie auf 'Anmeldung''.
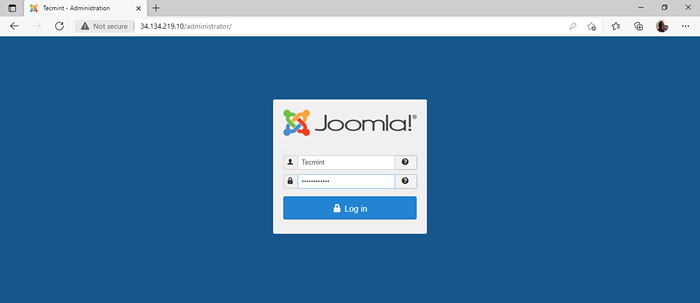 Joomla Login
Joomla Login Schließlich werfen Sie einen Blick auf das Dashboard von Joomla, wie bereitgestellt.
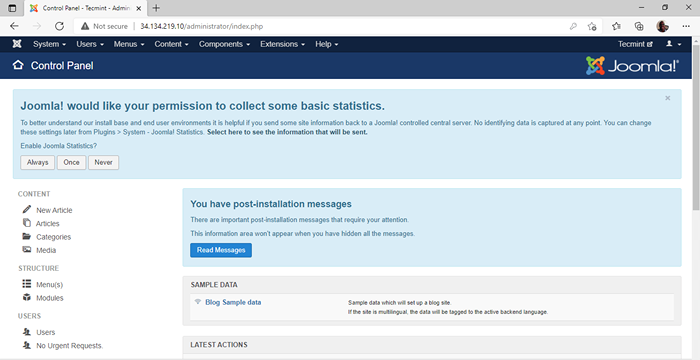 Joomla Dashboard
Joomla Dashboard Von hier aus können Sie Ihr Blog oder Ihre Website mit verschiedenen Themen und Plugins an Ihre Präferenz erstellen und anpassen. Das war's, Leute! Wir haben Sie durch die Installation von geführt Joomla An Rocky Linux Und Almalinux.
Darüber hinaus können Sie Ihre Joomla sichern, indem Sie HTTPS auf der Website aktivieren.
- « So installieren Sie Kakteen auf Rocky Linux und Almalinux
- So richten Sie SSH -Kennwortlin in Linux ein [3 einfache Schritte] »

