So installieren Sie Joomla auf Ubuntu 20.04/18.04
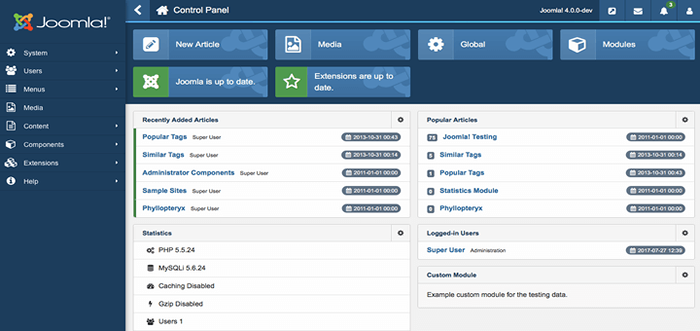
- 2553
- 201
- Lana Saumweber
Wenn es darum geht, Websites zu erstellen, ist eine der einfachsten Möglichkeiten, Ihre Website zum Betrieb zu nehmen CMS (Content -Management -System) Das kommt normalerweise mit gebündeltem Php Code und alle Themen und Plugins, die Sie benötigen.
Außer, abgesondert, ausgenommen WordPress, der andere beliebte CMS Ist Joomla. Joomla ist ein kostenloses CMS und ein Open-Source.
In diesem Artikel lernen Sie, wie man installiert Joomla An Ubuntu 20.04/18.04 und neuere Ubuntu -Veröffentlichungen.
Schritt 1: Aktualisieren Sie Ubuntu -Systempakete
Es ist immer eine großartige Idee, Systempakete und Repositorys vor allem anderen zu aktualisieren. Aktualisieren und aktualisieren Sie Ihr System, indem Sie ausführen.
$ sudo apt update -y && sudo APT Upgrade -y
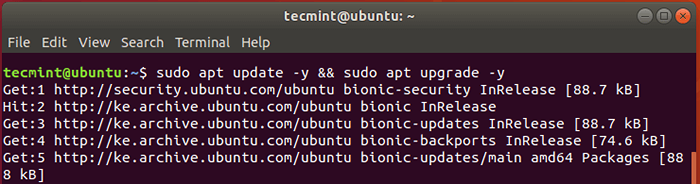 Aktualisieren Sie Ubuntu -Systempakete
Aktualisieren Sie Ubuntu -Systempakete Schritt 2: Installieren Sie Apache und PHP in Ubuntu
Joomla ist geschrieben Php und speichert Daten in Mysql im Back-End. Darüber hinaus zugreifen Benutzer auf jeden Joomla basiert Site über einen Browser und aus diesem Grund müssen wir eine installieren Apache Webserver, der dient Joomla Seiten.
Installieren Apache Und Php (Wir werden verwenden Php 7.4) Führen Sie die folgenden Befehle in Ihrer Ubuntu -Version aus.
Installieren Sie Php 7.4 auf Ubuntu 20.04
$ sudo apt installieren apache2 libapache2-mod-php7.2 OpenSSL PHP-Imagick PHP7.2-Common Php7.2-curl Php7.2-GD Php7.2-Imap php7.2-intl Php7.2-JSON PHP7.2-ldap php7.2-mbstring php7.2-mysql php7.2-PGSQL-Php-SMBClient PHP-SSH2 PHP7.2-sqlite3 php7.2-XML Php7.2-Zip
Installieren Sie Php 7.4 auf Ubuntu 18.04
$ sudo apt -y Installieren Sie Software-Properties-Common $ sudo add-apt-Repository PPA: Ondrej/Php $ sudo apt-Get-Update $ sudo APT Installieren Sie Apache2 libapache2-mod-php7.4 OpenSSL PHP-Imagick PHP7.4-Common Php7.4-curl Php7.4-GD Php7.4-Imap Php7.4-intl Php7.4-JSON PHP7.4-ldap php7.4-mbstring php7.4-mysql php7.4-PGSQL PHP-SSH2 PHP7.4-sqlite3 php7.4-XML Php7.4-Zip
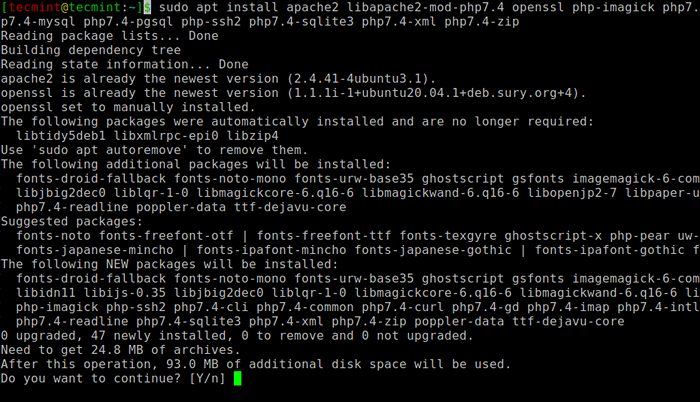 Installieren Sie Apache und PHP in Ubuntu
Installieren Sie Apache und PHP in Ubuntu Mit der Installation können Sie die Version von überprüfen Apache Installiert durch Ausführen des DPKG -Befehls.
$ sudo dpkg -l Apache2
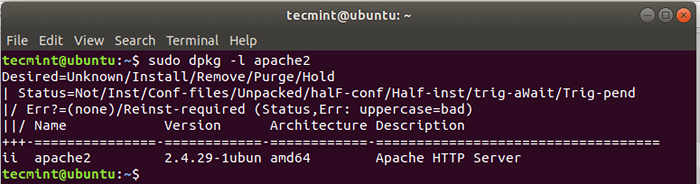 Überprüfen Sie die Apache -Version in Ubuntu
Überprüfen Sie die Apache -Version in Ubuntu Beginnen Sie jetzt und aktivieren Sie die Apache Webserver.
$ sudo systemctl start apache2 $ sudo systemCTL aktivieren apache2
Um das zu bestätigen Apache Führen Sie den Befehl aus: Führen Sie den Befehl aus:
$ sudo systemctl Status Apache2
Gehen Sie nun zu Ihrem Browser und geben Sie die IP -Adresse Ihres Servers in der URL -Leiste ein, wie gezeigt:
http: // server-ip
Sie sollten eine Webseite unten erhalten, die das zeigt Apache ist installiert und ausgeführt.
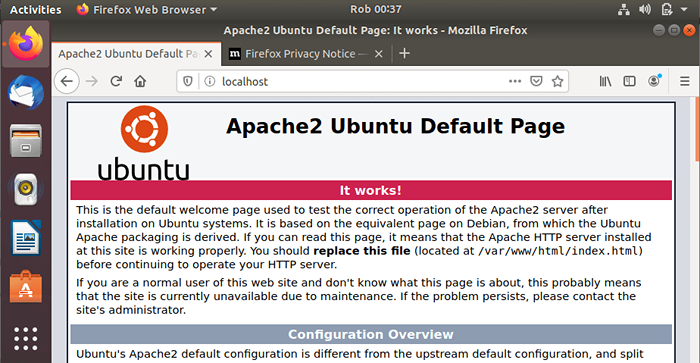 Überprüfen Sie die Apache -Seite in Ubuntu
Überprüfen Sie die Apache -Seite in Ubuntu Um zu bestätigen, ob Php IS installiert wird der Befehl ausführen.
$ php -v
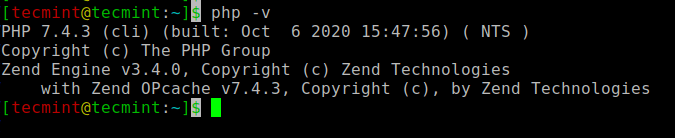 Überprüfen Sie die PHP -Version in Ubuntu
Überprüfen Sie die PHP -Version in Ubuntu Schritt 3: Installieren Sie Mariadb in Ubuntu
Seit Joomla Erfordert eine Datenbank im Backend, um die Daten zu speichern. Wir müssen einen relationalen Datenbankserver installieren. Für diesen Leitfaden werden wir die installieren Mariadb Server, der eine Gabel von ist Mysql. Es ist eine kostenlose und open-Source-Datenbank-Engine, die mit verbesserten Funktionen und Funktionen enthält.
Installieren Mariadb Führen Sie den Befehl aus:
$ sudo apt installieren Sie Mariadb-Server
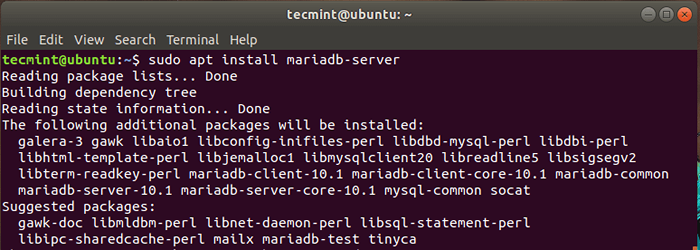 Installieren Sie Mariadb in Ubuntu
Installieren Sie Mariadb in Ubuntu Seit Mariadb ist standardmäßig nicht gesichert, was es anfällig für potenzielle Verstöße hinterlässt. Vorsorge werden wir die Datenbankmotor sichern
Um dies zu erreichen, geben Sie den Befehl aus:
$ sudo mysql_secure_installation
Schlag EINGEBEN Wenn für das Stammkennwort aufgefordert werden und drücken "Y" So setzen Sie das Stammkennwort.
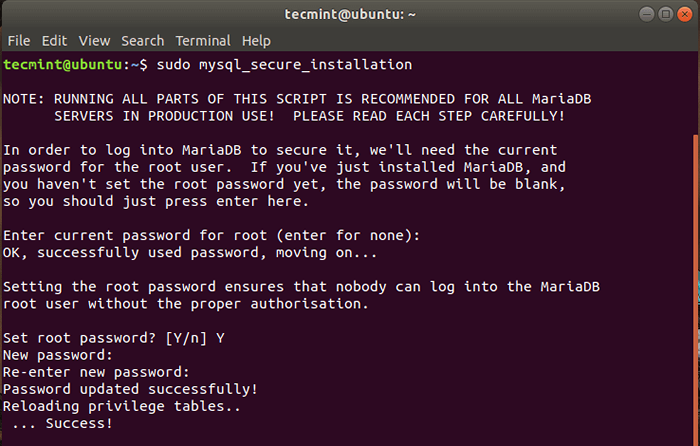 Setzen Sie MySQL Passwort in Ubuntu
Setzen Sie MySQL Passwort in Ubuntu Für den Rest des Abschnitts geben Sie einfach an "Y" und schlagen EINGEBEN So setzen Sie es auf die empfohlenen Einstellungen, die seine Sicherheit stärken werden.
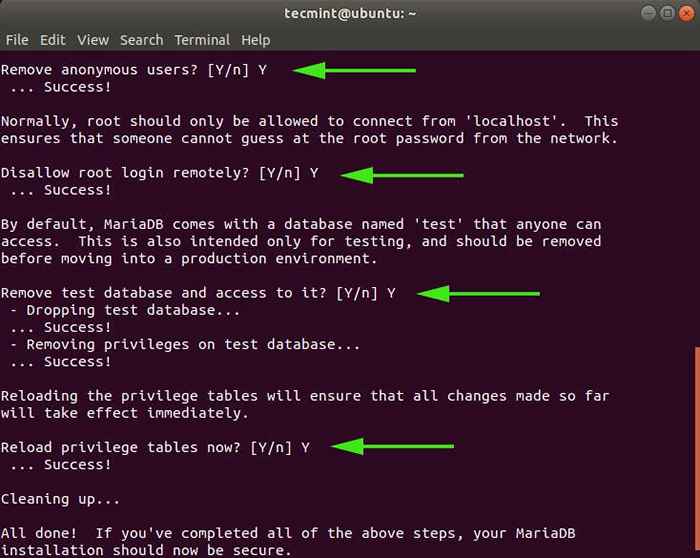 Sichern Sie MySQL in Ubuntu
Sichern Sie MySQL in Ubuntu Wir haben endlich unsere Datenbankmotor gesichert.
Schritt 4: Erstellen Sie eine Joomla -Datenbank
Wie vorhin besprochen, Joomla speichert seine Daten im Backend Sql Server in diesem Fall, Mariadb. Wir werden also eine Datenbank erstellen, um die Dateien zu speichern.
Erstens werden wir uns anmelden Mariadb Verwenden des Befehls:
$ sudo mysql -u root -p
So erstellen Sie die Datenbank, Datenbankbenutzer und Gewährung von Berechtigungen an den Datenbankbenutzer die folgenden Befehle.
Mariadb [(keine)]> Benutzer erstellen 'NUTZERNAME'@' localhost 'identifiziert von'PASSWORT'; Mariadb [(keine)]> Datenbank erstellen joomla_db; Mariadb [(keine)]> Gewähren Sie alle auf Joomla_db.* Zu 'joomla_user'@'localhost' identifiziert von '[E -Mail geschützt]'; Mariadb [(keine)]> Spülung Privilegien; Mariadb [(keine)]> AUSFAHRT;
Schritt 5: Laden Sie Joomla in Ubuntu herunter
In diesem Schritt werden wir die Installationsdatei von der offiziellen Website von Joomla herunterladen. Zum Zeitpunkt des Schreibens ist die neueste Version Joomla 3.9.26. Um das Installationspaket herunterzuladen, führen Sie den folgenden WGet -Befehl aus:
$ sudo wget https: // downloads.Joomla.org/cms/joomla3/3-9-26/joomla_3-9-26-stabil-full_package.Reißverschluss
Sobald der Download abgeschlossen ist. Wir müssen dies in das Webroot -Verzeichnis entpacken. Also machen wir das Verzeichnis und nennen es es 'Joomla''. Sie können ihm den Namen geben, den Sie sich wünschen.
$ sudo mkdir/var/www/html/joomla
Als nächstes entpacken Sie die Reißverschluss -Joomla -Datei in die gerade erstellte 'Joomla' Verzeichnis.
$ sudo unzip joomla_3-9-26-stabil-full_package.ZIP -D/var/www/html/joomla
Legen Sie nach Abschluss den Verzeichnis Eigentum des Verzeichnisses auf Apache -Benutzer fest und ändern Sie die unten angegebenen Berechtigungen:
$ sudo chown -r www -data: www -data/var/www/html/joomla $ sudo chmod -r 755/var/www/html/joomla
Damit die Änderungen wirksam werden können, starten Sie die neu neu Apache Webserver.
$ sudo systemctl starten Sie Apache2 neu
Schritt 6: Konfigurieren Sie Apache für Joomla
Wir werden die konfigurieren Apache Webserver zum Server Joomla Webseiten. Damit dies geschieht, werden wir die Dateien eines virtuellen Hosts für Joomla erstellen und es nennen Joomla.Conf.
$ sudo vim/etc/apache2/sites-verfügbare/joomla.Conf
Fügen Sie die folgende Konfiguration in die Datei ein und speichern Sie.
Serveradmin [E -Mail -Protected] DocumentRoot/var/www/html/joomla/servername Beispiel.com Serveralias www.Beispiel.com erraslog $ apache_log_dir/fehler.Log CustomLog $ apache_log_dir/Access.Log -kombinierte Optionen folgen nach
Aktivieren Sie als Nächstes die Datei der virtuellen Hosts.
$ sudo a2ensit joomla.conf $ sudo a2enmod umschreiben
Starten Sie dann den Apache -Webserver -Dienst neu, damit die Änderungen in Kraft treten können.
$ sudo systemctl starten Sie Apache2 neu
Schritt 7: Fertigstellung der Joomla -Installation in Ubuntu
Bei allen vorhandenen Konfigurationen besteht der einzige Schritt, der noch vorhanden ist Joomla über einen Webbrowser. Starten Sie also Ihren Browser und durchsuchen Sie die URL Ihres Servers wie gezeigt
http: // server-ip/joomla
Die folgende Webseite wird angezeigt. Füllen Sie die erforderlichen Details wie Site -Name, E -Mail -Adresse, Benutzername und Passwort aus und klicken Sie auf die 'Nächste' Taste.
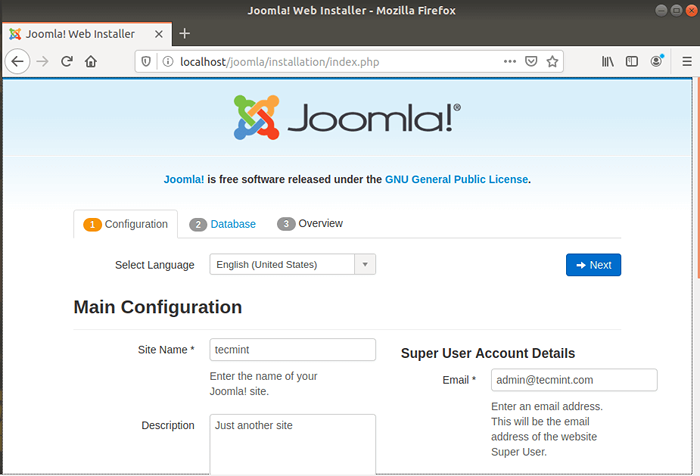 Joomla Site -Konfiguration
Joomla Site -Konfiguration Füllen Sie im nächsten Abschnitt die Datenbankdetails wie den Datenbanktyp aus (auswählen Mysqli), Datenbankbenutzer, Datenbankname und Datenbankkennwort. Dann klick 'Nächste''.
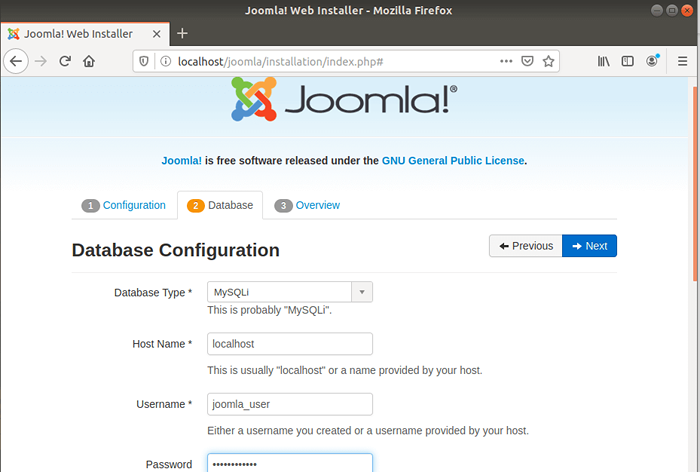 Joomla Mysql Einstellungen
Joomla Mysql Einstellungen Die folgende Seite bietet einen Überblick über alle Einstellungen und ermöglicht Ihnen eine Vorinstallationsprüfung durch.
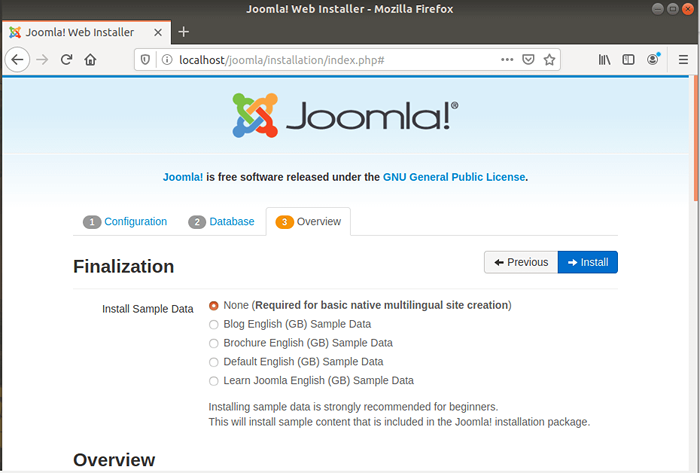 Joomla -Installationsübersicht
Joomla -Installationsübersicht Scrollen Sie zum 'Vorinstallationsprüfung' Und 'Empfohlene EinstellungenAbschnitte und bestätigen Sie, dass alle erforderlichen Pakete installiert sind und die Einstellungen korrekt sind.
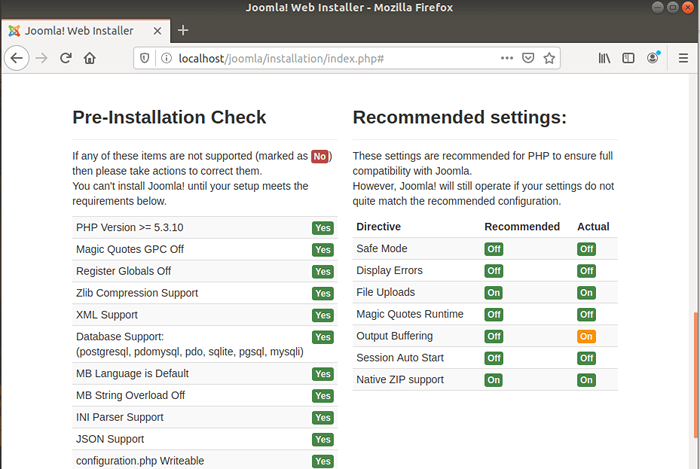 Joomla-Vorinstallationscheck
Joomla-Vorinstallationscheck Dann klicken Sie auf ''Installieren' Taste. Die Einrichtung von Joomla beginnt wie gezeigt.
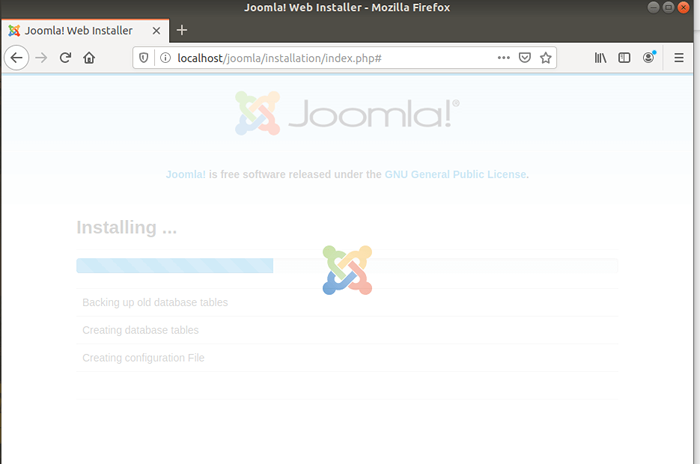 Joomla -Installationsprozess
Joomla -Installationsprozess Nach Abschluss erhalten Sie die Benachrichtigung darunter, dass Joomla installiert wurde.
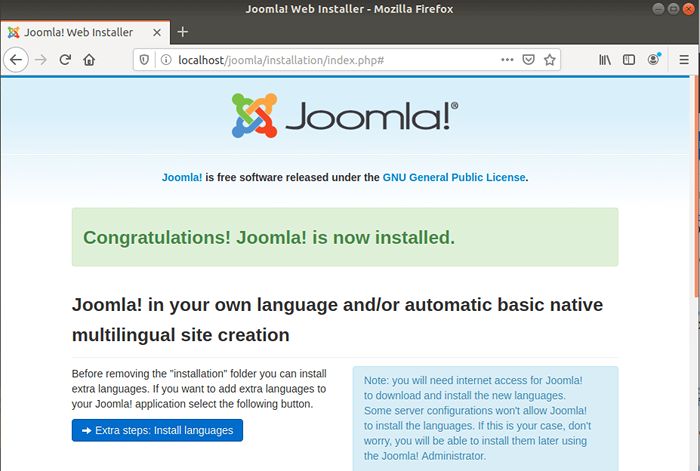 Joomla -Installation vollständig
Joomla -Installation vollständig Als Sicherheitsvorkehrung verlangt der Installationsprogramm, dass Sie den Installationsordner löschen müssen, bevor Sie sich anmelden. Scrollen Sie also nach unten und klicken Sie auf die ''Installationsordner entfernen'Taste unten gezeigt.
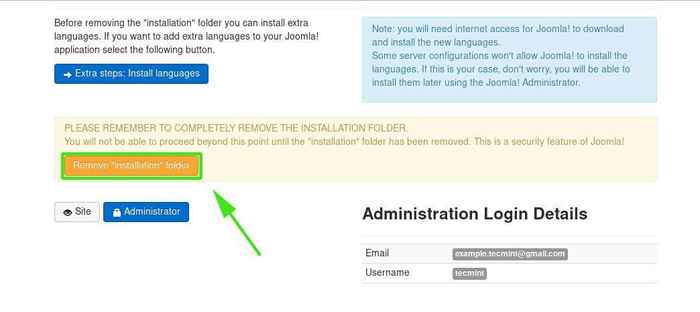 Entfernen Sie das Joomla -Installationsverzeichnis
Entfernen Sie das Joomla -Installationsverzeichnis Klicken Sie zum Anmelden auf die 'Administrator'Schaltfläche, die dich zur Seite unten lenkt.
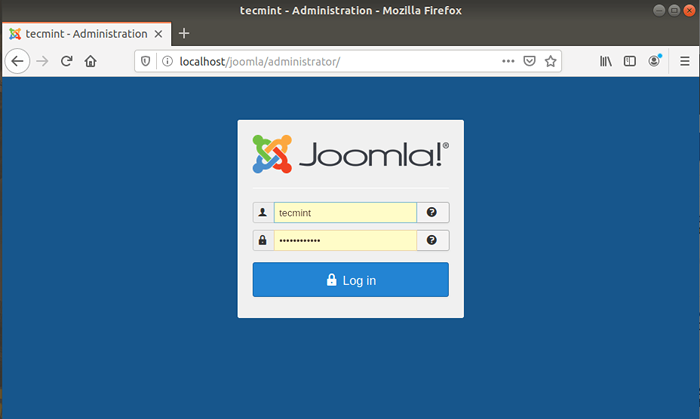 Joomla Admin Login
Joomla Admin Login Geben Sie Ihren Benutzernamen und Ihr Passwort an und klicken Sie auf die 'Anmeldung' Taste. Dies führt Sie zum unten gezeigten Joomla -Dashboard.
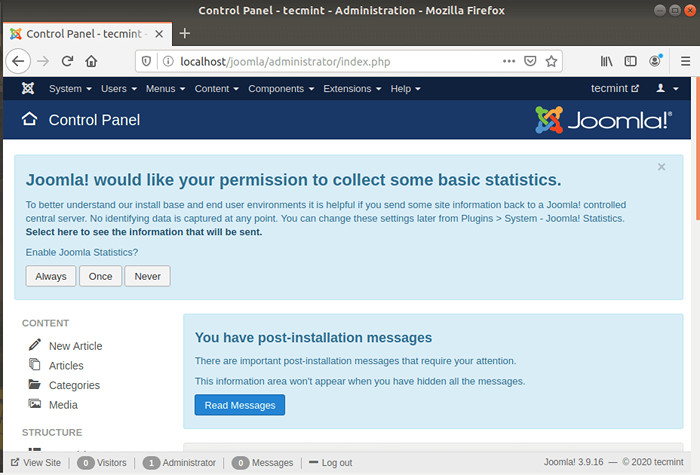 Joomla Dashboard in Ubuntu
Joomla Dashboard in Ubuntu Sie können jetzt Ihr Blog erstellen und verschiedene Plugins und Einstellungen verwenden, um sein Aussehen zu verbessern. Wir haben die Installation von endlich aufgehoben Joomla An Ubuntu 20.04/18.04.
- « So installieren Sie den neuesten Zimt -Desktop in Ubuntu und Fedora
- So installieren Sie den neuesten XFCE -Desktop in Ubuntu und Fedora »

