So installieren Sie KDE Dekstop unter Kali Linux
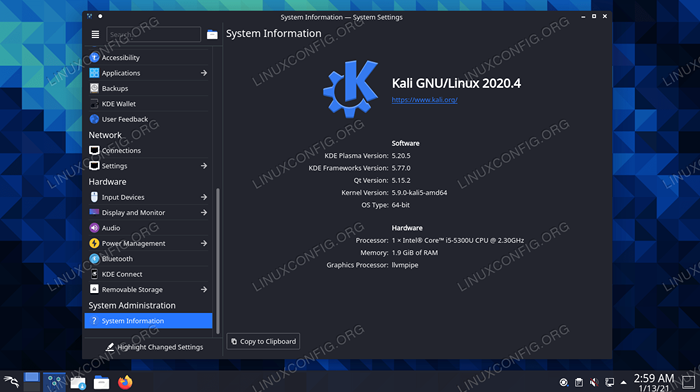
- 4970
- 702
- Janin Pletsch
Die meisten Linux -Verteilungen verfügen über eine „Haupt“ -Desktop -Umgebung, die sie verwenden - die, die standardmäßig im beliebtesten Download der Distribose installiert ist. Für Kali Linux ist es XFCE.
Wenn Sie KDE -Plasma gegenüber XFCE bevorzugen oder nur nach einer Änderung der Kulissen suchen, ist es recht einfach, Desktop -Umgebungen auf Kali zu wechseln. In diesem Handbuch führen wir Sie durch die Schritte, um die KDE -Desktop -Umgebung unter Kali Linux zu installieren.
In diesem Tutorial lernen Sie:
- So installieren Sie KDE Plasma Dekstop unter Kali Linux
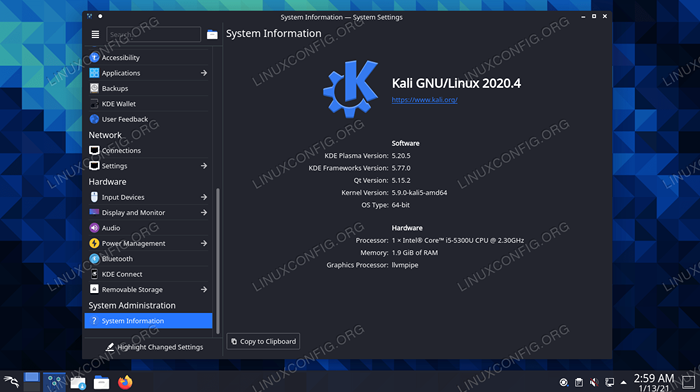 KDE Plasma Desktop -Umgebung auf Kali Linux
KDE Plasma Desktop -Umgebung auf Kali Linux | Kategorie | Anforderungen, Konventionen oder Softwareversion verwendet |
|---|---|
| System | Kali Linux |
| Software | KDE Plasma -Desktop -Umgebung |
| Andere | Privilegierter Zugriff auf Ihr Linux -System als Root oder über die sudo Befehl. |
| Konventionen | # - erfordert, dass gegebene Linux -Befehle mit Root -Berechtigungen entweder direkt als Stammbenutzer oder mit Verwendung von ausgeführt werden können sudo Befehl$ - Erfordert, dass die angegebenen Linux-Befehle als regelmäßiger nicht privilegierter Benutzer ausgeführt werden können |
Installieren Sie die KDE -Plasma -Desktop -Umgebung
Befolgen Sie die Schritt -für -Schritt -Anweisungen, um KDE zu installieren und zu erfahren. Wir werden auch sehen, wie Sie XFCE vollständig entfernen können, falls Sie einen dauerhaften Umschalten zu KDE durchführen oder Konflikte begegnen möchten, indem Sie beide Umgebungen gleichzeitig installieren lassen.
- Öffnen Sie ein Terminal und geben Sie die folgenden Befehle ein, um KDE zu installieren.
$ sudo apt update $ sudo Apt Install kali-desktop-kde
- Wenn Sie eine Benachrichtigung erhalten, in der Sie gefragt werden, welche Anzeigemanager zu verwenden sind, wählen Sie aus
SDDM, Da dies der Display -Manager für KDE ist.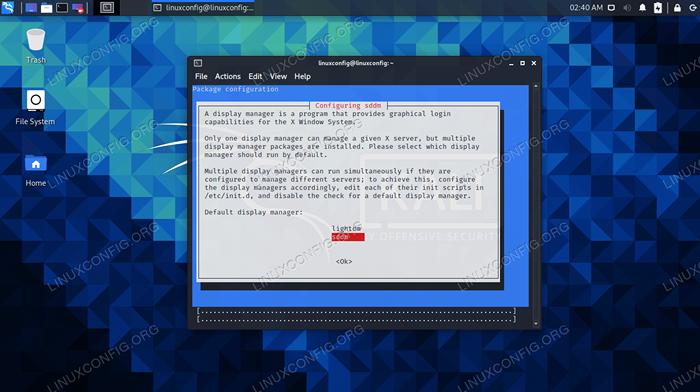 Wählen Sie SDDM Display Manager und drücken Sie die Eingabetaste
Wählen Sie SDDM Display Manager und drücken Sie die Eingabetaste - Die Installation kann einige Zeit dauern, da viele Pakete und ihre Abhängigkeiten heruntergeladen und installiert werden müssen. Sobald die Installation jedoch abgeschlossen ist, starten Sie den Computer neu.
$ Neustart
- Wenn Kali das Laden des Ladens abschließt, werden Sie mit der Option zum Auswählen von KDE oder XFCE im Anmeldebildschirm angezeigt (beachten Sie, dass Sie zuerst Ihren Benutzer auswählen müssen).
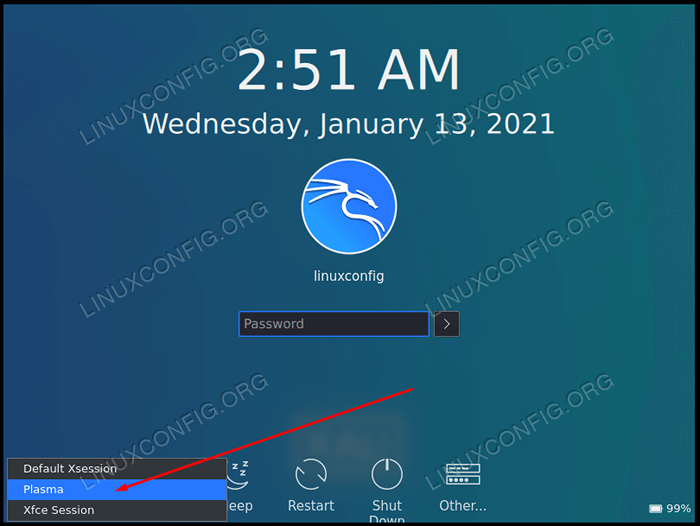 Wählen Sie Plasma oder XFCE aus, je nachdem, welche Umgebung Sie verwenden möchten
Wählen Sie Plasma oder XFCE aus, je nachdem, welche Umgebung Sie verwenden möchten - Wenn Sie KDE so sehr mögen, dass Sie XFCE vollständig loswerden möchten, um die Option aus dem Anmeldebildschirm auszuwählen, führen Sie die folgenden Befehle in der Terminal aus. Der zweite Befehl entfernen alle anhaltenden Pakete, die Teil von XFCE waren.
$ sudo apt entfernen Sie Kali-Desktop-Xfce Xfce4* LightDM* $ sudo Apt Autoremove
Das ist alles dazu. Jetzt können Sie KDE in Ihrem System verwenden und XFCE optional entfernen, wenn Sie es nicht erneut verwenden möchten, es erneut zu verwenden. Stellen Sie nach der Installation oder Entfernung einer GUI sicher, dass Sie alle Änderungen neu starten, um wirksam zu werden.
Gedanken schließen
In dieser Anleitung haben wir gesehen, wie die KDE -Plasma -Desktop -Umgebung unter Kali Linux installiert wird. Wir haben auch gesehen. Kali erleichtert es einfach, neue Desktop -Umgebungen zu installieren, indem alle verwandten Software ordentlich in einen einzigen Download verpackt werden. Wenn Sie KDE satt haben, aber nicht zu XFCE zurückkehren möchten, können Sie auch GNOME auf Kali installieren.
Verwandte Linux -Tutorials:
- Dinge zu installieren auf Ubuntu 20.04
- Dinge zu tun nach der Installation Ubuntu 20.04 fokale Fossa Linux
- Dinge zu installieren auf Ubuntu 22.04
- Dinge zu tun nach der Installation Ubuntu 22.04 Jammy Quallen…
- Linux -Download
- Wie man Kali Linux und Windows 10 Dual -Boot -Start hat
- Beste Linux -Distribution für Entwickler
- So installieren Sie Kali Linux in VMware
- Installieren Sie Arch Linux in VMware Workstation
- Eine Einführung in Linux -Automatisierung, Tools und Techniken
- « So verwenden Sie Traceroute unter Kali Linux
- So installieren Sie VirtualBox -Gast -Ergänzungen unter Kali Linux »

