So installieren Sie die KDE -Desktop -Umgebung auf Ubuntu

- 3792
- 784
- Hr. Moritz Bozsik
Kde ist ein internationales Team, das mit der Entwicklung der OpenSource-Software für Desktop Computing zusammenarbeitet. K Desktop -Umgebung (KDE) wurde 1996 von gegründet Matthias Ettrich. Die KDE-Community produziert einen integrierten Satz plattformübergreifender Anwendungen.
Kubuntu verfügt über eine vorinstallierte KDE -Desktop -Umgebung, die eine Kombination aus Ubuntu + KDE -Plasma -Desktop ist.
KDE -Ausgaben
Vielleicht möchten Sie über verfügbare KDE -Editionen wissen. Hier finden Sie eine kurze Beschreibung aller 3 HauptkDE -Editionen, die für die Installation verfügbar sind.
- Kde voll: Dies kommt mit den vollständigen Paketen von KDE mit allen Standard -Applikationen.
- KDE Standard: Diese Version wird nur mit wenigen ausgewählten Anwendungen geliefert.
- KDE Plasma: Dies ist eine minimale Version von KDE mit Grundlagenanwendungen wie dem Dateimanager, dem Browser und dem Texteditor usw.
In diesem Tutorial können Sie das Leichtgewicht installieren KDE Plasma Desktop -Umgebung auf einem Ubuntu -Linux -System.
Bevor wir betteln
Melden Sie sich in Ihrem Ubuntu -System an und führen Sie die folgenden Befehle aus, um den APT -Cache zu aktualisieren und alle aktuell installierten Pakete zu aktualisieren.
sudo APT Update && sudo Upgrade Installieren von KDE -Desktop auf Ubuntu
Sie können die installieren K Desktop -Umgebung Pakete aus den Standard -Repositories.
Jetzt müssen Sie eine der drei Optionen für die KDE -Installation auswählen.
- KDE Plasma (empfohlen) - Verwenden Sie den folgenden Befehl, um die zu installieren KDE Plasma Desktop Umgebung auf einem Ubuntu -System.
sudo apt installieren KDE-Plasma-Desktop - Sie können auch die KDE Standard Edition installieren, um mehr Funktionen zu erhalten.
sudo apt installieren KDE-Standard - Um alle KDE -Funktionen zu verwenden, installieren Sie die vollständige KDE -Version. Es ist groß, dass die Installation mehr Speicherplatz und längere Zeit benötigt.
sudo apt installieren kde-full
Dieser Installationsprozess dauert länger, abhängig von der Internetgeschwindigkeit. Eine große Anzahl von Paketen wird auf Ihrem System installiert.
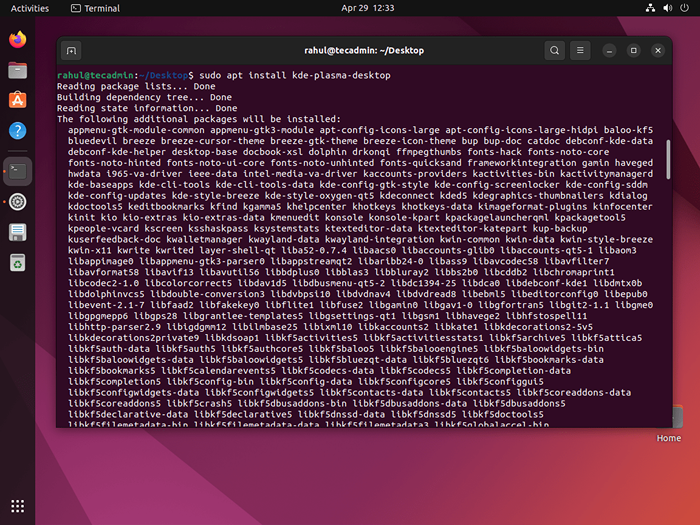 Installation von KDE -Plasma auf Ubuntu Linux
Installation von KDE -Plasma auf Ubuntu LinuxWährend der Installation fordert das System auf, den Display -Manager auszuwählen. Der KDE verwendet die SDDM Als Standard -Display -Manager. Verwenden Sie die Nach oben+Down -Pfeiltasten, um die auszuwählen SDDA und drücken Sie die Registerkarte, um OK auszuwählen, und drücken Sie die Eingabetaste.
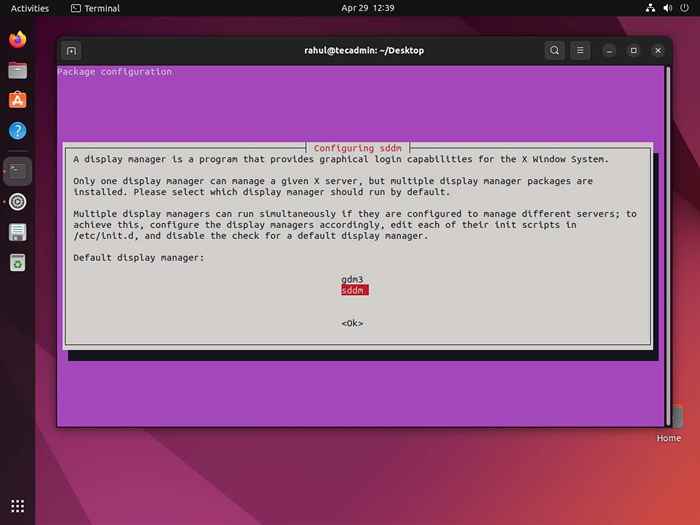 Schalten Sie den Display -Manager um
Schalten Sie den Display -Manager umFalls Sie die falsche Option ausgewählt haben. Keine Sorge, lassen Sie die Installation fertig. Der Standard -Display -Manager zeigt Ihnen den Anmeldebildschirm der vorherigen Desktop -Umgebung an. Im Anmeldebildschirm können Sie auswählen, welcher Desktop nach dem Benutzeranmeldung geladen werden sollte.
Später in diesem Artikel werden wir diskutieren, wie der Display -Manager im Ubuntu -System geändert wird.
Starten Sie jetzt Ihr System neu
Sudo Neustart Nach dem Neustart Ihres Systems sehen Sie den KDE -Anmeldebildschirm.
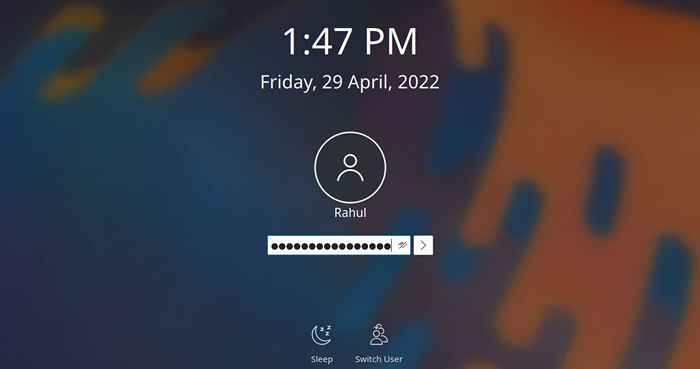 KDE -Plasma -Anmeldebildschirm
KDE -Plasma -AnmeldebildschirmNachdem Sie sich im System angemeldet haben, finden Sie die KDE -Plasma -Desktop -Version unter den Systemeinstellungen.
Offen Systemeinstellungen >> auswählen "Über dieses System" Im Bereich der Systemverwaltung in der Seitenleiste.
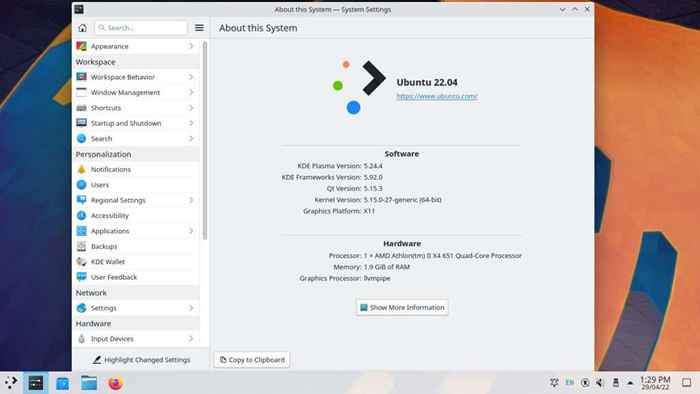 KDE -Desktop -Umgebung
KDE -Desktop -UmgebungHerzlichen Glückwunsch, nachdem Sie die oben genannten Schritte ausgeschlossen haben. Sie haben den KDE -Plasma -Desktop erfolgreich auf Ihrem Ubuntu -System installiert.
Ändern des Display -Managers in Ubuntu
Sie können auch den folgenden Befehl standardmäßig Anzeigemanager ausführen:
sudo dpkg-reconfigure sddm Wählen Sie den Display-Manager Ihrer Wahl im Popup aus und klicken Sie auf die OK Taste.
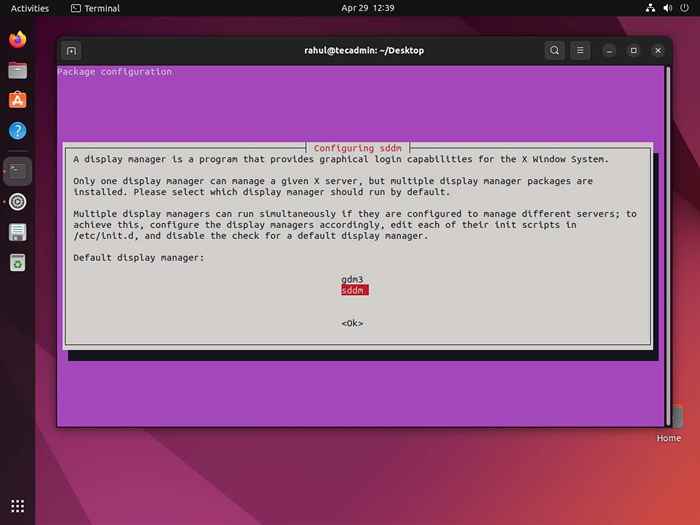 Schalten Sie den Display -Manager um
Schalten Sie den Display -Manager umWährend des nächsten Neustarts sehen Sie einen aktualisierten Anzeige -Manager -Login -Bildschirm.
Abschluss
Dieses Tutorial half bei der Installation der KDE -Plasma -Desktop -Umgebung in einem Ubuntu -System. Stellt Ihnen auch die Anweisungen zur Änderung des Display -Managers im Ubuntu -System zur Verfügung.

