So installieren Sie KVM auf Ubuntu 20.04

- 4997
- 1159
- Miriam Bauschke
Kvm, (Kernelbasiert Virtuelle Maschine) ist eine freie und openSource -Virtualisierungsplattform für den Linux -Kernel. Bei der Installation auf einem Linux-System wird es zum Typ-2-Hypervisor.
In diesem Artikel sehen wir uns an, wie Sie installieren können Kvm An Ubuntu 20.04 LTS.
Schritt 1: Überprüfen Sie die Unterstützung der Virtualisierung in Ubuntu
Vor der Installation Kvm An Ubuntu, Wir werden zuerst überprüfen, ob die Hardware unterstützt wird Kvm. Eine Mindestanforderung für die Installation Kvm ist die Verfügbarkeit von CPU -Virtualisierungserweiterungen wie z AMD-V Und Intel-vt.
Um zu überprüfen, ob das Ubuntu -System die Virtualisierung unterstützt, führen Sie den folgenden Befehl aus.
$ eGrep -c '(vmx | svm)' /proc /cpuInfo
Ein Ergebnis größer als 0 impliziert, dass die Virtualisierung unterstützt wird. Aus der folgenden Ausgabe haben wir bestätigt, dass unser Server gut zu gehen ist.
 Überprüfen Sie den Support der Virtualisierung in Ubuntu
Überprüfen Sie den Support der Virtualisierung in Ubuntu Um zu überprüfen, ob Ihr System unterstützt Kvm Virtualisierung führen den Befehl aus:
$ sudo kvm-ac
Wenn das "KVM-OKDas Dienstprogramm ist nicht auf Ihrem Server vorhanden. Installieren Sie ihn, indem Sie den APT -Befehl ausführen:
$ sudo apt installieren Sie CPU-Checker
Führen Sie nun die ausKVM-OKBefehl, Ihr System zu untersuchen.
$ sudo kvm-ac
 Überprüfen Sie den KVM -Support in Ubuntu
Überprüfen Sie den KVM -Support in Ubuntu Die Ausgabe zeigt eindeutig an, dass wir uns auf dem richtigen Weg befinden und bereit sind, mit der Installation von KVM fortzufahren.
Schritt 2: Installieren Sie KVM auf Ubuntu 20.04 LTS
Mit der Bestätigung, dass unser System die KVM -Virtualisierung unterstützen kann, werden wir KVM installieren, um KVM zu installieren, Virt-Manager, Bridge-Utils und andere Abhängigkeiten führen Sie den Befehl aus:
$ sudo apt install -y qemu qemu-kvm libvirt-daemon libvirt-Clients Bridge-Utils Virt-Manager
Eine kleine Erklärung der obigen Pakete.
- Der Qemu Paket (Quick Emulator) ist eine Anwendung, mit der Sie die Hardware -Virtualisierung durchführen können.
- Der Qemu-kvm Das Paket ist das Hauptpaket KVM.
- Der libvritd-daemon ist der Virtualisierungs -Daemon.
- Der Bridge-Utils Mit dem Paket können Sie eine Brückenverbindung erstellen, mit der andere Benutzer auf einen anderen virtuellen Computer als das Host -System zugreifen können.
- Der Virt-Manager ist eine Anwendung zum Verwalten von virtuellen Maschinen über eine grafische Benutzeroberfläche.
Bevor wir weiter fortfahren, müssen wir bestätigen, dass der Virtualisierungs -Daemon - libvritd-daemon - läuft. Führen Sie dazu den Befehl aus.
$ sudo systemctl Status libvirtd
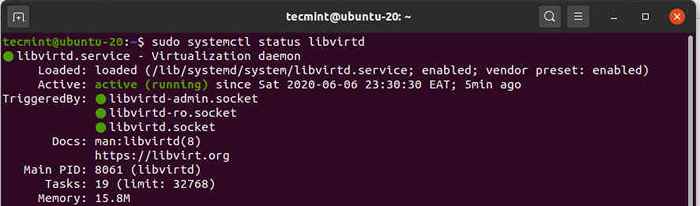 Überprüfen Sie den Status des libvritd
Überprüfen Sie den Status des libvritd Sie können es ermöglichen, mit dem Start zu beginnen, indem Sie ausgeführt werden:
$ sudo systemctl aktivieren -jetzt libvirtd
Um zu überprüfen, ob die KVM -Module geladen sind, führen Sie den Befehl aus:
$ lsmod | grep -i kvm
Aus der Ausgabe können Sie das Vorhandensein der beobachten kvm_intel Modul. Dies ist der Fall bei Intel -Prozessoren. Für AMD -CPUs erhalten Sie das kvm_intel Modul stattdessen.
 Überprüfen Sie die KVM -Module in Ubuntu
Überprüfen Sie die KVM -Module in Ubuntu Schritt 3: Erstellen einer virtuellen Maschine in Ubuntu
Mit Kvm erfolgreich installiert werden wir jetzt eine virtuelle Maschine erstellen. Dies gibt zwei Möglichkeiten: Sie können eine virtuelle Maschine auf der Befehlszeile erstellen oder die KVM verwenden Virt-Manager Grafische Schnittstelle.
Erstellen Sie eine virtuelle Maschine über die Befehlszeile
Der Virtinstall Befehlszeilen-Tool wird zum Erstellen von virtuellen Maschinen am Terminal verwendet. Bei der Erstellung einer virtuellen Maschine sind eine Reihe von Parametern erforderlich.
Hier ist der vollständige Befehl, den ich beim Erstellen einer virtuellen Maschine mit a verwendet habe Deepin Iso Bild:
$ sudo virtinstall --Name = Deepin-vm --os-variant = debian10-vcpu = 2--ram = 2048 --Graphics Spice-Location =/Home/Downloads/Deepin-20beta-Desktop-AMD64.ISO -NETWORK BRIDGE: Vibr0
Der --Name Die Option gibt den Namen der virtuellen Maschine an - Deepin-VM Der --OS-Variante Flag gibt die OS -Familie oder das Derivat der VM an. Seit Deepin20 ist ein Derivat von Debian, ich habe angegeben Debian 10 als Variante.
Führen Sie den Befehl aus, um zusätzliche Informationen zu OS -Varianten zu erhalten
$ osinfo-query os
Der --VCPU Die Option gibt die CPU -Kerne in diesem Fall 2 Kerne an, die, die --RAM zeigt die RAM -Kapazität an, die ist 2048MB. Der --Standort Flaggen Sie auf den absoluten Pfad des ISO -Bildes und auf die --Netzwerk Bridge gibt den Adapter an, der von der virtuellen Maschine verwendet werden soll. Unmittelbar nach der Ausführung des Befehls startet der virtuelle Computer und der Installateur wird für die Installation des virtuellen Geräts bereitgestellt.
Erstellen Sie eine virtuelle Maschine über Virt-Manager
Der Virt-Manager Mit dem Dienstprogramm können Benutzer virtuelle Maschinen über eine GUI erstellen. Gehen Sie zunächst zum Terminal und führen Sie den Befehl aus.
$ virt-Manager
Das Fenster Virtual Machine Manager wird wie gezeigt geöffnet.
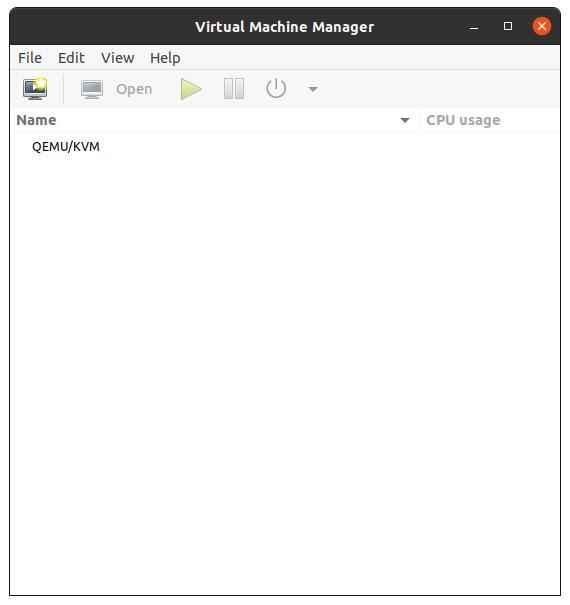 KVM Virtual Machine Manager
KVM Virtual Machine Manager Klicken Sie nun auf das Symbol des Monitors, um eine virtuelle Maschine zu erstellen.
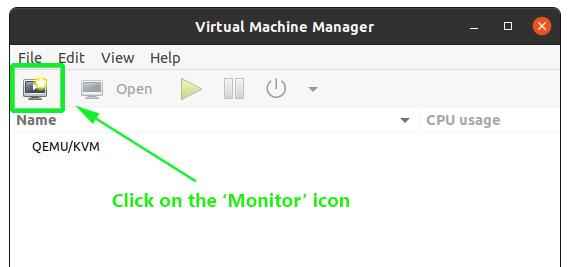 Erstellen Sie eine virtuelle Maschine in KVM
Erstellen Sie eine virtuelle Maschine in KVM Geben Sie im Popup-Fenster den Ort Ihres ISO-Bildes an. In unserem Fall befindet sich das ISO -Bild in der ''Downloads'Ordner im Home -Verzeichnis, also wählen wir die erste Option aus - Lokale Installationsmedien (ISO -Bild oder Cdrom). Anschließend klicken Sie auf ''Nach vorne'Knopf, um fortzufahren.
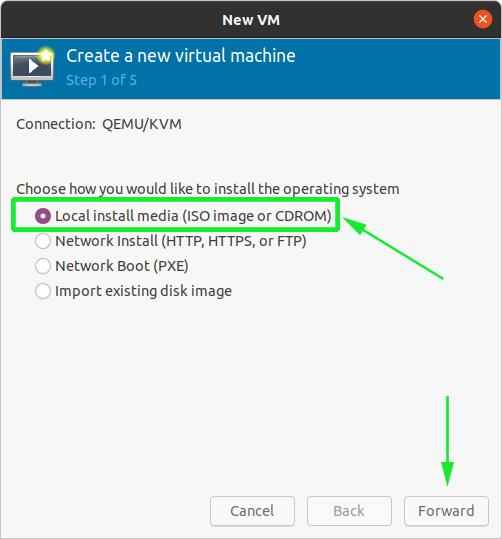 Wählen Sie lokale Installationsmedien
Wählen Sie lokale Installationsmedien Stöbern Sie im nächsten Schritt im ISO -Bild in Ihrem System und geben Sie direkt unten die OS -Familie an, auf der Ihr Bild basiert.
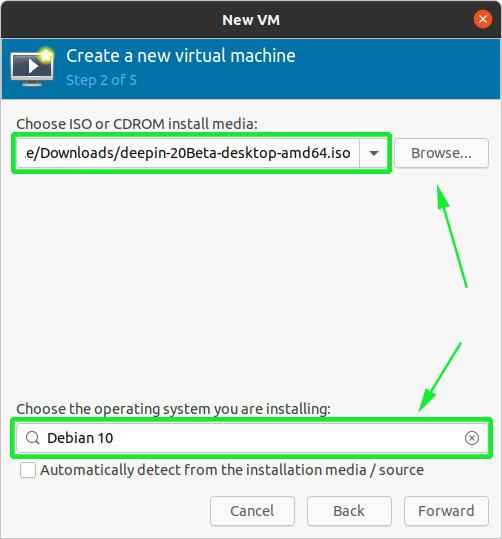 Wählen Sie ISO -Bild
Wählen Sie ISO -Bild Wählen Sie anschließend die Speicherkapazität und die Anzahl der CPUs, die Ihre virtuelle Maschine zugewiesen wird, und klicken Sie auf 'Nach vorne''.
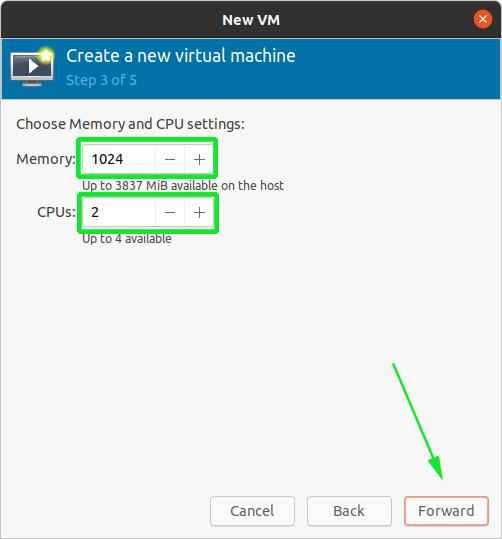 Wählen Sie Speicher und CPU für VM
Wählen Sie Speicher und CPU für VM Und schließlich im letzten Schritt an, geben Sie einen Namen für Ihre virtuelle Maschine an und klicken Sie auf die 'Beenden' Taste.
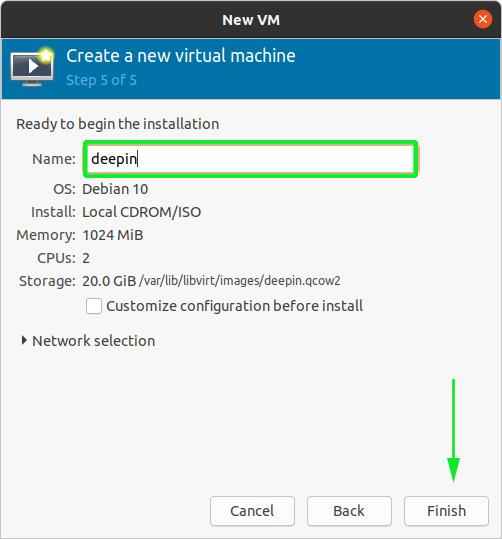 Stellen Sie den Namen Virtual Machine fest
Stellen Sie den Namen Virtual Machine fest Die Erstellung der virtuellen Maschine dauert einige Minuten, auf der der Installationsprogramm des von Ihnen installierten Betriebssystems geöffnet wird.
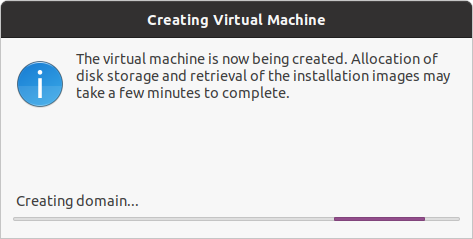 Virtuelle Maschine erstellen
Virtuelle Maschine erstellen Zu diesem Zeitpunkt können Sie mit der Installation der virtuellen Maschine fortfahren.
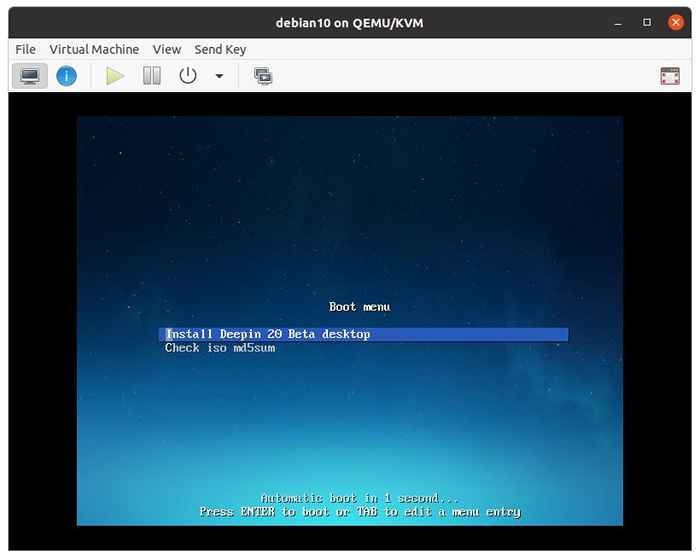 Installation der virtuellen Maschine
Installation der virtuellen Maschine Und so sind Sie installiert Kvm Hypervisor auf Ubuntu 20.04 Lts.
- « So installieren Sie OwnCloud, um einen eigenen Cloud -Speicher unter Linux zu erstellen
- Top 5 beste alternative Linux -Verteilungen für Windows -Benutzer »

