So installieren Sie die Lampe schnell mit den Aufgaben auf Ubuntu und Linuxmint
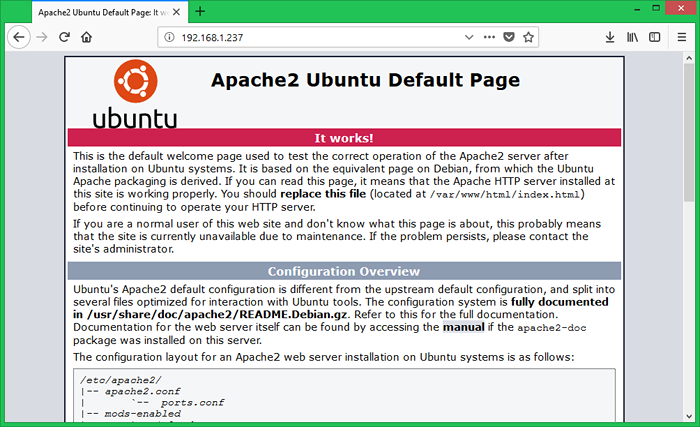
- 1581
- 161
- Levke Harnapp
Aufgaben sind ein Befehlszeilen -Dienstprogramm für Debian -basierte Systeme zur Installation einer Gruppe von Paketen, die für bestimmte Aufgaben verwendet werden. Tasksel stellt eine Reihe von Gruppenpaketen zur Verfügung, um Ihren Server schnell zu konfigurieren wie "Lampenserver", "DNS -Server", "Mail Server" und "Tomcat Java Server" usw. Dieser Artikel hilft Ihnen dabei, Aufgaben zu installieren und dann Lampe mithilfe von Aufgaben über Debian, Ubuntu und Linuxmint -Betriebssysteme schnell zu installieren.
Aufgaben einbauen
Das Tasksel -Paket ist unter Standard -Repositories für die meisten Betriebssysteme von Ubuntu, Debian und Linuxmint verfügbar. Verwenden Sie den folgenden Befehl, um es zu installieren.
sudo apt-Get Installieren Sie Aufgaben
Lampe mit Aufgaben einbauen
Lassen Sie uns nach der Installation von Aufgabenpaket in Ihrem System das Lampen -Setup auf Ihrem Ubuntu-, Debian- und Linuxmint -System installieren. Führen Sie den Befehl für Aufgaben im Terminal mit sudo-Zugriff auf, um Lamp-Server zu installieren.
Sudo Tasksel Installieren Sie Lamp-Server
Die Einrichtung wird innerhalb weniger Minuten abgeschlossen sein. Der MySQL -Server ist ohne Kennwort installiert, das für den Root -Benutzer konfiguriert ist. Sie können einfach ohne Passwort auf MySQL zugreifen.
Führen Sie dann den folgenden Befehl aus, um ein neues Passwort zu setzen und die MySQL -Installation über einen Befehlszeilen -Assistenten zu sichern.
sudo mysql_secure_installationInstruktionen befolgen
Sicherung der Bereitstellung von MySQL Server. Verbindung zu MySQL mit einem leeren Passwort herstellen. Validieren Sie das Passwort -Plugin können zum Testen von Kennwörtern und zur Verbesserung der Sicherheit verwendet werden. Es überprüft die Stärke des Kennworts und ermöglicht es den Benutzern, nur die Kennwörter festzulegen, die sicher genug sind. Möchten Sie das Passwort -Plugin validieren? Drücken Sie Y | Y für Ja, eine andere Taste für Nein: y Es gibt drei Ebenen der Kennwortvalidierungsrichtlinie: niedrige Länge> = 8 mittelgroße Länge> = 8, numerische, gemischte Fall und Sonderzeichen starke Länge> = 8, numerische, gemischte Fall, Sonderzeichen und Wörterbuchdatei Bitte geben Sie 0 = niedrig ein. 1 = mittel und 2 = stark: 1 Bitte setzen Sie das Passwort für Root hier ein. Neues Kennwort: ********** Neues Passwort erneut eingeben: ********** Geschätzte Stärke des Passworts: 100 Möchten Sie das angegebene Passwort fortsetzen?(Drücken Sie Y | Y für Ja, eine andere Taste für Nein): y Standardmäßig hat eine MySQL -Installation einen anonymen Benutzer, mit dem sich jemand bei MySQL anmelden kann, ohne ein Benutzerkonto für sie erstellen zu müssen. Dies dient nur zum Testen und um die Installation etwas glatter zu machen. Sie sollten sie entfernen, bevor Sie in eine Produktionsumgebung einsteigen. Entfernen Sie anonyme Benutzer? (Drücken Sie Y | Y für Ja, eine andere Taste für Nein): y Erfolg. Normalerweise sollte Wurzel nur von 'Localhost' herstellen dürfen dürfen. Dies stellt sicher, dass jemand das Stammkennwort aus dem Netzwerk nicht erraten kann. Root Anmeldung aus der Ferne nicht zulassen? (Drücken Sie Y | Y für Ja, eine andere Taste für Nein): y Erfolg. Standardmäßig wird MySQL mit einer Datenbank mit dem Namen "Test" geliefert, auf die jeder zugreifen kann. Dies ist auch nur zum Testen gedacht und sollte entfernt werden, bevor sie in eine Produktionsumgebung einsteigen. Entfernen Sie die Testdatenbank und zugreifen Sie darauf? (Drücken Sie Y | Y für Ja, eine andere Taste für Nein): y - Testdatenbank fallen lassen… Erfolg. - Entfernen von Berechtigungen in der Testdatenbank… Erfolg. Das Nachladen der Berechtigungstische wird sicherstellen, dass alle bisher vorgenommenen Änderungen sofort wirksam werden. Laden Sie jetzt Privilege -Tabellen neu laden? (Drücken Sie Y | Y für Ja, eine andere Taste für Nein): y Erfolg. Alles erledigt!
Testlampenstapel
Herzlichen Glückwunsch sind Ihr Lampen -Setup abgeschlossen. Öffnen Sie Ihren Webbrowser und greifen Sie auf Localhost zu. Sie sehen einen Bildschirm wie unten. Es zeigt, dass Apache gut funktioniert.
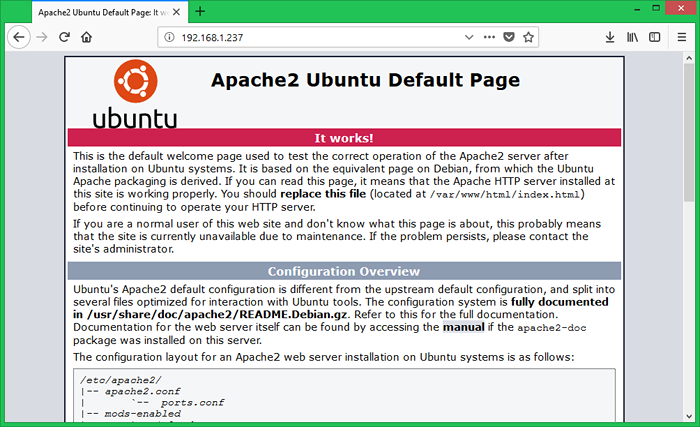
Erstellen Sie nun ein PHP -Skript in Ihrem Webserver -Dokumentroot. Zum Beispiel: /var/www/html/Info.Php und fügen Sie die Funktion phpinfo () hinzu, um Details zu PHP anzuzeigen.
| 123 |
Greifen Sie dann in einem Browser auf diese Datei zu, Sie erhalten so etwas wie unter dem Bildschirm.
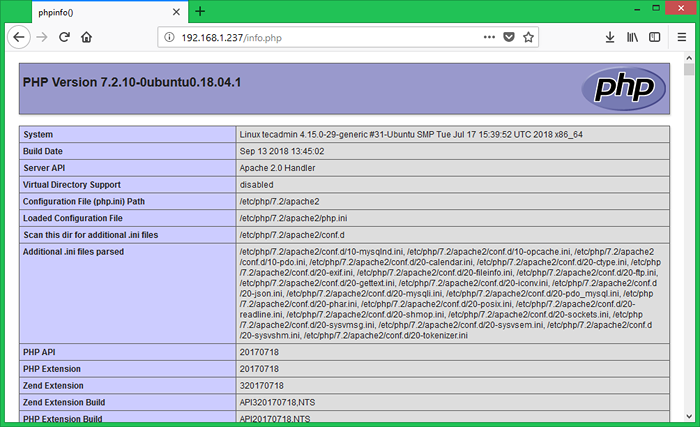
Dieser Artikel wurde mit Ubuntu 18 getestet.04 LTS -Betriebssystem.
- « So aktivieren Sie SSH als Wurzel auf AWS Ubuntu -Instanz
- So installieren und konfigurieren Sie PhpMyAdmin auf Ubuntu 18.04 & 16.04 LTS »

