So installieren Sie Lampenstapel mit Phpmyadmin in Ubuntu 20.04
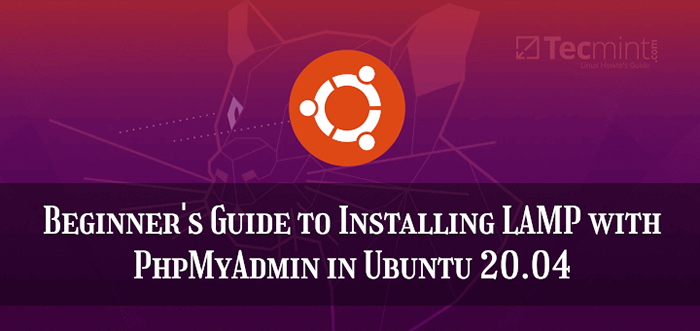
- 2181
- 51
- Janin Pletsch
LAMPE Stack ist die Kombination der am häufigsten verwendeten Softwarepakete, um dynamische Websites zu erstellen. LAMPE ist eine Abkürzung, die den ersten Buchstaben jeder der darin enthaltenen Pakete verwendet: LInux, APache, MAriadb und PHP.
Sie können verwenden LAMPE So erstellen Sie großartige Websites mit Plattformen wie WordPress oder Joomla zum Beispiel.
Zusätzlich standardmäßig, Mysql/Mariadb Datenbanken werden über die MySQL-Shell von der Befehlszeilenschnittstelle verwaltet. Wenn Sie es vorziehen, Ihre Datenbanken zu verwalten und andere nützliche Datenbankservervorgänge über eine grafische Oberfläche auszuführen, müssen Sie installieren Phpmyadmin, Eine beliebte PHP-basierte Webanwendung.
Wenn Sie nach einem Lampen -Setup für Ihr Ubuntu 20 suchen.04, dann sollten Sie unseren LEMP -Setup -Handbuch auf Ubuntu 20 lesen.04.
In diesem Artikel erfahren Sie, wie Sie installieren und konfigurieren LAMPE mit Phpmyadmin In Ubuntu 20.04 Server. Die Anleitung geht davon aus, dass Sie bereits installiert sind Ubuntu 20.04. Wenn Sie noch nicht installiert haben, können Sie sich hier auf unsere Führer beziehen:
Voraussetzungen:
- Ubuntu 20.04 Server -Installationshandbuch
Schritt 1: Apache auf Ubuntu 20 installieren.04
1. Apache2 ist eine beliebte, leistungsstarke, zuverlässige und hoch erweiterbare Web-/HTTP-Serversoftware, die von zahlreichen Websites im Internet verwendet wird.
So installieren Sie die Apache2 Paket, verwenden Sie den Standardpaket -Manager wie folgt:
$ sudo apt installieren apache2
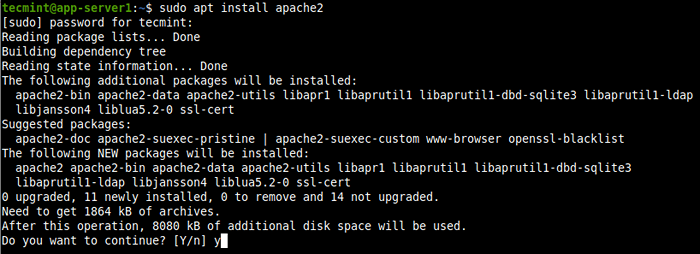 Installieren Sie Apache auf Ubuntu 20.04
Installieren Sie Apache auf Ubuntu 20.04 Die Konfigurationsdateien für Apache2 befinden sich in /etc/apache2 Verzeichnis und die Hauptkonfigurationsdatei lautet /etc // etc/apache2/apache2.Conf. Und das Standard -Dokument -Root zum Speichern Ihrer Webdateien ist /var/www/html/.
2. An Ubuntu Anders als bei anderen wichtigen Linux -Verteilungen, systemd Die Dienste werden automatisch gestartet und aktiviert, um am Systemstart zu starten, wenn eine Installation eines Pakets (als Dienst ausgeführt) abgeschlossen ist.
Sie können bestätigen, dass die Apache2 Der Dienst ist im BOOT über die folgenden SystemCTL -Befehle aktiviert und aktiviert.
$ sudo systemctl status apache2 $ sudo systemctl is-fähig Apache2
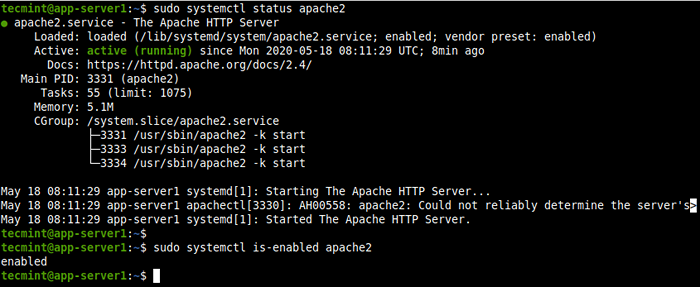 Überprüfen Sie den Apache -Dienst
Überprüfen Sie den Apache -Dienst 4. Als nächstes müssen Sie den richtigen Betrieb der testen Apache2 Serverinstallation. Öffnen Sie einen Webbrowser und verwenden Sie die folgende Adresse, um zu navigieren.
http: // your_server_ip
Sie sollten die im Screenshot angezeigte Apache Ubuntu -Standardseite sehen.
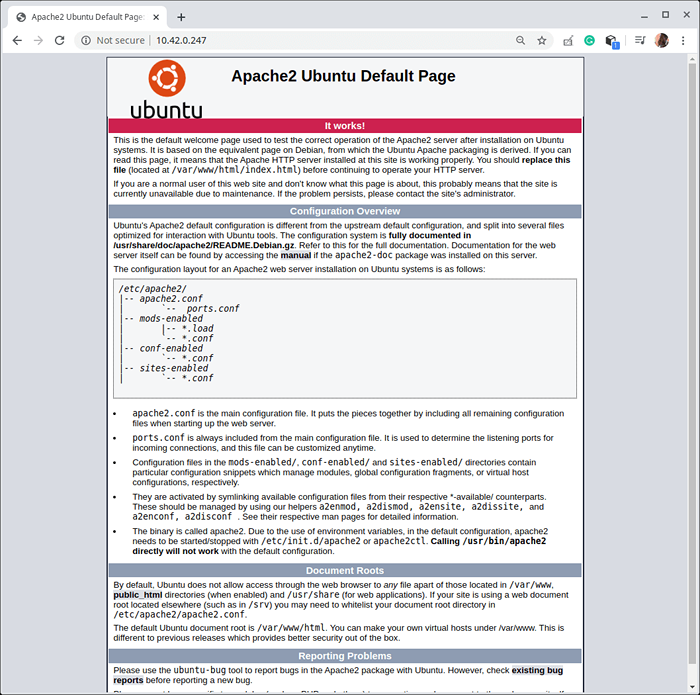 Überprüfen Sie die APache -Standardseite
Überprüfen Sie die APache -Standardseite Schritt 2: Installation der MariADB -Datenbank auf Ubuntu 20.04
5. Mariadb ist eine Gabel des Volks Mysql Datenbank. Es ist jetzt auch beliebt und der Standard in den meisten Linux -Verteilungen einschließlich der Verteilung Ubuntu und ist auch Teil der meisten Cloud -Angebote.
So installieren Sie die Mariadb Datenbankserver und Client führen Sie den folgenden Befehl aus.
$ sudo APT Installieren Sie Mariadb-Server Mariadb-Client
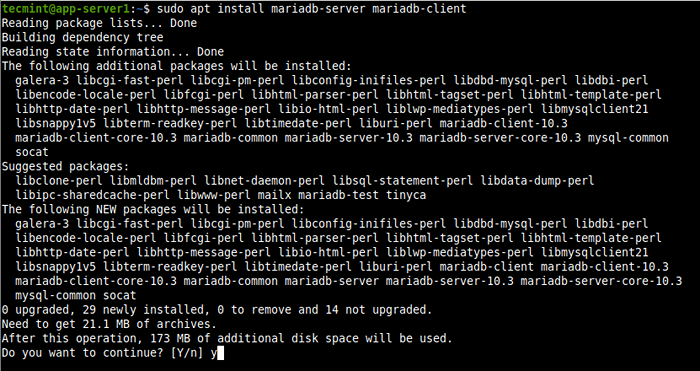 Installieren Sie Mariadb auf Ubuntu 20.04
Installieren Sie Mariadb auf Ubuntu 20.04 Die MariADB -Konfigurationsdateien werden unter dem gespeichert /etc/mysql/ Verzeichnis. Es gibt so viele Konfigurationsdateien, dass Sie die MariADB -Dokumentation für weitere Informationen lesen können.
6. Bestätigen Sie als nächstes, dass die Mariadb Der Datenbankdienst wird ausgeführt und ist aktiviert, um automatisch zu starten, wenn Ihr System neu gestartet wird.
$ sudo systemctl status mariadb $ sudo systemctl is-fähig mariadb
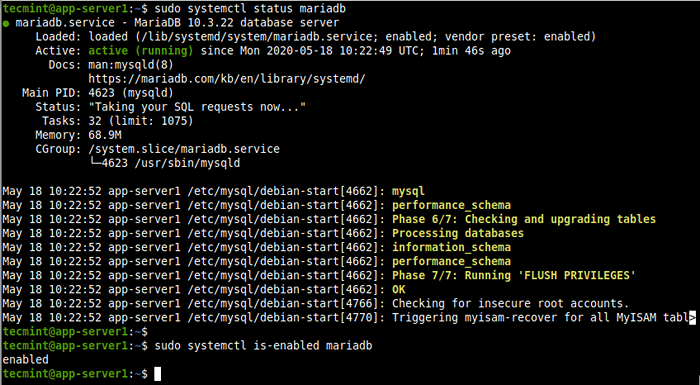 Überprüfen Sie den Mariadb -Service
Überprüfen Sie den Mariadb -Service 7. Auf Produktionsservern müssen Sie einige grundlegende Sicherheitsmaßnahmen für die MariADB -Datenbankinstallation ermöglichen, indem Sie das ausführen mysql_secure_installation Skript, das mit dem versendet wird Mariadb Paket.
$ sudo mysql_secure_installation
Nach dem Ausführen des Skripts führt Sie eine Reihe von Fragen, auf die Sie beantworten können Ja (y) oder nicht) Um einige Sicherheitsoptionen zu aktivieren. Da das Datenbanksystem gerade installiert wurde.
Sie müssen also eine erstellen, wie im folgenden Screenshot gezeigt.
- Geben Sie das aktuelle Passwort für das Stamm ein (für keine eingeben): Geben Sie ein:
- Stellen Sie ein Stammkennwort fest? [Y/n]
y - Entfernen Sie anonyme Benutzer? [Y/n]
y - Root Anmeldung aus der Ferne nicht zulassen? [Y/n]
y - Entfernen Sie die Testdatenbank und zugreifen Sie darauf? [Y/n]
y - Laden Sie jetzt Privilege -Tabellen neu laden? [Y/n]
y
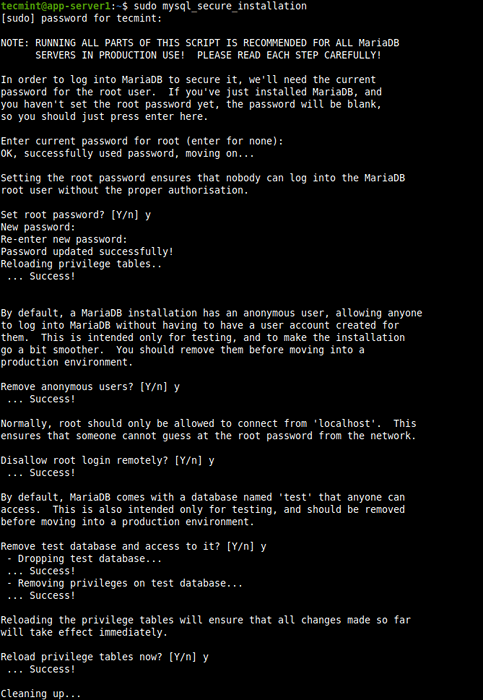 Sichern Sie den Mariadb -Server
Sichern Sie den Mariadb -Server 8. Zugreifen auf die Mariadb Muscheln Sie die Schale, die Mysql Befehl mit dem -u Option mit sudo. Wenn Sie die nicht verwenden sudo Befehl, Sie müssen auf den im folgenden Screenshot angegebenen Fehler stoßen.
$ mysql -u root -p $ sudo mysql -u root
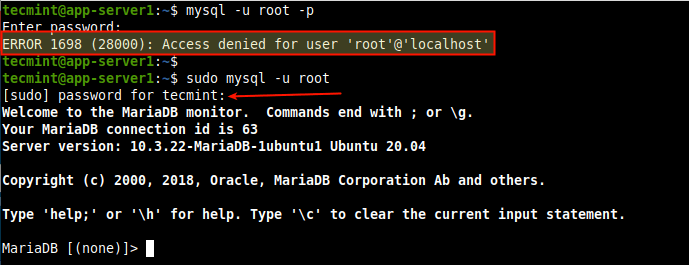 Zugang zu Mariadb Shell
Zugang zu Mariadb Shell Schritt 3: Installation von PHP in Ubuntu 20 installieren.04
9. Eine allgemeine Open-Source-Skriptsprache, Php ist eine der beliebtesten Programmiersprachen für die Webentwicklung. Es versetzt einige der beliebtesten Websites und Webanwendungen der Welt.
Führen Sie den folgenden Befehl aus, um PHP zu installieren.
$ sudo apt installieren Sie PHP libapache2-mod-php php-mysql
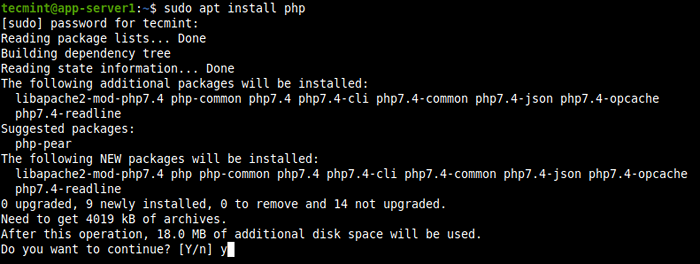 Installieren Sie PHP in Ubuntu 20.04
Installieren Sie PHP in Ubuntu 20.04 Die PHP -Konfigurationsdatei befindet sich in /etc/php/7.2/.
Abhängig von Ihrem Projekt möchten Sie möglicherweise einige PHP -Erweiterungen installieren, die von Ihrer Anwendung erforderlich sind. Sie können eine PHP -Erweiterung wie gezeigt durchsuchen.
$ sudo Apt-Cache-Suche PHP | GREP PHP- #Show Alle PHP-Pakete
10. Nachdem Sie die Erweiterung gefunden haben, können Sie sie installieren. Zum Beispiel installiere ich PHP-Module für das REDIS-In-Memory-Cache- und Reißverschluss-Komprimierungswerkzeug.
$ sudo apt installieren Sie PHP-Redis PHP-ZIP
11. Nach der Installation der PHP -Erweiterung müssen Sie Apache neu starten, um die jüngsten Änderungen anzuwenden.
$ sudo systemctl starten Sie Apache2 neu
12. Als nächstes testen Sie, ob Apache arbeitet in Verbindung mit Php. Erstelle ein die Info.Php Seite unter dem Webdokument -Stamm /var/www/html/ Verzeichnis wie gezeigt.
$ sudo vi/var/www/html/Info.Php
Kopieren und fügen Sie den folgenden Code in die Datei ein, speichern Sie die Datei und beenden Sie sie.
13. Öffnen Sie als nächstes einen Webbrowser und navigieren Sie mit der folgenden Adresse.
http: // your_server_ip/info.Php
Wenn Apache Und Php Arbeiten gut zusammen. Sie sollten die PHP -Informationen (Konfigurationseinstellungen und verfügbare vordefinierte Variablen, installierte Module und mehr zu Ihrem System) sehen, die im folgenden Screenshot angezeigt werden.
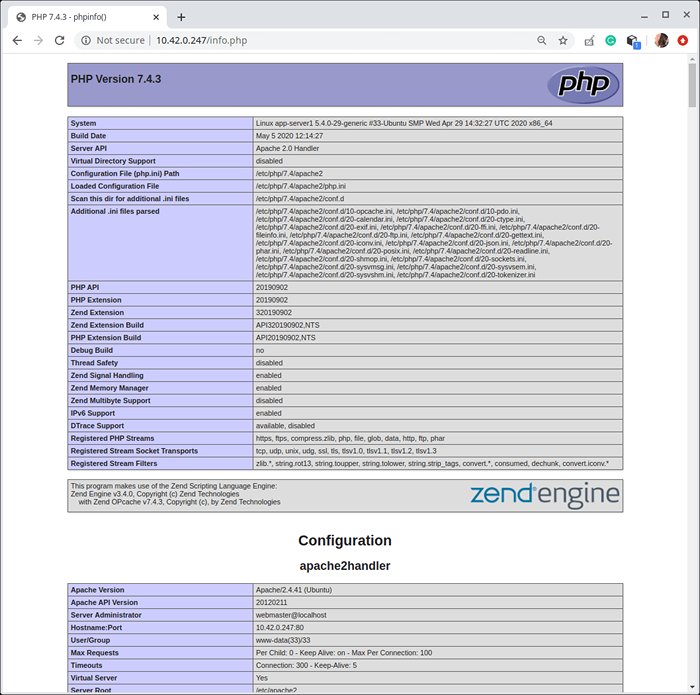 Überprüfen Sie die PHP -Informationen
Überprüfen Sie die PHP -Informationen Schritt 4: Installation von Phpmyadmin in Ubuntu 20 installieren.04
14. Beabsichtigt, die Verwaltung von zu bewältigen Mysql/Mariadb Datenbanken, Phpmyadmin ist ein kostenloses weit verbreitetes webbasiertes grafisches Tool mit einer intuitiven Weboberfläche, die eine breite Palette von Operationen unterstützt Mysql Und Mariadb.
Installieren Phpmyadmin, Führen Sie den folgenden Befehl aus.
$ sudo APT installieren Sie PhpMyAdmin
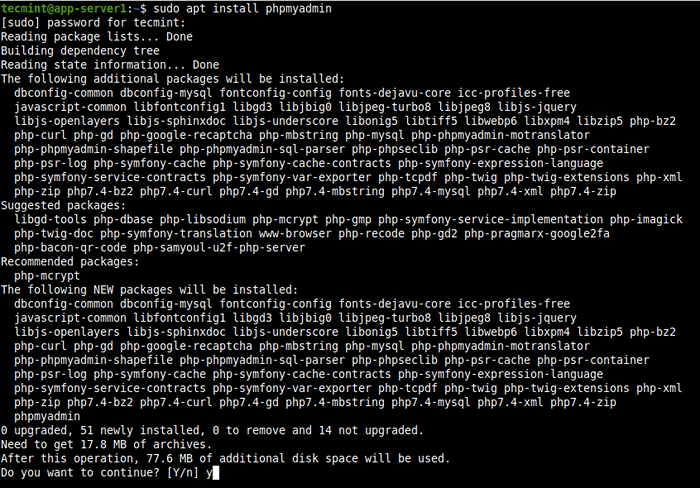 Installieren Sie PhpMyAdmin in Ubuntu 20.04
Installieren Sie PhpMyAdmin in Ubuntu 20.04 15. Während der Paketinstallation werden Sie aufgefordert, den Webserver auszuwählen, der automatisch für den Ausführen konfiguriert werden sollte Phpmyadmin. Klicken Sie auf die Eingabetaste, um Apache, die Standardoption, zu verwenden.
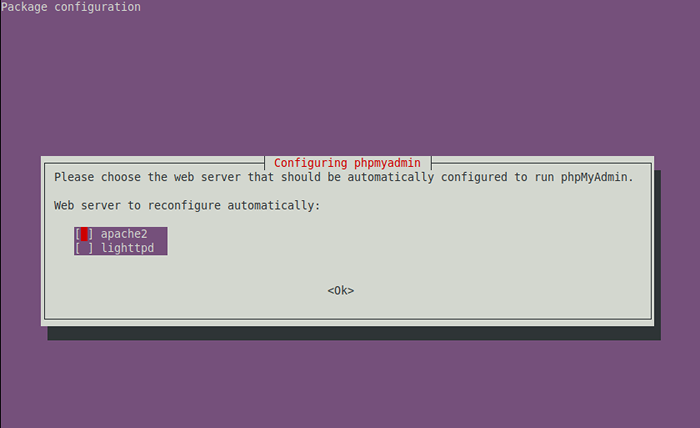 Konfigurieren Sie Apache so, dass sie PHPMYADMIN verwendet
Konfigurieren Sie Apache so, dass sie PHPMYADMIN verwendet 16. Auch, Phpmyadmin Es muss eine Datenbank installiert und konfiguriert sein, bevor Sie sie verwenden können. Um eine Datenbank für zu konfigurieren Phpmyadmin mit dem dbconfig-common Paket, auswählen Ja in der nächsten Eingabeaufforderung.
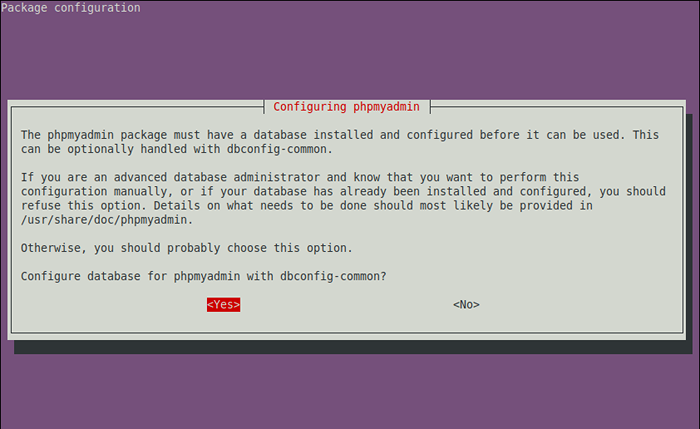 Datenbank für phpMyAdmin konfigurieren
Datenbank für phpMyAdmin konfigurieren 17. Erstellen Sie als nächstes ein Passwort für Phpmyadmin sich bei der registrieren Mariadb Datenbankserver.
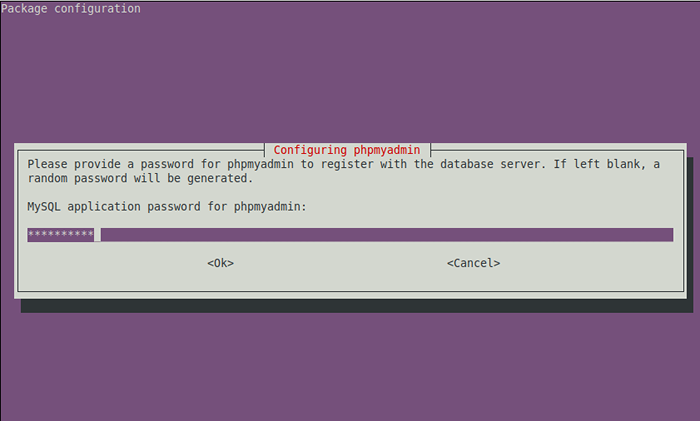 Erstellen Sie ein Passwort für PhpMyAdmin
Erstellen Sie ein Passwort für PhpMyAdmin Sobald der Installationsprozess abgeschlossen ist, befinden sich die Konfigurationsdateien für PhpMyAdmin in /etc/phpmyadmin und seine Hauptkonfigurationsdatei ist /etc/phpmyadmin/config.Inc.Php. Eine weitere wichtige Konfigurationsdatei ist /etc/phpmyadmin/apache.Conf, Wird verwendet, um Apache2 so zu konfigurieren, mit Phpmyadmin.
18. Als nächstes müssen Sie konfigurieren Apache2 um dem zu dienen phpmyadmin Grundstück. Führen Sie den folgenden Befehl aus, um die Datei zu symlinkieren /etc/phpmyadmin/apache.Conf Zu /etc/apache2/conf-verfügbar/phpmyadmin.Conf. Dann aktivieren Sie die phpmyadmin.Conf Konfigurationsdateien für Apache2 und starten Sie die neu Apache2 Service zur Anwendung der jüngsten Änderungen.
$ sudo ln -s/etc/phpmyadmin/apache.conf/etc/apache2/conf-verfügbar/phpmyadmin.conf $ sudo a2enconf phpmyadmin.conf $ sudo systemctl neu laden Apache2.Service
 Aktivieren Sie PhpMyAdmin für Apache2
Aktivieren Sie PhpMyAdmin für Apache2 19. In einem Browser gehen http: // server_ip/phpmyadmin, ersetzen Server_ip mit der tatsächlichen IP -Adresse des Servers.
http: // server_ip/phpmyadmin
Einmal der Phpmyadmin Anmeldeseite lädt, geben Sie ein Wurzel Für den Benutzernamen und sein Passwort oder einen anderen MariADB -Benutzer, falls Sie ein Setup haben, und das Kennwort des Benutzers eingeben. Wenn Sie die Anmeldung von Remote -Root -Benutzern deaktiviert haben, können Sie die verwenden phpmyadmin Benutzer und Passwort zum Anmelden.
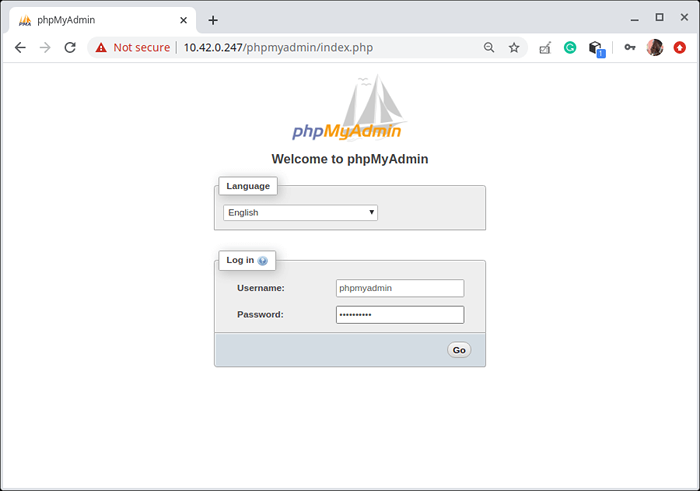 PhpMyAdmin Login
PhpMyAdmin Login 20. Nach dem Login sehen Sie die Phpmyadmin Armaturenbrett. Verwenden Sie es für die Verwaltung von Datenbanken, Tabellen, Spalten, Beziehungen, Indizes, Benutzern, Berechtigungen usw.
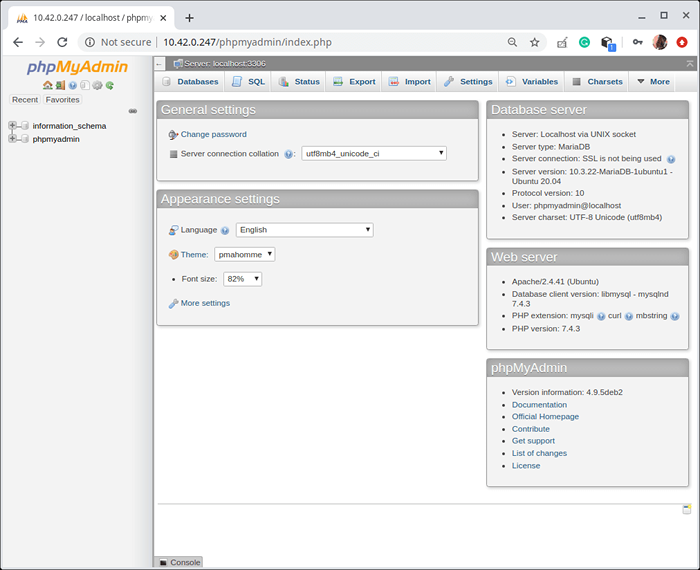 PhpMyadmin Dashboard
PhpMyadmin Dashboard Dies bringt uns zum Ende dieses Leitfadens. Verwenden Sie das Feedback -Formular, um Fragen zu diesem oder anderen Leitfaden zu stellen LAMPE stapelbezogene Probleme in Bezug auf Ubuntu 20.04.
- « Wie man das vergessene Root -Passwort in Ubuntu zurückset
- 3 Möglichkeiten zum Erstellen von bootfähigen Ubuntu USB -Startdisk erstellen »

