So installieren Sie die neueste LibreOffice im Linux -Desktop

- 3287
- 821
- Ilja Köpernick
Libreoffice ist eine Open-Source und eine viel leistungsstarke Office-Suite für persönliche Produktivität Linux, Fenster & Mac, Das bietet featurenreiche Funktionen für Word-Dokumente, Datenverarbeitung, Tabellenkalkulationen, Präsentation, Zeichnen, Berechnungen, Mathematik und vieles mehr.
Libreoffice hat eine große Anzahl zufriedener Benutzer auf der ganzen Welt mit fast 200 Millionen Downloads ab sofort. Es unterstützt mehr als 115 Sprachen und Läufe auf allen wichtigen Betriebssystemen.
Das Dokumentstiftungsteam kündigte stolz die neue Major -Veröffentlichung von LibreOffice an 7.1.3 An 6, Mai 2021, ist jetzt für alle wichtigen Plattformen verfügbar, einschließlich Linux, Fenster, Und Mac OS.
[Möglicherweise mögen Sie auch: So installieren Sie die neueste OpenOffice im Linux -Desktop]
Dieses neue Update verfügt über eine große Anzahl aufregender neuer Funktionen, Leistung und Verbesserungen und richtet sich an alle Arten von Benutzern, aber besonders ansprechend für Unternehmen, frühe Anwender und Power -Benutzer.
Es gibt viele andere Änderungen und Funktionen in der neuesten Libreoffice 7.1.3 - Eine vollständige Liste neuer Funktionen finden Sie auf der Seite Release -Ankündigung.
Libreoffice -Anforderungen
- Kernel 3.10 oder höhere Version.
- GLIBC2 Version 2.17 oder höhere Version
- Mindestens 256 MB und empfohlen 512 MB RAM
- 1.55 GB verfügbarer Festplattenraum
- Desktop (GNOME oder KDE)
Installieren Sie LibreOffice auf Linux -Desktops
Die hier bereitgestellten Installationsanweisungen sind für Libreoffice 7.1.3 Verwenden der Sprache Amerikanisches Englisch auf einen 64-Bit System. Für 32-Bit Systeme, LibreOffice ließ die Unterstützung fallen und liefert nicht mehr 32-Bit-Binärveröffentlichungen.
Schritt 1: Laden Sie Libreoffice herunter
Gehen Sie zur offiziellen LibreOffice -Download -Seite und holen Sie sich die neueste Version, die mit allen binären Paketen als Bündel gebündelt ist .Teer.gz Archivdatei. Alternativ können Sie den folgenden WGet -Befehl verwenden, um die LibreOffice direkt im Terminal wie gezeigt herunterzuladen.
Für rhel/centos/fedora
# CD/TMP # WGet https: // herunterladen.documentFoundation.org/libreoffice/stabil/7.1.3/U/min/x86_64/libreoffice_7.1.3_linux_x86-64_rpm.Teer.gz
Für Debian/Ubuntu/Linuxmint
$ sudo cd/tmp $ sudo https: // download.documentFoundation.org/libreoffice/stabil/7.1.3/deb/x86_64/libreoffice_7.1.3_linux_x86-64_deb.Teer.gz
Schritt 2: Entfernen Sie alte Libreoffice- oder OpenOffice -Versionen
Falls zuvor installiert Libreoffice oder OpenOffice Versionen, die Sie haben, entfernen Sie sie mit dem folgenden Befehl.
# yum entfernen openOffice* libreoffice* [Auf Redhat -basierten Systemen]
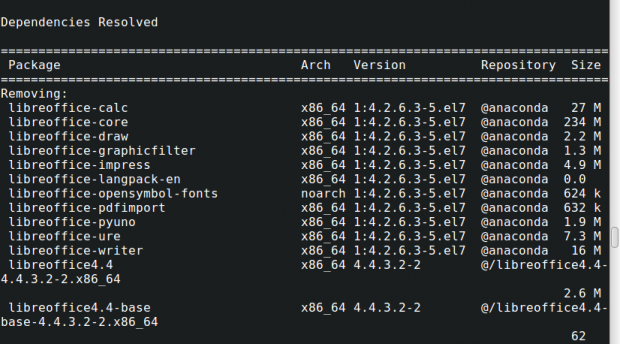 Entfernen Sie den alten Libreoffice 4 auf CentOs
Entfernen Sie den alten Libreoffice 4 auf CentOs $ sudo apt-Get OpenOffice* libreoffice* [Auf Debian -basierten Systemen]
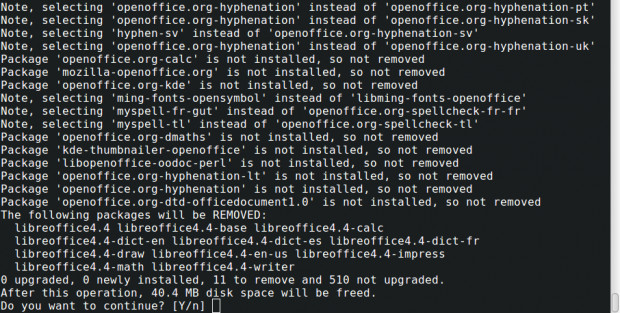 Entfernen Sie Libreoffice 4 auf Ubuntu
Entfernen Sie Libreoffice 4 auf Ubuntu Schritt 3: Extrahieren des Libreoffice -Pakets
Nach dem Herunterladen der Libreoffice Paket, verwenden Sie den TAR -Befehl, um ihn unterzuziehen /tmp Verzeichnis oder in einem Verzeichnis Ihrer Wahl.
Auf rhel/centos/fedora
# tar zxvf libreoffice_7.1.3_linux_x86-64_rpm.Teer.gz
Auf Debian/Ubuntu/Linux Mint
$ sudo tar zxvf libreoffice_7.1.3_linux_x86-64_deb.Teer.gz
Schritt 4: Installieren von LibreOffice im Linux -Desktop
Nachdem Sie das Paket extrahiert haben, erhalten Sie ein Verzeichnis und darunter wird ein Unterabschluss genannt Drehzahl oder Debs. Führen Sie nun den folgenden Befehl aus, um ihn zu installieren.
Auf rhel/centos/fedora
# CD /TMP /libreoffice_7.1.3.2_linux_x86-64_rpm/ rpms/ # yum localinstall *.U / min oder # DNF install *.Drehzahl [auf Fedora 23+ Versionen]
Auf Debian/Ubuntu/Linux Mint
$ sudo cd /tmp /libreoffice_7.1.3.2_linux_x86-64_deb/ Debs/ $ sudo dpkg -i * *.Deb
Schritt 5: LibreOffice unter Linux starten
Sobald der Installationsprozess abgeschlossen ist, haben Sie Libreoffice Symbole in Ihrem Desktop unter Anwendungen -> Büro Menü oder starten Sie die Anwendung, indem Sie den folgenden Befehl auf dem Terminal ausführen.
# libreoffice7.1
Schritt 6: Screenshot von Libreoffice
Bitte beachten Sie den beigefügten Screenshot der Libreoffice Bewerbung unter meinem CentOS 7.0.
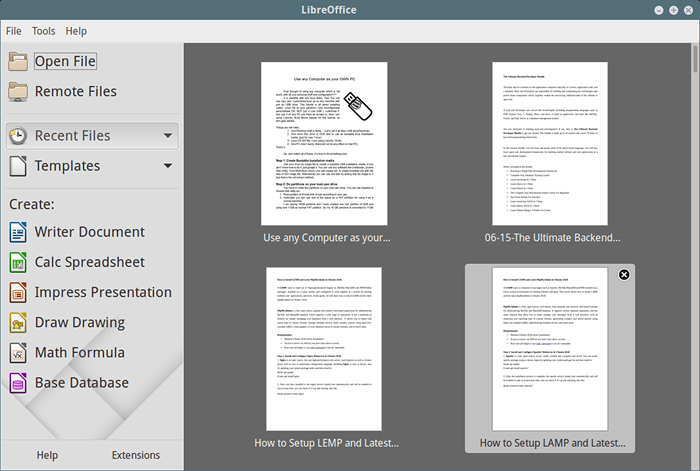 Libreoffice läuft auf CentOS 7
Libreoffice läuft auf CentOS 7 Schritt 7: Installieren eines Sprachpakets in LibreOffice
Wenn Sie LibreOffice in Ihrer bevorzugten Sprache installieren möchten, sollten Sie Ihr Sprachpaket für die Installation auswählen. Die Installationsanweisungen finden Sie im Abschnitt Sprachpaket.
- « So installieren Sie die neueste OpenOffice im Linux -Desktop
- So ermöglichen Sie PM2, einen automatischen Startknoten zu erhalten.JS -App beim System Boot »

