So installieren Sie den neuesten Wein in Ubuntu Linux
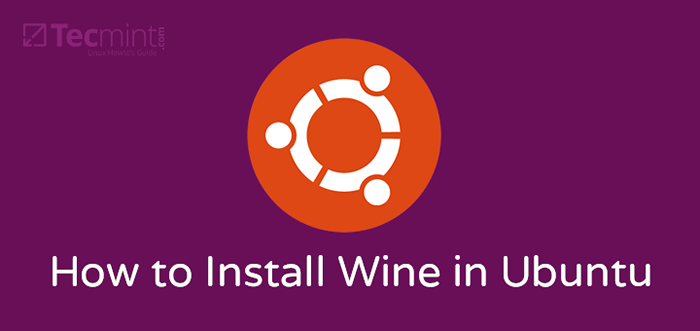
- 2333
- 674
- Phoebe Jeorga
Wein ist ein nützliches Dienstprogramm, mit dem Benutzer Windows -Anwendungen und Spiele in einer Linux -Umgebung ausführen können. Wein 7.0 ist endlich raus und es wird mit einer Reihe zahlreicher Verbesserungen und insgesamt insgesamt geliefert 40 Fehlerbehebung.
Einige der Schlüsselbereiche, die große Änderungen erlebt haben, sind:
- Textkonsole -Neugestaltung
- Vulkan unterstützt Verbesserungen
- Text und Schriftarten
- Kernelobjekte und Funktionen
- Eine Reihe von Kernmodulen im PE -Format.
- Neue WOW64 Architektur.
- Verbesserte Themenunterstützung mit einer Sammlung von Themen für ein moderneres Aussehen.
Eine umfassendere Liste der zahlreichen Änderungen, die vorgenommen wurden, finden Sie in der Ankündigung von Wine.
Lassen Sie uns die Gänge verschieben und uns auf die Installation konzentrieren Wein 7.0 An Ubuntu Linux.
Schritt 1: Aktivieren Sie die 32-Bit-Architektur
Die erste Vorgehensweise besteht darin, die 32-Bit-Architektur mit dem Befehl dpkg wie folgt zu aktivieren:
$ sudo dpkg-Architektur i386
 Aktivieren Sie die 32-Bit-Architektur
Aktivieren Sie die 32-Bit-Architektur Schritt 2: Fügen Sie Wine Repository -Schlüssel hinzu
Einmal der 32-Bit Architektur wird hinzugefügt, fährt und füge die hinzu Wein Repository -Taste mit dem Befehl wGet wie gezeigt.
$ sudo wget -nc -o/usr/share/keyrings/wonehq -archive.Schlüssel https: // dl.Winehq.org/wine-builds/wonehq.Taste
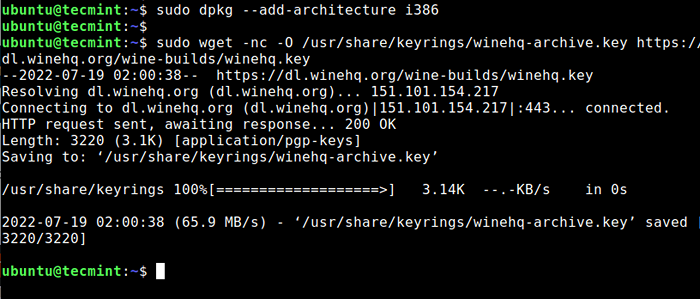 Fügen Sie den Weinschlüssel in Ubuntu hinzu
Fügen Sie den Weinschlüssel in Ubuntu hinzu Sie sollten die Ausgabe am Klemme erhalten, wie aus dem obigen Screenshot ersichtlich.
Schritt 3: Weinrepository aktivieren
Beim Hinzufügen des Repository -Schlüssels wird der nächste Schritt darin bestehen, das Weinrepository zu aktivieren. Um das Repository hinzuzufügen, rufen Sie den angezeigten Befehl auf:
| Für diese Version: | Verwenden Sie diesen Befehl: |
| Ubuntu 22.04 | sudo wget -nc -p/etc/apt/Quellen.Liste.d/https: // dl.Winehq.org/wine-builds/ubuntu/dists/jammy/wonehq-jammy.Quellen |
| Ubuntu 21.10 | sudo wget -nc -p/etc/apt/Quellen.Liste.d/https: // dl.Winehq.org/wine-builds/ubuntu/dists/schelm/winehq-auf.Quellen |
| Ubuntu 20.04 Linux Mint 20.X | sudo wget -nc -p/etc/apt/Quellen.Liste.d/https: // dl.Winehq.org/wine-builds/ubuntu/dists/focal/wonehq-focal.Quellen |
| Ubuntu 18.04 Linux Mint 19.X | sudo wget -nc -p/etc/apt/Quellen.Liste.d/https: // dl.Winehq.org/wine-builds/ubuntu/dists/bionisch/wonehq-bionisch.Quellen |
Aktualisieren Sie dann die Systempaketlisten wie gezeigt.
$ sudo APT Update
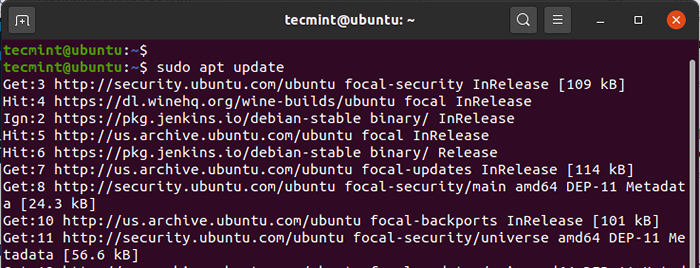 System aktualisieren
System aktualisieren Schritt 4: Wein 7 installieren 7.0 in Ubuntu
Alles, was zu diesem Zeitpunkt übrig bleibt, ist zu installieren Wein 7.0 An Ubuntu Verwenden Sie den APT -Paketmanager wie folgt.
| Für diese Version: | Verwenden Sie diesen Befehl: |
| Stabiler Zweig | sudo apt install-install-recommendd woneheq-stabil |
| Entwicklungszweig | sudo apt install-installieren recommendd woneheq-devel |
| Staging -Zweig | sudo apt install-installieren recommends woneheq-staging |
Dadurch wird eine Reihe von Paketen, Bibliotheken und Treibern installiert.
 Installieren Sie Wein in Ubuntu 20.04
Installieren Sie Wein in Ubuntu 20.04 Überprüfen Sie nach Abschluss der Installation die Weinversion wie gezeigt.
$ WEIN -Verssion Wein-7.0
Schritt 5: Verwenden Sie mit Wein, um Windows -Programme in Ubuntu auszuführen
Um zu demonstrieren, wie Sie verwenden können Wein Um ein Windows -Programm auszuführen, haben wir heruntergeladen Rufus ausführbare Datei (.exe) von der offiziellen Seite Rufus.
Um die Datei auszuführen, führen Sie den Befehl aus:
$ wine rufus-3.13.exe
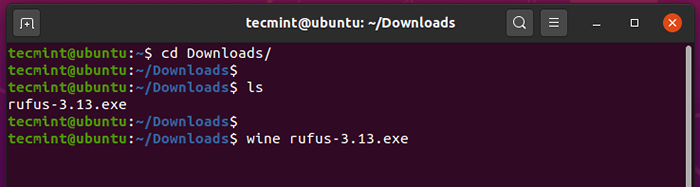 Führen Sie das Windows -Programm in Ubuntu aus
Führen Sie das Windows -Programm in Ubuntu aus Wein beginnt damit, eine zu erstellen Wein Konfigurationsdatei im Home -Verzeichnis in diesem Fall, ~/.Wein wie gezeigt.
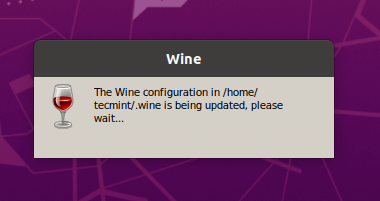 Weinkonfiguration
Weinkonfiguration Wenn er aufgefordert wurde, die zu installieren Weinmonoverpackung Welches wird von benötigt durch .NETZ Anwendungen klicken Sie auf ''Installieren' Taste.
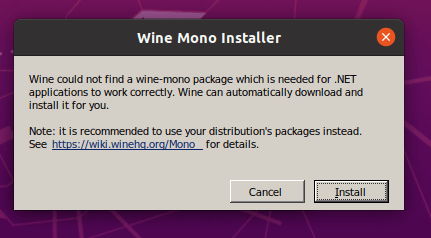 Weinmono -Installateur
Weinmono -Installateur Der Download wird bald beginnen
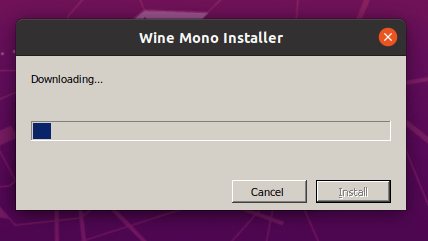 Herunterladen von Weinmono -Installateur
Herunterladen von Weinmono -Installateur Installieren Sie zusätzlich die Gecko Paket, das von Anwendungen erforderlich ist, die HTML einbetten.
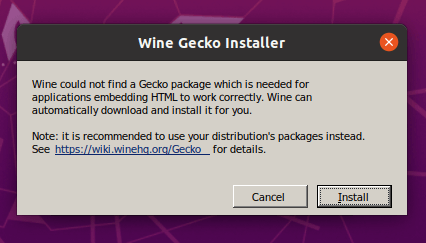 Wein Gecko Installer
Wein Gecko Installer Wählen Sie aus, ob Sie von Zeit zu Zeit nach Anwendungsaktualisierungen überprüfen möchten.
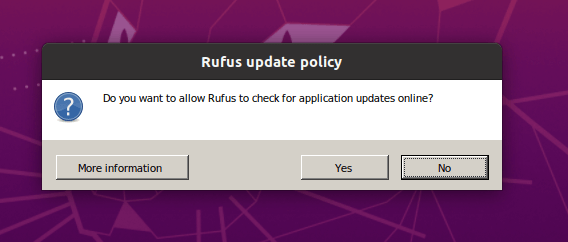 Rufus -Update -Richtlinie
Rufus -Update -Richtlinie Endlich, das Rufus UI wird wie gezeigt angezeigt.
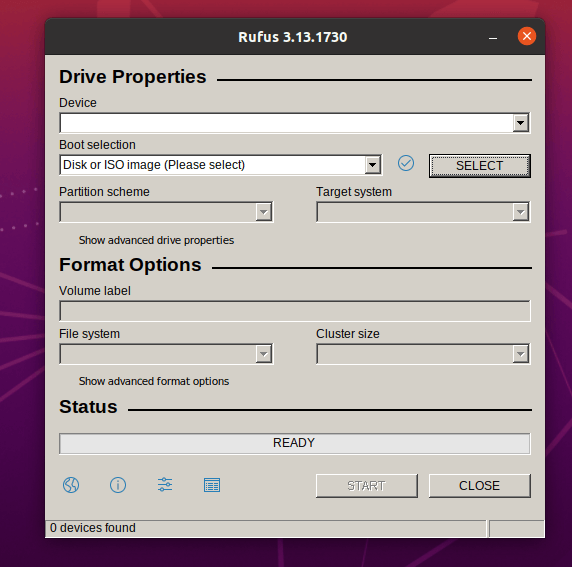 Rufus -Programm, das auf Ubuntu läuft
Rufus -Programm, das auf Ubuntu läuft Wir haben erfolgreich installiert Wein An Ubuntu und gab Ihnen eine Vorschau, wie Sie ausführen können Fenster Anwendungen in .exe Ein Format, das normalerweise nicht in einer Linux -Umgebung ausgeführt wird.
Alle Gedanken oder Feedback zu diesem Leitfaden? Lass es uns wissen.
- « So installieren Sie Wein auf Debian, Ubuntu und Linux Mint
- So installieren Sie Wein 7.13 (Entwicklungsveröffentlichung) in Linux »

