So installieren Sie die neueste WordPress auf CentOS, Rhel & Fedora

- 3575
- 275
- Levke Harnapp
WordPress ist das beliebteste Content -Management -System. Es erstellt mit PHP -Programmiersprache und verwendet MySQL als Backend -Datenbank. Dieser Artikel hilft Ihnen dabei, die neueste WordPress in Lampenumgebung in CentOs, Rhel & Fedora Systems zu installieren. Für dieses Tutorial gehen wir davon aus, dass Sie bereits Lampen -Setup auf Ihrem System haben. Wenn Sie keine Lampen -Setup verwenden, verwenden Sie den folgenden Artikel, um es zu installieren. Setup -Lampenstapel auf Centos, Rhel und Fedora

Schritt 1 - Die neueste WordPress herunterladen
Diese neueste Version von WordPress ist hier immer verfügbar (.Teer.GZ) und hier (.Reißverschluss). Sie können alle Dateien in Ihr System herunterladen. Verwenden Sie den Befehl Belwo, um die GZIP -Datei der neuesten WordPress mit dem folgenden Befehl herunterzuladen.
$ cd/var/www/html $ wget https: // WordPress.org/neuest.Teer.gz
Extrahieren Sie das heruntergeladene Archiv in das Dokumentroot Ihrer Domäne und aktualisieren Sie die Berechtigungen auf Dateien.
$ tar xzf neuest.Teer.gz $ chown -r Apache.Apache WordPress $ chmod -r 755 WordPress
Schritt 2 - Erstellen Sie die MySQL -Datenbank und der Benutzer
Nach dem Extrahieren von Code müssen wir eine MySQL -Datenbank und ein Benutzerkonto zum Konfigurieren von WordPress erstellen. Verwenden Sie den folgenden Befehlssatz, um Datenbank und Benutzer nach der Anmeldung mit dem privilegierten Benutzer zu erstellen.
# Mysql -u root -pMySQL> Datenbank erstellen wp_db; MySQL> Geben Sie alle auf wp_db zu.* zu 'wp_user'@'localhost' identifiziert von '_secret_password_'; MySQL> Flush -Privilegien; MySQL> Hör
| 1234 | MySQL> Datenbank erstellen.* to 'wp_user'@'localhost' identifiziert durch '_secret_password _'; |
Schritt 3 - Konfigurieren Sie Apache VirtualHost
Jetzt ist es Zeit, Apache -Konfigurationsdatei zu erstellen und zu konfigurieren und einen neuen virtuellen Host für WordPress -Setup wie unten hinzuzufügen.
# vim/etc/httpd/conf/httpd.Conf
Fügen Sie die folgende Einstellung am Ende der Datei hinzu
ServerAdmin [E -Mail geschützt] DocumentRoot/var/www/html/Wordpress Servername SVR1.Tecadmin.NET ALLECRIDE Alle Fehlerlog -Protokolle/SVR1.Tecadmin.net-ERROR_LOG CustomLog-Protokolls/SVR1.Tecadmin.net-access_log kombiniert
Wenn Sie bereits einen anderen virtuellen Host in der Konfigurationsdatei erstellt haben, sollten Sie sicherstellen, dass Sie aktivieren NAMEVIRTULHOST Für die Verwendung mehrerer virtueller Hosts.
Laden Sie den Apache -Dienst neu, um die Konfigurationsdatei erneut zu lesen.
$ systemctl starten Sie HTTPD neu starten.Service
Schritt 4 - Die neueste WordPress mit dem Webinstallationsprogramm installieren
WordPress bietet einem Webinstallateur für einfache Einrichten von WordPress, ohne Dateien manuell zu bearbeiten. Nach Abschluss der oben genannten Schritte zeigen Sie Ihren Browser einfach auf Ihre Domain.
4.1. Öffnen Sie die URL im Browser und klicken Sie auf eine Konfigurationsdatei erstellen.
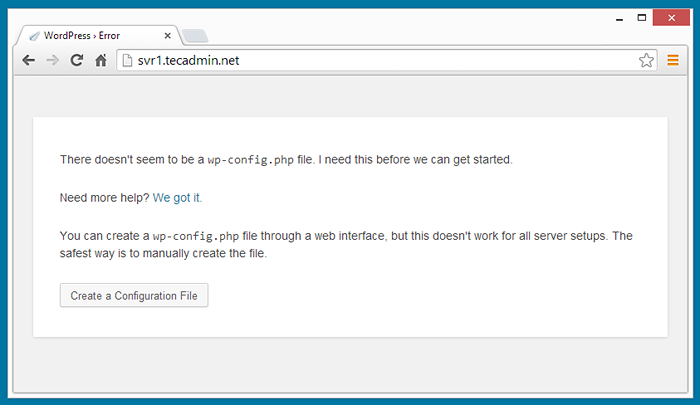
4.2 Klicken Sie in diesem Schritt einfach auf die Schaltfläche Get's Go.
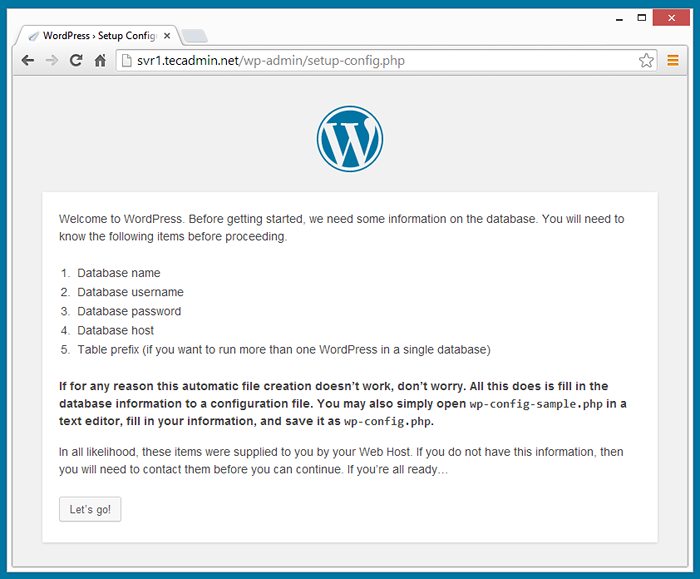
4.3. Füllen Sie die Datenbankdetails aus und klicken Sie auf "Senden".
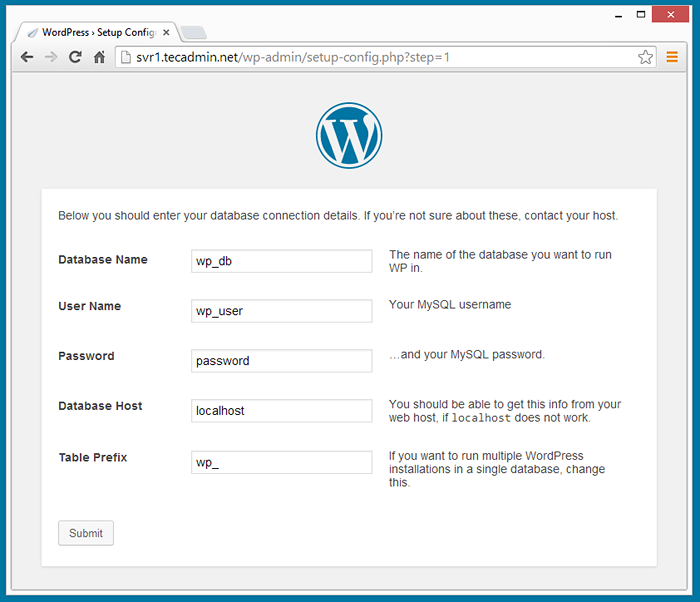
4.4 Klicken Sie nach der Übermittlung von Datenbankdetails auf "Die Installation ausführen".
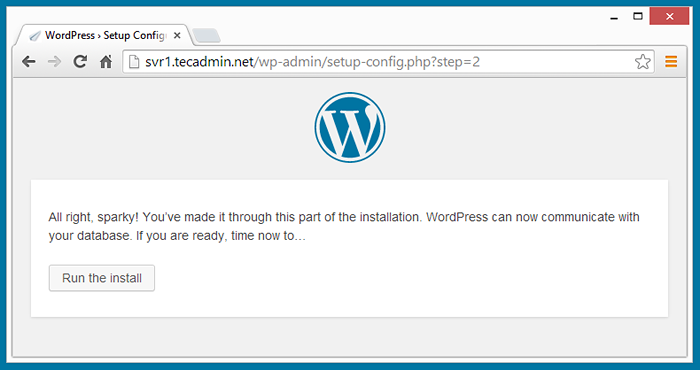
4.5 Geben Sie die folgenden Details für Ihre WordPress -Installation ein und klicken Sie auf die Schaltfläche WordPress installieren
- Blog Titel
- Benutzername des Administratorkontos (für die Sicherheit verwendet nicht als „Administrator“)
- Administrator Passwort (zweimal)
- E -Mail -ID
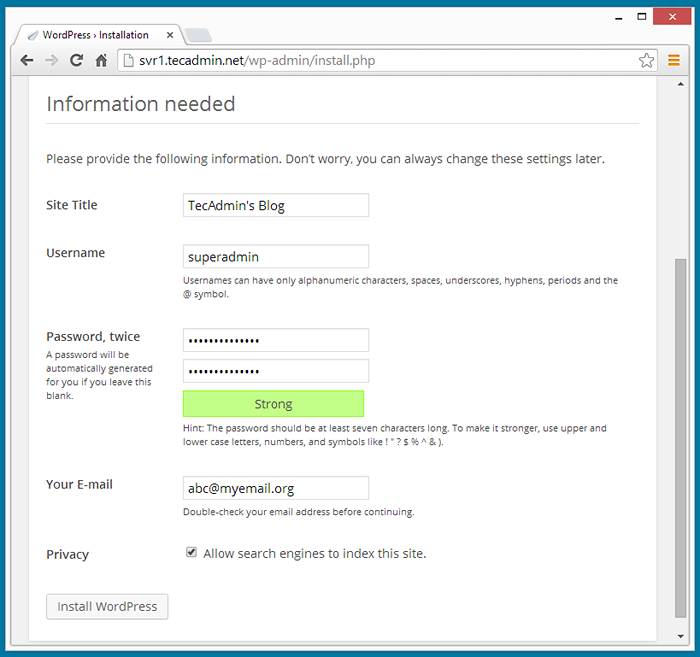
4.6 Nach Abschluss der obigen Schritt haben Sie WordPress erfolgreich installiert. Jetzt erhalten Sie WordPress Success -Installationsnachricht.
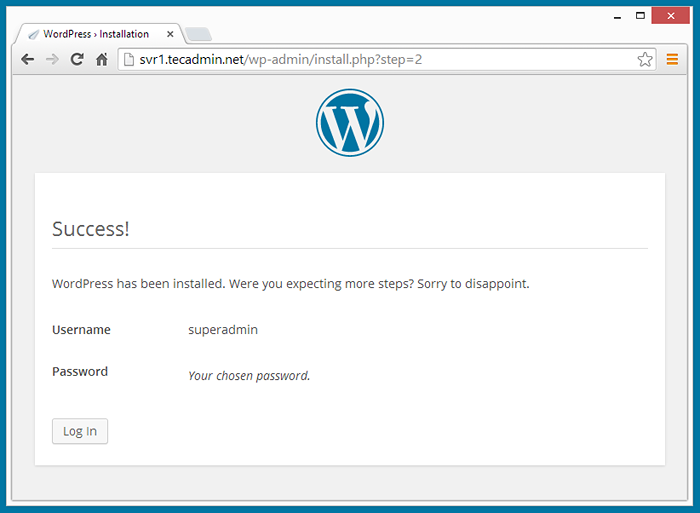
Schritt 5 - Melden Sie sich beim WordPress Admin -Bereich an
Nach Abschluss der Installation werden Sie auf den Anmeldebildschirm des Administratorpanels umgeleitet oder die URL im Browser wie unten geöffnet
http: // svr1.Tecadmin.net/wp-admin//
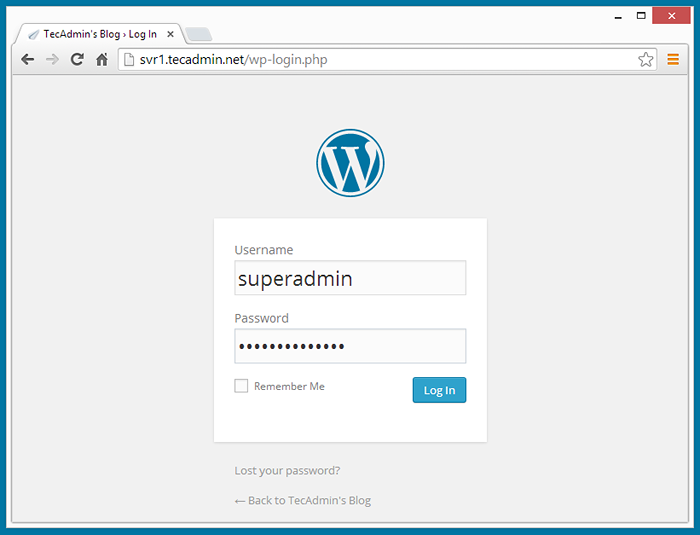
Nach dem Eingeben der korrekten Anmeldedaten werden Sie in WordPress Admin -Dashboard weitergeleitet. Wo Sie einen schönen Blog erstellen und sich mit der Welt verbinden können.
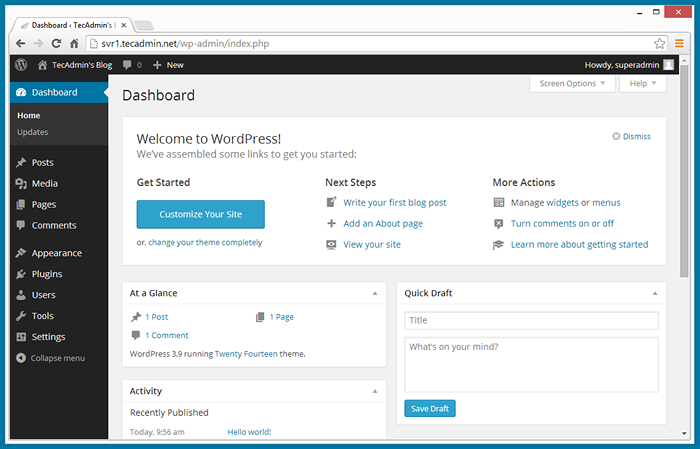
Glückwunsch! Sie haben WordPress erfolgreich installiert.
- « So einschränken Sie Bandbreite und Verbindungen in Apache auf CentOS
- So installieren Sie OpenOffice auf Ubuntu, Debian & Linuxmint »

