So installieren Sie LEMP Stack mit Phpmyadmin in Ubuntu 20.04
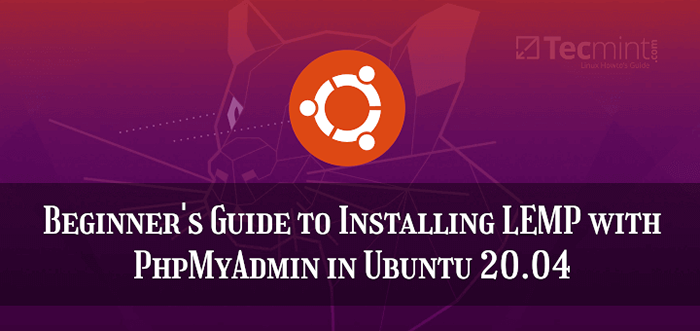
- 1637
- 343
- Janin Pletsch
Für diejenigen unter Ihnen, die nicht wissen, was Lemp IS - Dies ist eine Kombination von Softwarepaketen - LInux, NGinx (ausgesprochen Enginex), MAriadb und PHP.
Sie können verwenden Lemp Für Testzwecke oder in einer realen Produktionsumgebung, um Webanwendungen mithilfe von PHP -Frameworks wie Laravel oder YII oder Content -Management -Systemen wie WordPress bereitzustellen, Drupal, oder Joomla
Sie fragen sich vielleicht, was der Unterschied zwischen Lampe und ist Lemp. Der einzige Unterschied ist der Webserver, der enthalten ist - Apache (In LAMPE) Und Nginx (In Lemp). Beide Webserver sind ziemlich gut und während Apache wird der am häufigsten verwendete, Nginx Zurück zurückgeht in irgendeiner Weise.
Eine weitere weit verbreitete Anwendung, die normalerweise neben dem installiert ist Lemp Stack ist Phpmyadmin - ist ein webbasiertes PHP-Tool zur Verwaltung von a Mysql/Mariadb Datenbankserver aus einem Webbrowser.
Wenn Sie nach einem Lampen -Setup für Ihre suchen Ubuntu 20.04, Dann sollten Sie unsere Lampen -Setup -Handbuch zu Ubuntu 20 lesen.04.
Voraussetzungen:
- Ubuntu 20.04 Server -Installationshandbuch
In diesem Artikel erfahren Sie, wie Sie die installieren und konfigurieren Lemp Stapel mit Phpmyadmin In Ubuntu 20.04 Server.
Schritt 1: Installieren von Nginx auf Ubuntu 20.04
1. Nginx ist ein schnell moderner Webserver, der zum Server viele gleichzeitige Verbindungen entwickelt wurde, ohne zu viele Serverressourcen zu konsumieren. Aus diesem Grund ist es oft die bevorzugte Wahl in Unternehmensumgebungen.
Nginx wird häufig auch als Last -Balancer- und Webinhalts -Cache verwendet. Es unterstützt namenbasierte und ip-basierte virtuelle Server (analog zu virtuellen Hosts in Apache).
Sie können installieren Nginx auf Ihrem Ubuntu 20.04 Desktop oder Server durch Ausführen des folgenden Befehls.
$ sudo apt update $ sudo apt install nginx
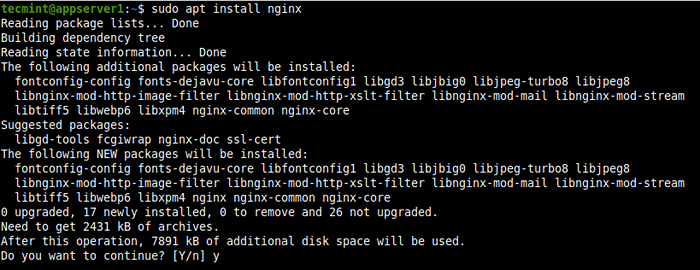 Installieren Sie Nginx auf Ubuntu 20.04
Installieren Sie Nginx auf Ubuntu 20.04 Die Nginx -Konfigurationsdateien werden unter dem gespeichert /etc/nginx Verzeichnis und seine Hauptkonfigurationsdatei lautet /etc/nginx/nginx.Conf. Wichtig ist, dass das Standard -Dokument für das Speichern Ihrer Webdateien ist /usr/share/nginx/html/. Sie können jedoch den Standard verwenden /var/www/html Dies sollte in der Server -Block -Konfigurationsdatei Ihrer Website oder Anwendung konfiguriert werden.
2. Die Ubuntu -Paket -Installateurauslöser systemd So starten Sie den NGINX -Dienst und ermöglichen es, jedes Mal automatisch zu starten, wenn der Server neu gestartet wird. Verwenden Sie die folgenden SystemCTL -Befehle, um zu bestätigen, dass der Dienst ausgeführt wird und aktiviert ist.
$ sudo systemctl status nginx $ sudo systemctl is-fähig nginx
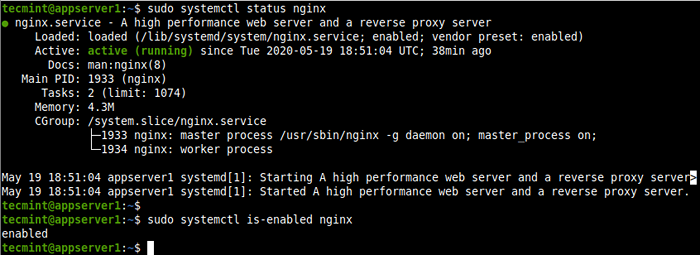 Überprüfen Sie den Status des Nginx -Dienstes
Überprüfen Sie den Status des Nginx -Dienstes 3. Jetzt ist es Zeit zu überprüfen, ob die Nginx Die Installation war erfolgreich, indem die NGINX -Seite über den Browser mithilfe der Server -IP -Adresse aufgerufen wurde.
http: // server_ip
Wenn Sie Ihre Server -IP -Adresse nicht kennen, finden Sie die Verwendung von IP -Befehl wie gezeigt.
$ IP ADDR Show
Die Nginx -Standard -Webseite sollte wie im folgenden Screenshot gezeigt geladen werden, wobei die korrekte Installation und den Betrieb bestätigt werden.
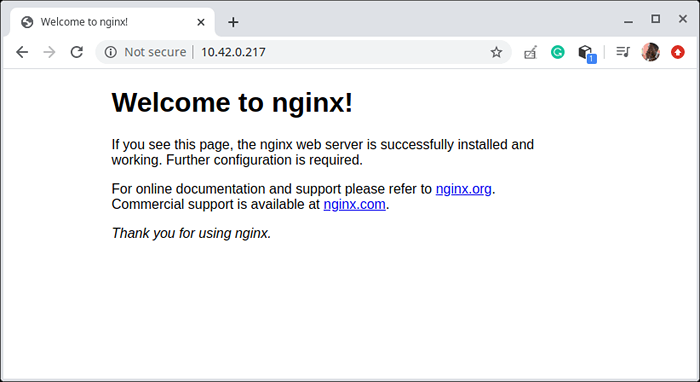 Testen Sie die Nginx -Installation
Testen Sie die Nginx -Installation Schritt 2: Installation der MariADB -Datenbank auf Ubuntu 20.04
4. Mariadb ist ein relativ neues relationales Datenbankmanagementsystem, das als Community -Gabel von konzipiert wurde Mysql Nach dem Erwerb von Orakel.
Die Installation von MariadB ist einfach und kann mit dem Befehl gestartet werden als:
$ sudo APT Installieren Sie Mariadb-Server Mariadb-Client
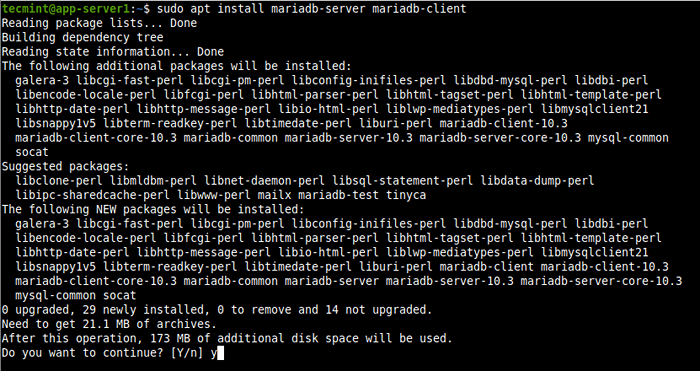 Installieren Sie Mariadb auf Ubuntu 20.04
Installieren Sie Mariadb auf Ubuntu 20.04 5. Der MariADB -Dienst wird auch automatisch gestartet und aktiviert, um immer am Systemstart zu starten, und Sie können dies mit den folgenden Befehlen bestätigen.
$ sudo systemctl status mariadb $ sudo systemctl is-fähig mariadb
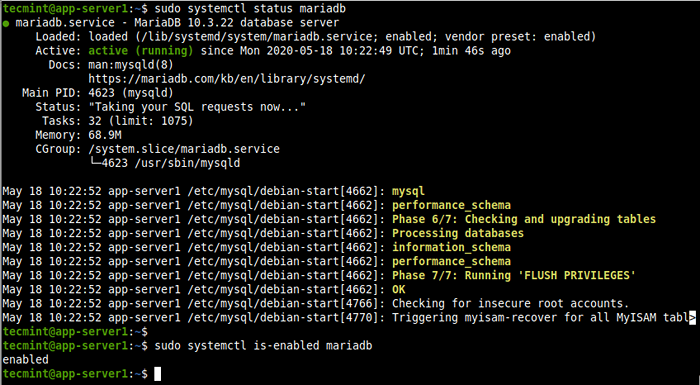 Überprüfen Sie den Mariadb -Service
Überprüfen Sie den Mariadb -Service 6. Wenn Sie die verbessern möchten Mariadb Sicherheit können Sie die ausführen mysql_secure_installation Befehl, der einige grundlegende und dennoch wichtige Optionen für die Konfiguration bietet:
$ sudo mysql_secure_installation
Wählen Sie dann die Option zum Festlegen des Kennworts des Datenbank Root (oder des Administrators) und befolgen Sie die Anweisungen und lesen Sie die Fragen sorgfältig durch. Um Ihren Datenbankserver zu sichern, beantworten Sie die Fragen wie im Screenshot gezeigt.
- Geben Sie das aktuelle Passwort für das Stamm ein (für keine eingeben): Geben Sie ein:
- Stellen Sie ein Stammkennwort fest? [Y/n]
y - Entfernen Sie anonyme Benutzer? [Y/n]
y - Root Anmeldung aus der Ferne nicht zulassen? [Y/n]
y - Entfernen Sie die Testdatenbank und zugreifen Sie darauf? [Y/n]
y - Laden Sie jetzt Privilege -Tabellen neu laden? [Y/n]
y
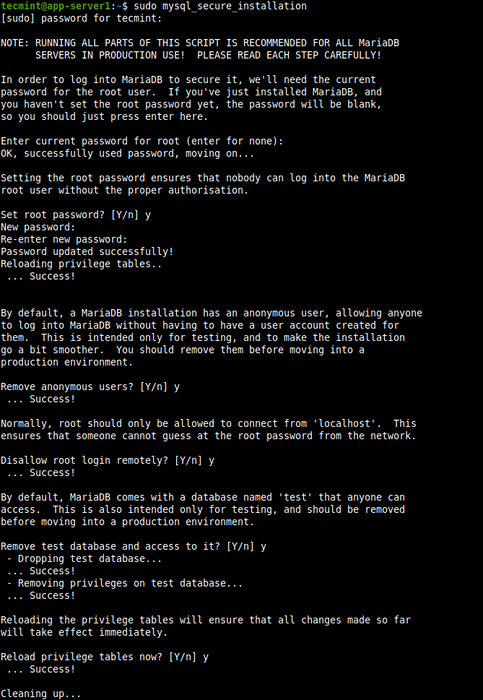 Sichern Sie den Mariadb -Server
Sichern Sie den Mariadb -Server 7. Um Datenbankvorgänge zu erstellen, zu verwalten und durchzuführen Mysql Shell -Befehl mit dem -u Flag, um den Datenbank -Benutzernamen anzugeben und -P um das Passwort des Benutzers anzugeben.
Zu verbinden als die Wurzel Benutzer, verwenden Sie den Sudo -Befehl (auch ohne die -P FLAG)) Andernfalls erhalten Sie den in den folgenden Screenshot hervorgehobenen Fehler.
$ mysql -u root -p $ sudo mysql -u root
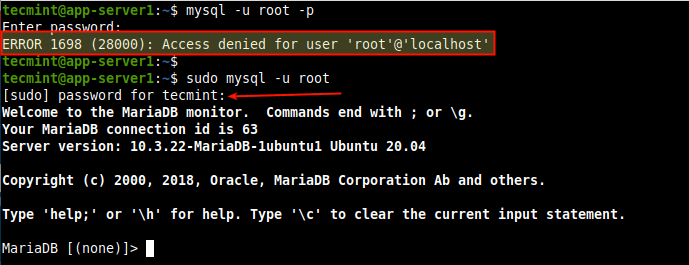 Zugang zu Mariadb Shell
Zugang zu Mariadb Shell Schritt 3: Installation von PHP in Ubuntu 20 installieren.04
8. Php ist eine beliebte Open-Source-, flexible und dynamische Skriptsprache zum Erstellen von Websites und Webanwendungen. Es unterstützt eine Vielzahl von Programmierungstechniken. Wichtig ist, dass die PHP -Community groß und vielfältig ist und aus unzähligen Bibliotheken, Frameworks und anderen nützlichen Komponenten besteht.
Nginx Verwendet FPM (FASTCGI -Prozessmanager) oder PHP-FPM, Um PHP -Skripte zu verarbeiten. PHP-FPM ist ein weit verbreiteter alternativer PHP Fastcgi Implementierung, die mit vielen zusätzlichen Funktionen versand.
Installieren Php Und PHP-FPM, Führen Sie den folgenden Befehl aus, mit dem auch einige erforderliche zusätzliche Pakete installiert werden können.
$ sudo APT Installieren Sie PHP PHP-MYSQL PHP-FPM
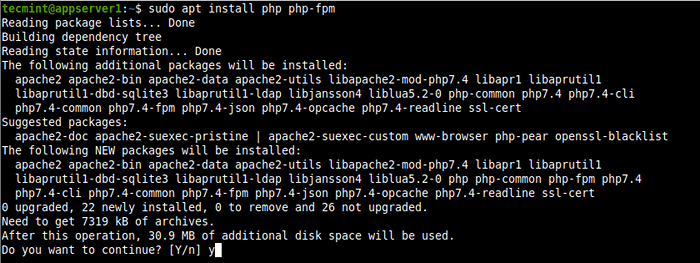 Installieren Sie PHP und PHP-FPM auf Ubuntu 20.04
Installieren Sie PHP und PHP-FPM auf Ubuntu 20.04 Seit Php 7.4 ist die Standardversion von Php In Ubuntu 20.04, Die PHP -Konfigurationsdateien befinden sich in /etc/php/7.4/ und das PHP-FPM Konfigurationsdateien werden unter gespeichert /etc/php/7.4/fpm.
9. Als nächstes prüfen Sie, ob die Php7.4-fpm Der Service ist in Betrieb und ob er mit dem folgenden Befehl aktiviert ist.
$ sudo systemctl Status Php7.4-fpm $ sudo systemctl is-fähig php7.4-fpm
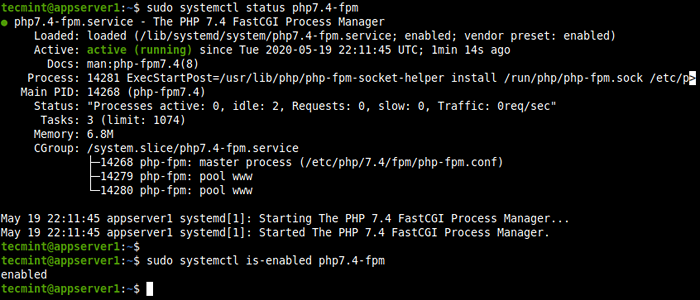 Überprüfen Sie den Php-FPM-Status
Überprüfen Sie den Php-FPM-Status Schritt 4: Konfigurieren von Nginx für die Arbeit mit PHP-FPM
10. Jetzt müssen Sie konfigurieren Nginx Proxy -Client -Anfragen an PHP-FPM, das standardmäßig ist konfiguriert, um ein anhören Unix Socket wie durch den Parameter des Hörens in der definiert /etc/php/7.4/fpm/Pool.D/www.Conf Standardpoolkonfigurationsdatei.
$ sudo vi/etc/php/7.4/fpm/Pool.D/www.Conf
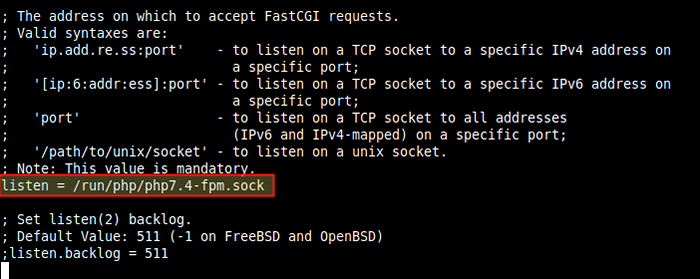 Konfigurieren Sie den PHP-FPM-Socket
Konfigurieren Sie den PHP-FPM-Socket 11. In der Standard -Server -Block -Konfigurationsdatei (/etc/nginx/sites-verfügbare/standardmäßig), überzeugen Sie den Ort Richtlinie Zur Verarbeitung von PHP.
$ sudo vi/etc/nginx/sites-verfügbar
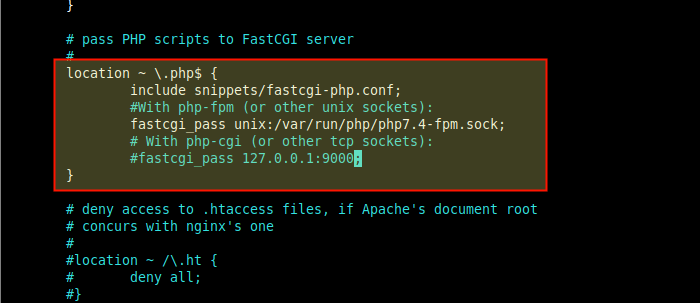 Konfigurieren Sie den NGINX-Block so, dass Sie PHP-FPM-Socket verwenden
Konfigurieren Sie den NGINX-Block so, dass Sie PHP-FPM-Socket verwenden Speichern Sie die Datei und beenden Sie.
12. Testen Sie dann die Nginx -Konfigurationssyntax auf die Korrektheit. Wenn es in Ordnung ist, starten Sie den Nginx -Dienst neu, um die neuen Änderungen anzuwenden.
$ sudo nginx -t $ sudo systemctl neu starten nginx
 Überprüfen Sie die Nginx -Konfiguration
Überprüfen Sie die Nginx -Konfiguration 13. Testen Sie nun, ob Nginx in Verbindung mit mit dem arbeiten kann PHP-FPM PHP -Anfragen zu verarbeiten. Erstellen Sie ein einfaches die Info.Php Seite unter dem Dokument -Root -Verzeichnis.
$ echo "" | sudo tee/var/www/html/Info.Php
14. Navigieren Sie in Ihrem Browser mit der folgenden Adresse. Die PHP -Konfigurationsseite sollte angezeigt werden, wie im folgenden Screenshot gezeigt.
http: // server_ip/info.Php
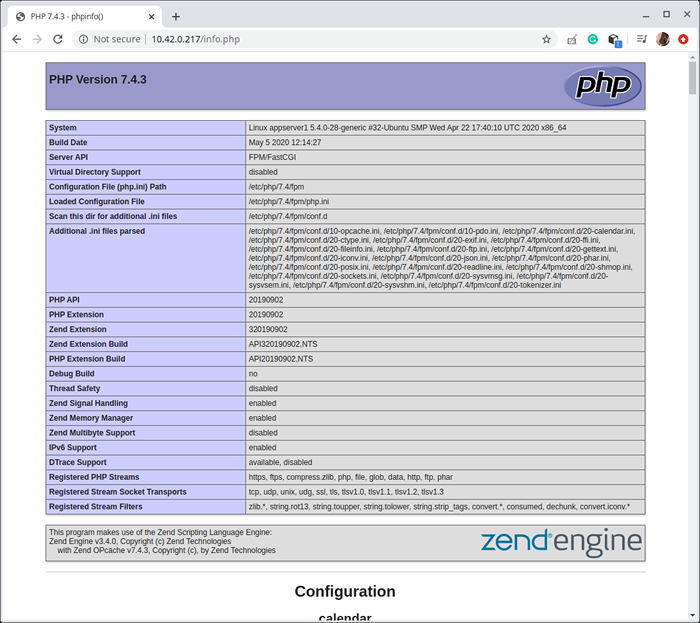 PHP- und PHP-FPM-Informationen überprüfen
PHP- und PHP-FPM-Informationen überprüfen Schritt 5: Installation von Phpmyadmin in Ubuntu 20 installieren.04
15. Phpmyadmin ist eine kostenlose und open-Source-webbasierte PHP-Anwendung, die speziell für die Verwaltung erstellt wurde Mysql/Mariadb Datenbankserver über einen Webbrowser. Es bietet eine intuitive grafische Schnittstelle und unterstützt eine Vielzahl gemeinsamer Funktionen für Datenbankverwaltungsaufgaben.
$ sudo APT installieren Sie PhpMyAdmin
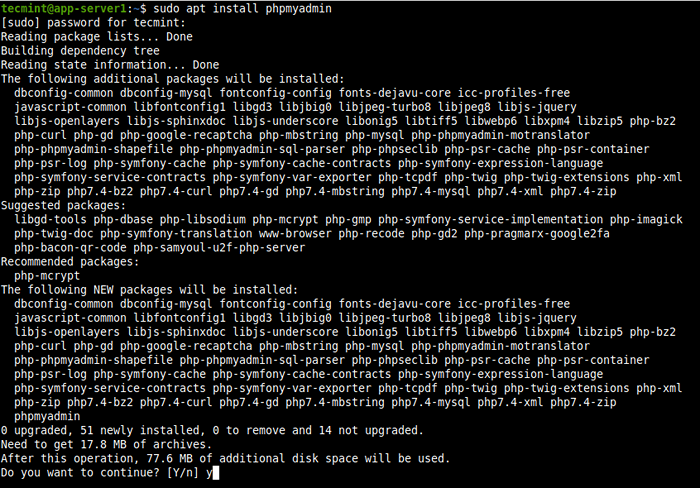 Installieren Sie PhpMyAdmin in Ubuntu 20.04
Installieren Sie PhpMyAdmin in Ubuntu 20.04 16. Während der Paketinstallation werden Sie aufgefordert, verschiedene Aspekte der zu konfigurieren Phpmyadmin Paket. Zunächst wird aufgefordert, den Standard -Webserver für das Ausführen auszuwählen. Drücken Sie Esc Weil Nginx ist nicht auf der angegebenen Liste.
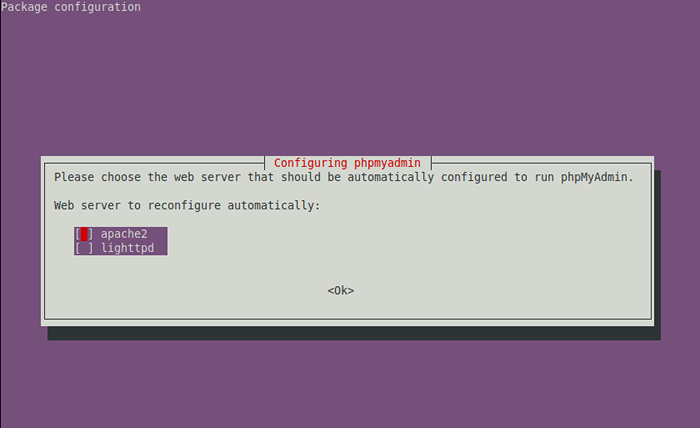 Wählen Sie Webserver, um PHPMYADMIN zu konfigurieren
Wählen Sie Webserver, um PHPMYADMIN zu konfigurieren 17. Nächste, Phpmyadmin erfordert eine Datenbank, mit der man arbeiten kann. Wählen Sie in dieser Paketkonfigurationsaufforderung aus Ja So konfigurieren Sie eine Datenbank für phpmyadmin mit dem DBConfig-Common-Paket.
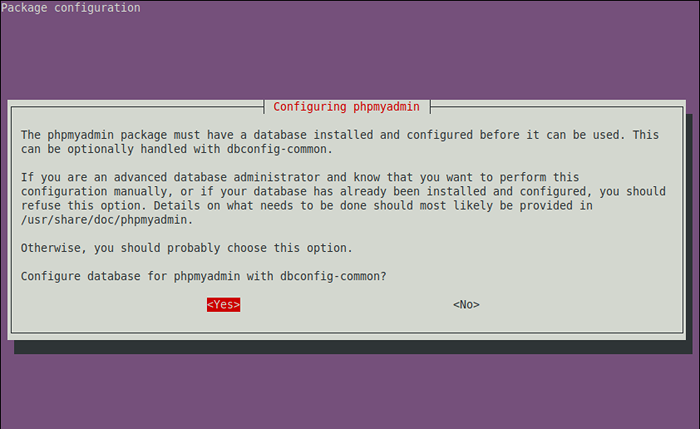 Datenbank für phpMyAdmin konfigurieren
Datenbank für phpMyAdmin konfigurieren 18. In der nächsten Eingabeaufforderung müssen Sie ein Passwort für angeben Phpmyadmin sich bei der registrieren Mariadb Datenbank. Geben Sie ein sicheres Passwort ein und klicken Sie auf die Eingabetaste auf.
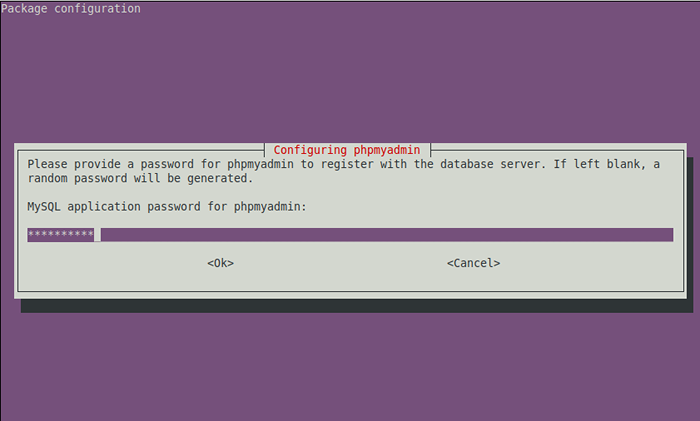 Erstellen Sie ein Passwort für PhpMyAdmin
Erstellen Sie ein Passwort für PhpMyAdmin Schritt 6: Konfigurieren von Nginx, um die PHPMYADMIN -Website zu bedienen
19. Ermöglichen Nginx um dem zu dienen Phpmyadmin Standort gelegen bei /usr/share/phpmyadmin, Erstellen Sie einen Symlink für dieses Verzeichnis unter dem Dokumentwurz.
$ sudo ln -s/usr/share/phpmyadmin/var/www/html/phpmyadmin $ sudo chmod 775 -r/usr/share/phpmyadmin/$ sudo chown root: www -data -r/usr/sharei/phpmyadmin/$
20. Außerdem stellen Sie sicher, dass die Index Anweisung in der Standard -Server -Block -Konfiguration (/etc/nginx/sites-verfügbare/standardmäßig) Datei enthält Index.Php wie in den folgenden Screenshot gezeigt.
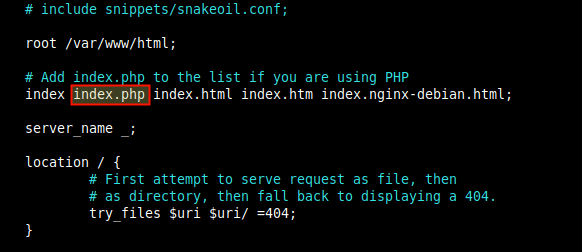 Konfigurieren Sie die Nginx -Indexrichtlinie
Konfigurieren Sie die Nginx -Indexrichtlinie 21. Starten Sie den Nginx -Dienst als nächstes erneut, um die oben genannten Änderungen anzuwenden.
$ sudo systemctl starten nginx neu
22. Zugang nun auf die Phpmyadmin Site von einem Browser mit der folgenden Adresse.
http: // server_ip/phpmyadmin
Auf der Anmeldeseite authentifizieren Sie sich mit dem PHPMYADMIN -Benutzernamen und dem Passwort. Denken Sie daran, dass der Remote -Root -Benutzeranmeldung deaktiviert ist, es sei denn.
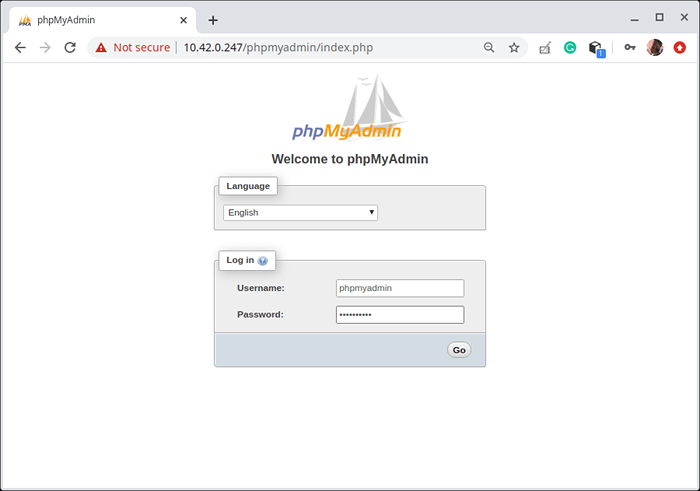 PhpMyAdmin Login
PhpMyAdmin Login 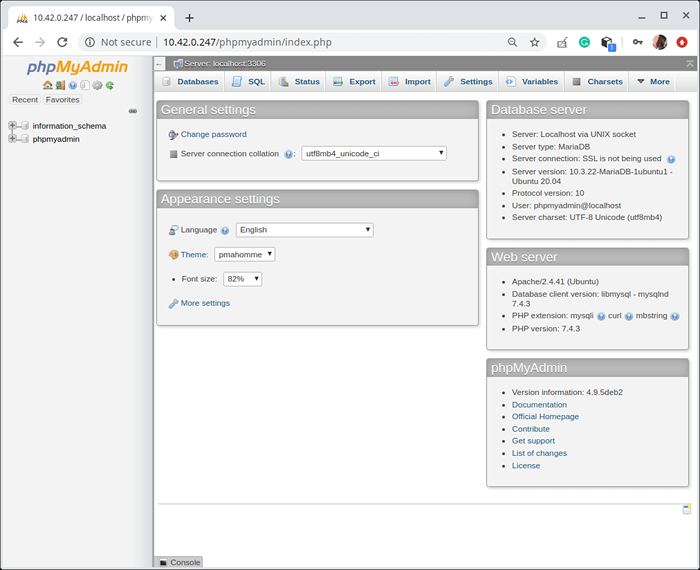 PhpMyadmin Dashboard
PhpMyadmin Dashboard Zu guter Letzt sichern Sie Ihre Phpmyadmin Installation mit unserem Handbuch: 4 nützliche Tipps zur Sicherung von PhpMyAdmin -Webschnittstellen.
Abschluss
Dein Lemp Das Setup ist jetzt abgeschlossen und Sie können Ihre Webanwendungen erstellen oder einfach mit dem spielen Nginx Und Mariadb Services, die Sie gerade installiert haben. Diese werden weit verbreitet, und es wird für Systemadministratoren dringend empfohlen, mehr Wissen zu erhalten.
- « So installieren Sie CouchDB auf Debian 10
- 10 beste und beliebteste Linux -Desktop -Umgebungen aller Zeiten »

