So installieren Sie Libreoffice in Ubuntu
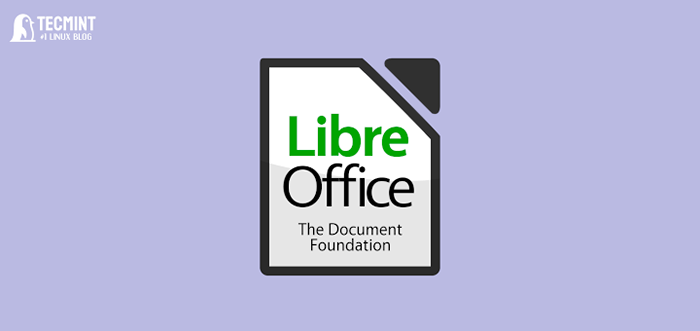
- 4645
- 1116
- Tamina Liebach
Sind Sie ein Open-Source-Enthusiast?? Wenn ja, müssen Sie sich bereits bewusst sein Libreoffice, Dies ist eine weit verbreitete kostenlose Büro -Suite -Anwendung unter Linux und gilt auch als gute Alternative zur Microsoft Office Suite.
Interessanterweise die jüngste Hauptveröffentlichung Libreoffice 7.4 kam mit einer Reihe neuer Funktionen wie Unterstützung für Webp Bilder und Emz/wmz Dateien, ein Suchfeld für die Extension Manager, und Unterstützung für 16.384 Spalten in Tabellenkalkulationen.
Installieren Sie Libreoffice auf Ubuntu
Glücklicherweise die Mehrheit der Linux -Verteilungen einschließlich der Linux -Verteilungen Ubuntu Schiff Libreoffice standardmäßig. Obwohl nicht die neueste Version, zeigen ich Ihnen in diesem Artikel, wie Sie die neuesten Installation installieren Libreoffice Suite in Ubuntu 22.04 und spätere Versionen mit verschiedenen Methoden.
Beginnen wir mit der Installation der neuesten Libreoffice 7.4.4 In Ubuntu Verwenden der folgenden Methoden:
Inhaltsverzeichnis
1- Installieren Sie Libreoffice auf Ubuntu
- Überprüfen Sie die Libreoffice -Version in Ubuntu
- Ältere libreoffice in ubuntu deinstallieren
- Installieren Sie LibreOffice in Ubuntu mit PPA
- Installieren Sie LibreOffice in Ubuntu mit SNAP
- Installieren Sie LibreOffice in Ubuntu mit Flatpak
- Installieren Sie LibreOffice in Ubuntu per DEB -Paket
- Installieren Sie LibreOffice in Ubuntu mit Appimage
Überprüfen Sie die Libreoffice -Version in Ubuntu
Überprüfen Sie vor der Installation die Version von vorinstallierten Versionen Libreoffice, Öffnen Sie Ihr Terminal und führen Sie den Befehl aus:
$ libreoffice -Verssion libreoffice 7.3.7.2 30 (Build: 2)
Sie können die Version auch in der Innenseite überprüfen Libreoffice Anwendung durch gehen zur Speisekarte -> Hilfe -> um.
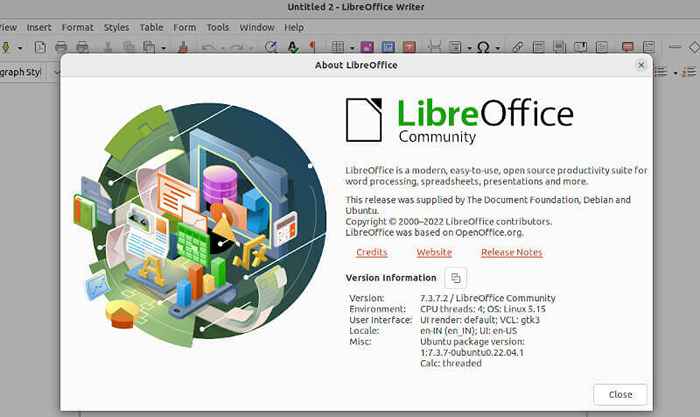 Überprüfen Sie die LibreOffice -Version
Überprüfen Sie die LibreOffice -Version Wie Sie sehen können, ist die in meinem installierte aktuelle Version installiert Ubuntu 22.04 Ist Libreoffice 7.3, Das ist nicht die neueste Version, in dem ich diesen Artikel schreibe.
Ältere libreoffice in ubuntu deinstallieren
Um Konflikte oder Redundanz zu vermeiden, sollten wir zunächst das Bestehende deinstallieren Libreoffice Version vor der Installation der neuesten Version.
Also, um das vollständig zu entfernen Libreoffice Suite mit all seinen Abhängigkeiten, rennen:
$ sudo apt entfernen -purge libreoffice* -y
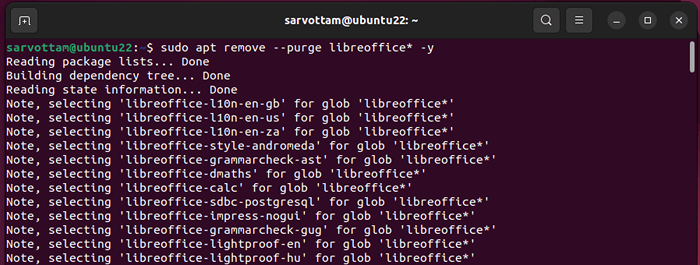 Entfernen Sie Libreoffice in Ubuntu
Entfernen Sie Libreoffice in Ubuntu Entfernen Sie dann auch die nicht erforderten Pakete, die als Abhängigkeit für die installierten Libreoffice und abrufen Pakete aus dem lokalen Cache, indem Sie den Befehl ausführen:
$ sudo Apt Autoremove -y $ sudo Apt autoclean -y
Installieren Sie LibreOffice in Ubuntu mit PPA
PPAs (Persönliche Paketarchive) ist die bevorzugte und empfohlene Methode zur Installation einer Anwendung von Drittanbietern auf Ubuntu wie Ubuntu es offiziell bei Launchpad einschließlich der zur Verfügung stellt Libreoffice pPA Repository.
Verwenden des Beamten Libreoffice pPA Hilft dabei, die neueste stabile Version zu erhalten und sie immer synchron mit stromaufwärts synchronisieren zu halten. Befolgen wir die folgenden Schritte zur Installation Libreoffice Verwenden des Terminals aus dem PPA -Repository:
$ sudo add-apt-repository pPA: libreoffice $ sudo apt update $ sudo apt install libreoffice -y -y
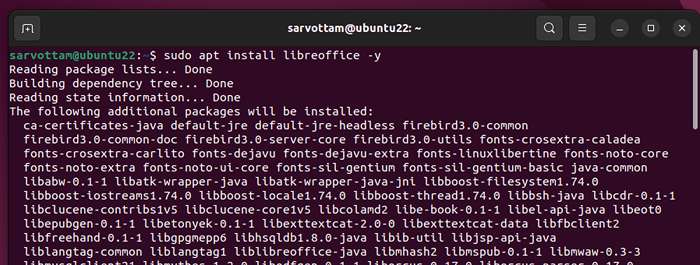 Installieren Sie LibreOffice in Ubuntu mit PPA
Installieren Sie LibreOffice in Ubuntu mit PPA Öffnen Sie nach Abschluss der Installation die Aktivitäten und suchen “Libreoffice”. Sie können alle verfügbaren Libreoffice -Anwendungen anzeigen.
Offen Libreoffice Und Sie können die neueste Version überprüfen 7.4.4 von Libreoffice auf Ihrem System installiert.
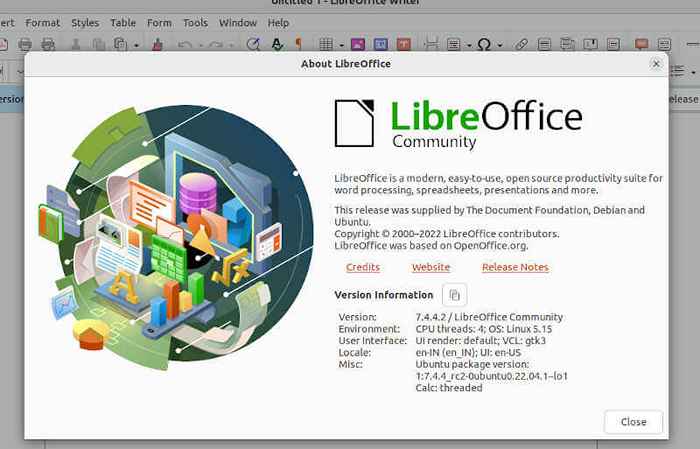 Überprüfen Sie die Libreoffice -Version in Ubuntu
Überprüfen Sie die Libreoffice -Version in Ubuntu In jedem Fall, wenn Sie das entfernen möchten Libreoffice pPA Repository führen Sie einfach den folgenden Befehl aus:
$ sudo add-apt-Repository--Remove PPA: LibreOffice/PPA
Installieren Sie LibreOffice in Ubuntu mit SNAP
Wenn Sie verwenden Ubuntu 16.04 LTS oder später einschließlich Ubuntu 22.04 LTS, Sie können das vorinstallierte offizielle Snap Universal Packaging- und Deployment-Tool von Ubuntu verwenden.
Die neuesten Versionen von Libreoffice sind in der erhältlich Schnappnahme speichern as Schnappnahme Pakete und können mit den folgenden Befehlen installiert werden.
$ sudo snap suche libreoffice $ sudo snap install libreoffice
 Installieren Sie LibreOffice in Ubuntu mit SNAP
Installieren Sie LibreOffice in Ubuntu mit SNAP Deinstallieren Libreoffice snap ist auch so einfach wie die Installation durch Ausführen eines einzelnen Befehls:
$ sudo snap entfernen libreoffice
Installieren Sie LibreOffice in Ubuntu mit Flatpak
Ähnlich zu Schnappnahme, Flatpak ist auch ein weiterer beliebter Universal -Paket -Manager, der die neueste Version von speichert Libreoffice An Flathub. Im Gegensatz zu Schnappnahme, Sie müssen manuell installieren Flatpak An Ubuntu Verwenden Sie es zunächst mit dem Befehl:
$ sudo APT installieren Sie Flatpak
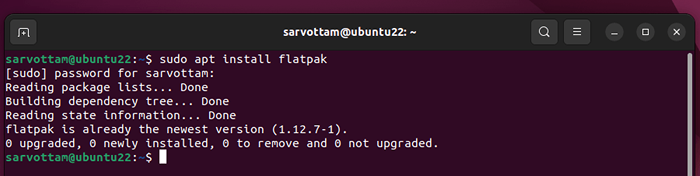 Installieren Sie Flatpak in Ubuntu
Installieren Sie Flatpak in Ubuntu Nun vor der Installation, wenn Sie die Verfügbarkeit von bestätigen möchten Libreoffice An Flathub, laufen:
$ sudo flatpak suche libreoffice
Also, wenn Sie es vorziehen Flatpak über Schnappnahme, Sie können weiterhin installieren Libreoffice In Ubuntu Durch Ausführen eines einzelnen Befehls:
$ flatpak install flathub org.libreoffice.Libreoffice
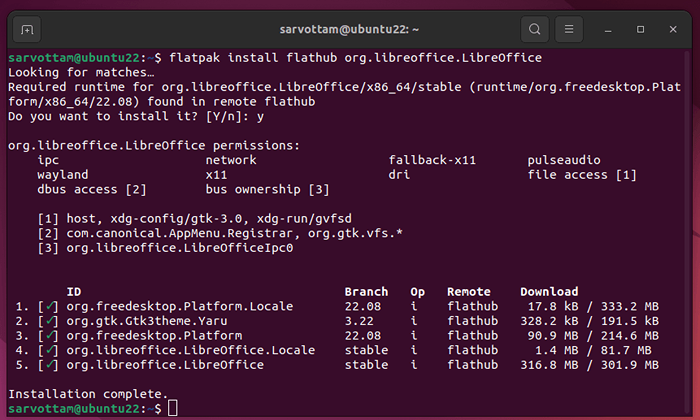 Installieren Sie Libreoffice in Ubuntu über Flatpak
Installieren Sie Libreoffice in Ubuntu über Flatpak Deinstallieren Libreoffice Verwendung Flatpak, laufen:
$ flatpak deinstallieren org.libreoffice.Libreoffice
Installieren Sie LibreOffice in Ubuntu per DEB -Paket
Libreoffice Bietet auch offiziell das Debian-Paket für Ubuntu, mit dem wir die neueste Version von LibreOffice ohne Drittanbieter direkt installieren können.
Das einzige, was Sie tun müssen, ist die Download-Seite von LibreOffice zu besuchen, ein geeignetes Betriebssystem für 32-Bit- und 64-Bit-Systeme, LibreOffice-Version, zu wählen und die herunterzuladen .Deb Datei, die mit einem gebündelt ist .Teer.gz Archivdatei.
Gehen Sie nun zum heruntergeladenen Verzeichnisort und führen Sie die folgenden Befehle nacheinander aus, die im Grunde genommen die TAR -Datei extrahieren und Libreoffice installieren.
$ tar zxvf libreoffice_7.4.4.2_linux_x86-64_deb.Teer.gz $ cd libreoffice_7.4.4.2_linux_x86-64_deb/ $ cd Debs/ $ sudo dpkg -i * *.Deb
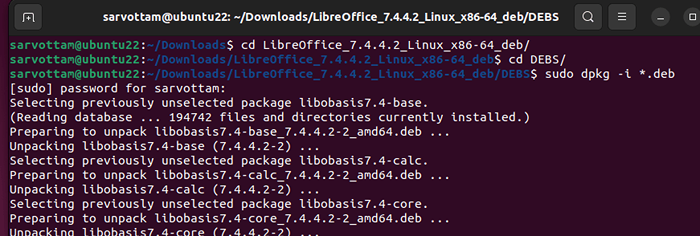 Installieren Sie das Deb -Paket LibreOffice in Ubuntu
Installieren Sie das Deb -Paket LibreOffice in Ubuntu Installieren Sie LibreOffice in Ubuntu mit Appimage
Satt, Tonnen von Paketen zu installieren? Sie können immer noch direkt verwenden Libreoffice Ohne es zu installieren, indem nur die Appimage von Libreoffice heruntergeladen wird.
Appimages Das Paket enthält alle Dateien und Abhängigkeiten, die für eine Anwendung erforderlich sind, um auszuführen.
Laden Sie die "herunter"FrischGrundversion von der offiziellen Site. Andere Standard- und vollständige Versionen sind ebenfalls verfügbar, falls Sie Unterstützung für mehr Sprachen als Englisch (USA) benötigen.
Öffnen Sie nun den Dateimanager und stöbern Sie zum Speicherort der Appimage. Klicken Sie mit der rechten Maustaste auf die Appimage und wählen Sie die ''Eigenschaften' Möglichkeit.
Wechseln Sie im aufgetauchten Fenster auf die Berechtigungen Registerkarte und klicken Sie auf ''Ermöglichen Sie die Ausführung von Datei als Programm'Kontrollkästchen.
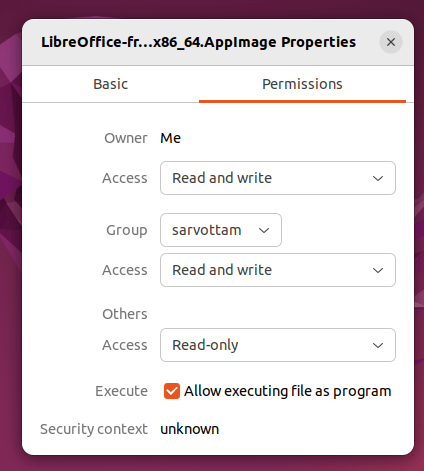 LibreOffice Appimage Erlaubnis
LibreOffice Appimage Erlaubnis Endlich öffnen Libreoffice, Klicken Sie mit der rechten Maustaste auf Appimage Symbol und nun als Programm ausführen.
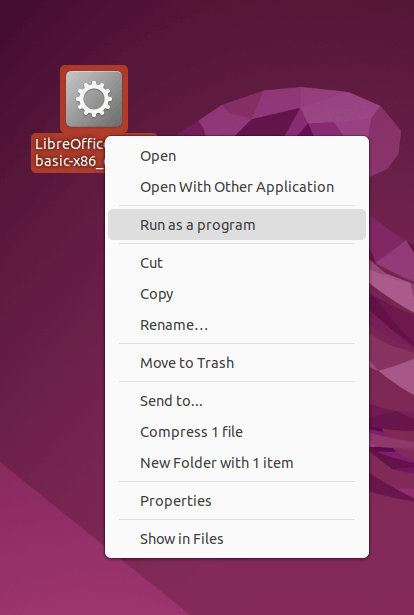 Führen Sie LibreOffice Appimage aus
Führen Sie LibreOffice Appimage aus 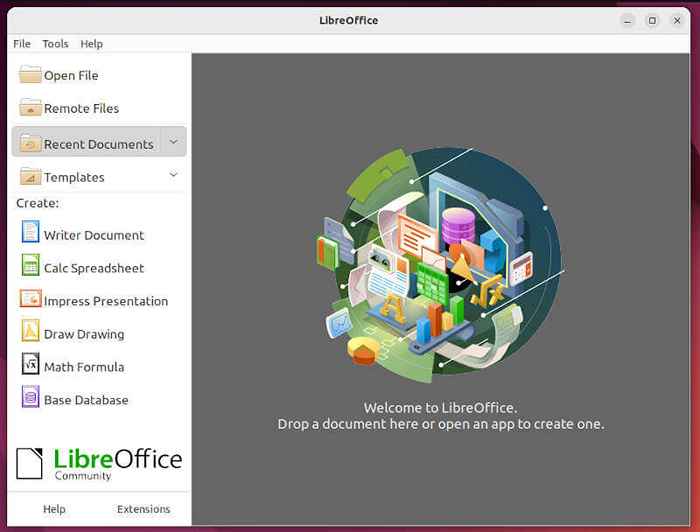 Libreoffice Appimage
Libreoffice Appimage In diesem Artikel haben Sie verschiedene Möglichkeiten zur Installation gelernt Libreoffice In Ubuntu Linux. Vom Beamten PPA Repo- und Debian -Pakete zur Verwendung der Flatpak Und Schnappnahme Durch universelle Pakete können Sie eine der Methoden gemäß Ihrem Komfort befolgen.
- « So installieren Sie Sublime Text 4 unter Linux
- SCRCPY - Zeigen und steuern Sie Ihr Android -Gerät über Linux -Desktop »

