So installieren Sie Linux Mint 20 neben Windows 10 oder 8 im Dual-Boot-UEFI-Modus

- 4952
- 1307
- Aileen Dylus
Linux Mint 20 wurde von dem Linux Mint -Projektentwicklungsteam in Wild als neue Langzeit -Support -Edition veröffentlicht, die Support- und Sicherheitsaktualisierungen bis zum Zeitpunkt erhält 2025.
In diesem Tutorial führen Sie, wie Sie installieren können Linux Mint 20 im Dual-Boot mit einem Varianten-Microsoft-Betriebssystem wie z Windows 8, 8.1 oder 10, auf Maschinen mit Efi Firmware und eine vorinstallierte Version von Microsoft OS.
Wenn Sie auf der Suche nach einer nicht-Dual-Boot-Installation auf Laptop, Desktop oder virtueller Maschine suchen, sollten Sie lesen: Installationshandbuch für Linux Mint 20 Codename 'Ulyana' '.
Angenommen, Ihr Laptop oder Ihr Desktop-System ist vorinstalliert mit Windows 10 oder Windows 8.1 oder 8 Sie sollten die eingeben Uefi Menü und deaktivieren Sie die folgenden Einstellungen: Sicherer Startvorgang Und Schneller Stiefel Merkmale.
Wenn der Computer kein vorinstalliertes Betriebssystem hat und Sie Linux und Windows im Dual-Boot verwenden möchten, installieren Sie sich zunächst Microsoft Windows und dann fortfahren mit Linux Mint 20 Installation.
Laden Sie Linux Mint 20 herunter
- Linux Mint 20 ISO -Bilder - https: // www.Linuxmint.com/download.Php
Falls Sie a besitzen Uefi Computer bleiben von der fern 32-Bit Version von Linux Mint Weil es nur mit BIOS -Maschinen startet und funktioniert, während die 64-Bit ISO -Bild kann mit booten BIOS oder Uefi Computers.
Schritt 1: HDD-Platz für Dual-Boot-Stiefel verkleinern
1. Falls Ihr Computer vorinstalliert ist mit Microsoft Windows Auf einer einzigen Partition melden Sie sich an Fenster System mit einem Benutzer mit Administratorrechten, drücken Sie [Win+R] Tasten zum Öffnen der Ausführung der Eingabeaufforderung und geben Sie den folgenden Befehl ein, um zu öffnen, um zu öffnen Datenträgerverwaltung Werkzeug.
Diskmgmt.MSC
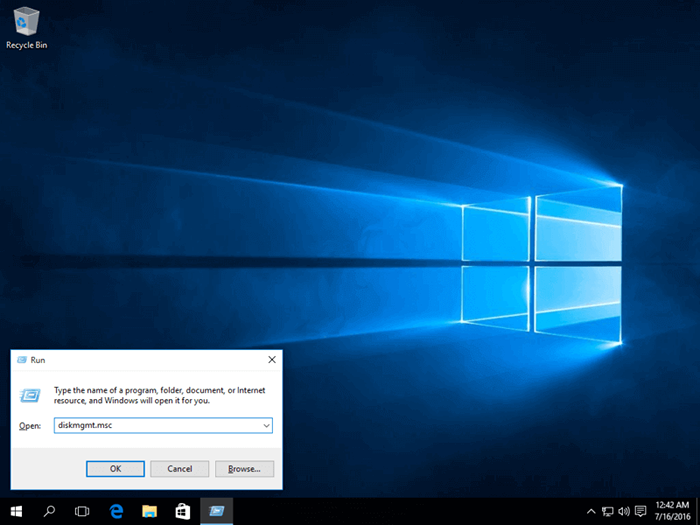 Öffnen Sie die Windows -Festplattenverwaltung
Öffnen Sie die Windows -Festplattenverwaltung 2. Klicken Sie mit der rechten Maustaste auf C: Partition und auswählen Lautstärke schrumpfen Um die Partition zu ändern, um die Größe zu ändern. Verwenden Sie einen Wert, der je nach HDD-Größe für Sie am besten geeignet ist, auf der Menge an Platz zum Schrumpfen des MB-Feldes (Minimum 20000 MB Empfohlen) und schlagen Schrumpfen Taste, um den Prozess der Größe der Partition zu beginnen.
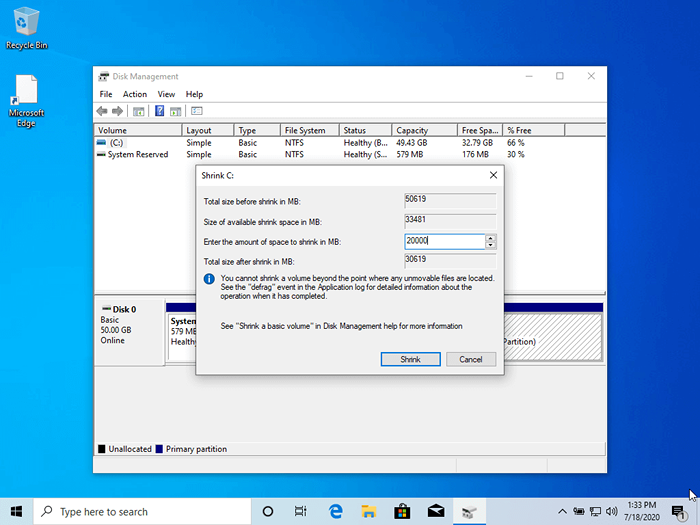 Verkleinerung der Fenster -Partition
Verkleinerung der Fenster -Partition 3. Wenn der Vorgang beendet wird, wird auf der Festplatte ein neuer nicht zugewiesener Raum angezeigt.
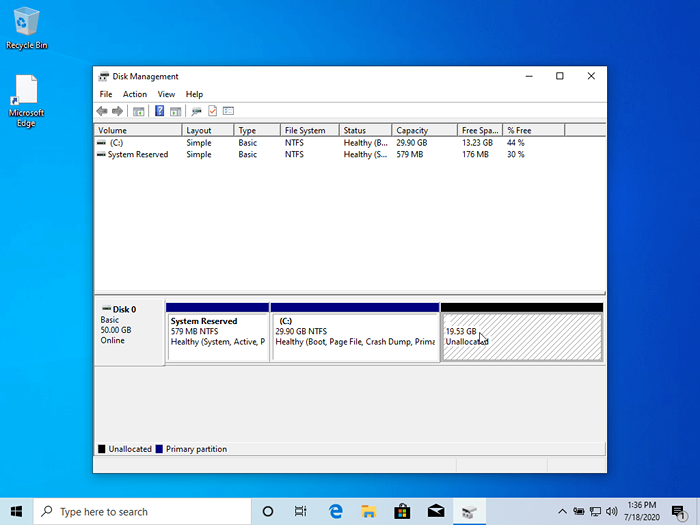 Nicht zugewiesene Partition für Linux Mint Installation
Nicht zugewiesene Partition für Linux Mint Installation Dienstprogramm des Festplattenmanagements, Platz Linux Mint DVD oder USB bootfähiges Bild im entsprechenden Laufwerk und Neustart der Computer, um mit zu beginnen Linux Mint 20 Installation.
Falls Sie booten Linux Mint zur Installation von a USB eintauchen Uefi Modus stellen Sie sicher, dass Sie den bootfähigen USB -Stick mit einem Dienstprogramm wie erstellt haben, z. B Rufus, Das ist UEFI -kompatibel.
Schritt 2: Installation von Linux Mint 20
4. Nach Neustart, Drücken Sie die spezielle Funktionstaste und wenden Sie die Maschinenfirmware an (Uefi), um vom entsprechenden DVD- oder USB-Laufwerk zu starten (die speziellen Funktionstasten sind normalerweise F12, F10 oder F2 Abhängig vom Hersteller des Motherboards).
Sobald der Medien-Start-up ein neuer Bildschirm auf Ihrem Monitor angezeigt werden sollte. Wählen Starten Sie Linux Mint 20 Zimt und schlagen Eingeben weitermachen.
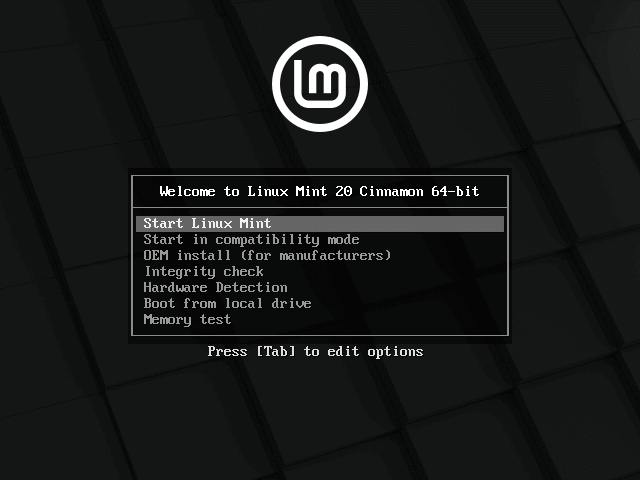 Wählen Sie Start Linux Mint Cinnamon Installation
Wählen Sie Start Linux Mint Cinnamon Installation 5. Warten Sie, bis das System in das System geladen wird RAM Um im Live-Modus zu laufen und das Installationsprogramm durch Doppelklicken zu öffnen Installieren Sie Linux Mint Symbol.
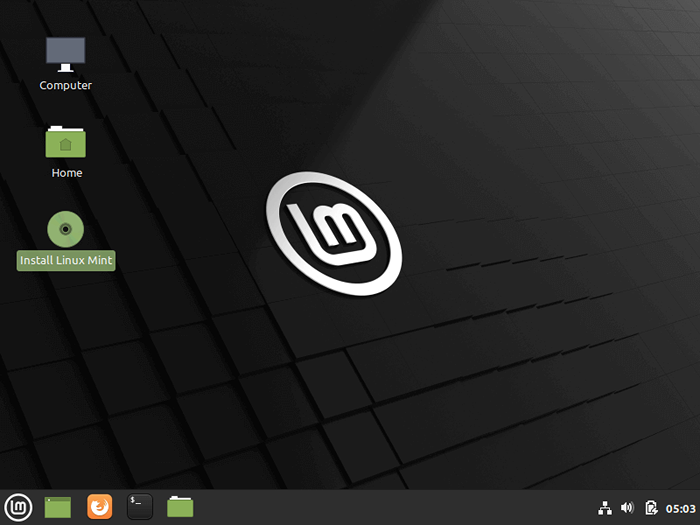 Wählen Sie Linux Mint installieren
Wählen Sie Linux Mint installieren 6. Wählen Sie die Sprache, die Sie für die Installation ausführen möchten, und klicken Sie auf die Weitermachen Taste weiter fortfahren.
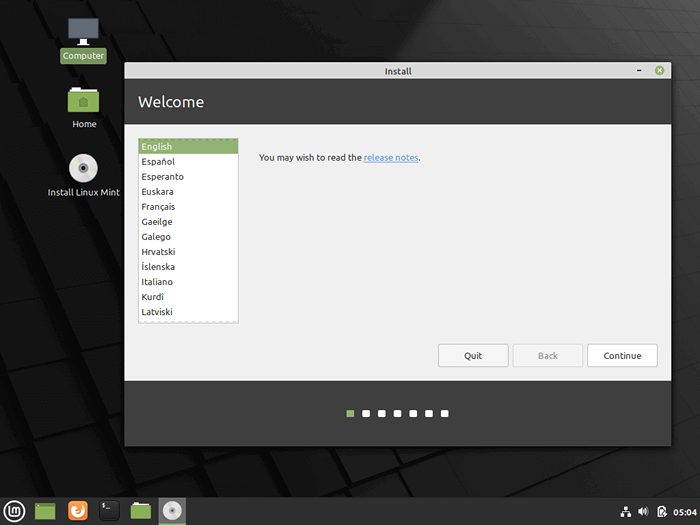 Wählen Sie die Installationssprache
Wählen Sie die Installationssprache 7. Als nächstes sollten Sie Ihre auswählen Klaviatur Layout und klicken Sie auf die Weitermachen Taste.
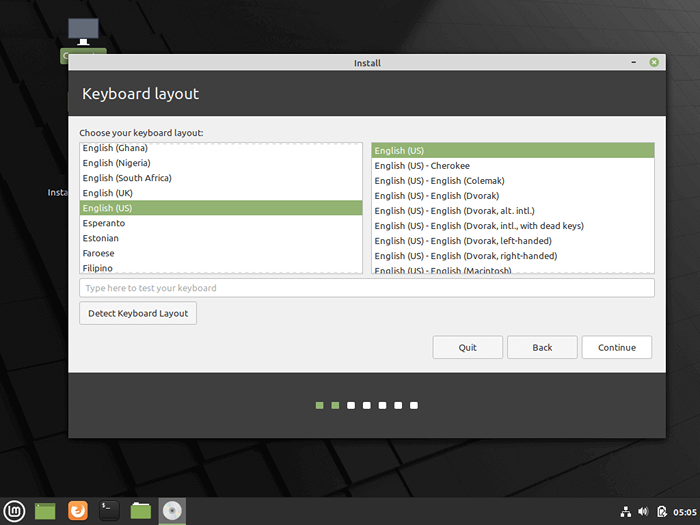 Wählen Sie Tastaturlayout
Wählen Sie Tastaturlayout 8. Auf dem nächsten Bildschirm drückte Weitermachen Taste weiter fortfahren. Software von Drittanbietern (Multimedia-Codes) kann in diesem Schritt automatisch heruntergeladen und installiert werden.
Die Empfehlung wäre, das Box für den Moment deaktiviert zu lassen und später nach Abschluss des Installationsprozesses die proprietäre Software manuell zu installieren.
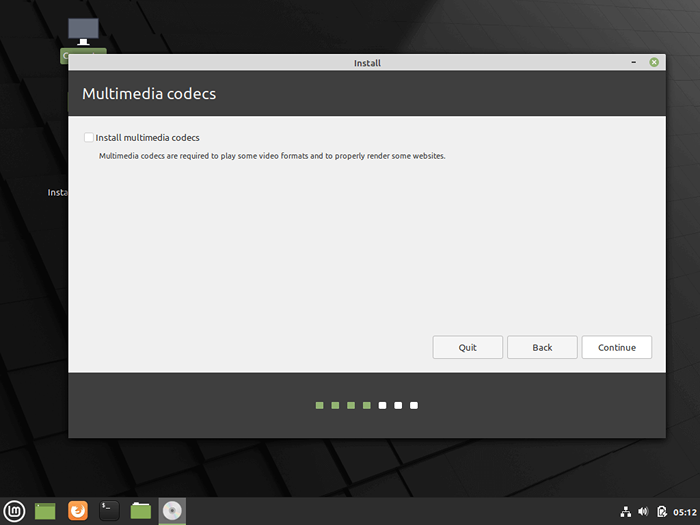 Installieren Sie Multimedia -Codecs
Installieren Sie Multimedia -Codecs 9. Im nächsten Bildschirm können Sie die auswählen Installationstyp. Wenn Windows -Boot Manager wird automatisch erkannt, dass Sie wählen können Installieren Sie Linux Mint neben Windows Boot Manager. Diese Option stellt sicher, dass die Festplatte automatisch vom Installationsprogramm ohne Datenverlust partitioniert wird.
Die zweite Option, Löschen Sie die Festplatte und installieren Sie Linux Mint, sollte für Dual-Boot vermieden werden.
Für ein flexibleres Partitionslayout sollten Sie mit gehen Etwas anderes Option und klicken Sie auf die Weitermachen Taste weiter fortfahren.
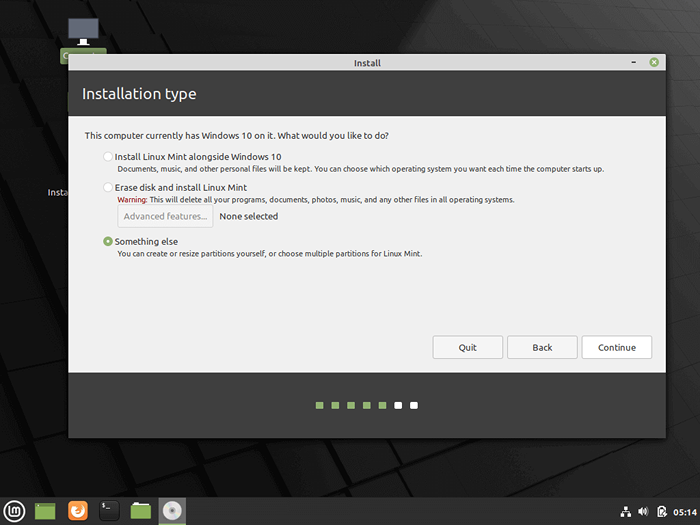 Wählen Sie Linux Mint Installationstyp
Wählen Sie Linux Mint Installationstyp 10. Erstellen wir nun das Partitionslayout für Linux Mint 20. Ich würde empfehlen, drei Partitionen zu erstellen, für / (Wurzel), eins für /heim Konten Daten und eine Partition für Tausch.
Erstellen Sie zunächst die Tausch Trennwand. Wähle aus Freiraum und schlägen auf die + Ikone unten. Verwenden Sie auf dieser Partition die folgenden Einstellungen und klicken Sie auf OK Um die Partition zu erstellen:
Größe = 1024 MB Geben Sie für die neue Partition ein = Primär Ort für die neue Partition = Beginn dieses Raums Verwenden Sie als = Tauschbereich
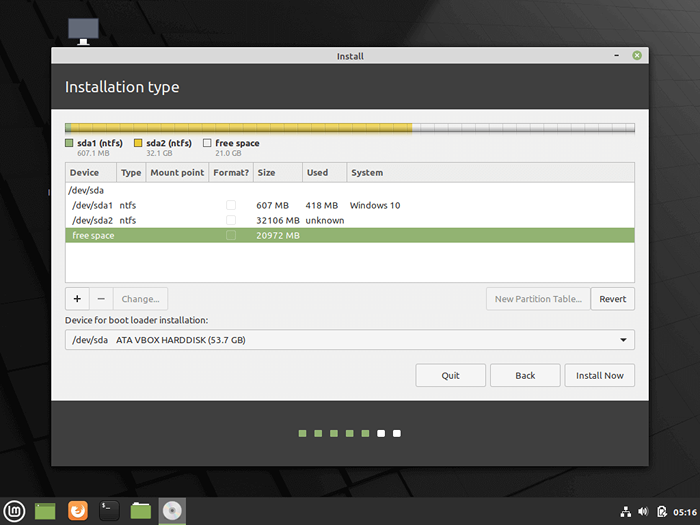 Wählen Sie freien Speicherplatz
Wählen Sie freien Speicherplatz 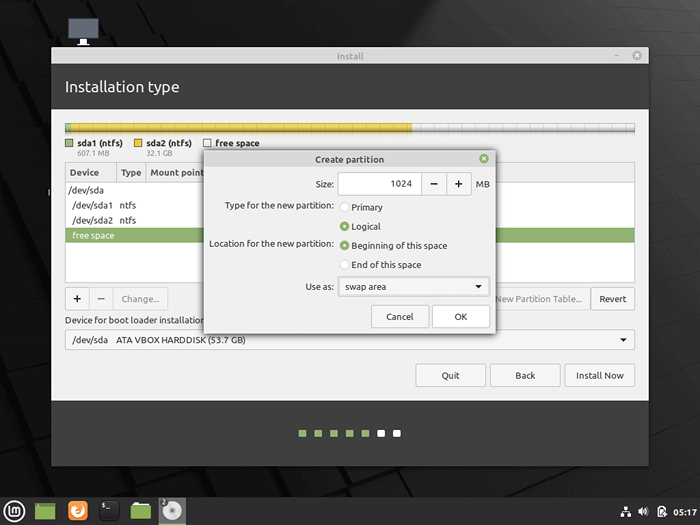 Tauschpartition erstellen
Tauschpartition erstellen 11. Verwenden der gleichen Schritte wie oben erstellen Sie die /(Wurzel) Partition mit den folgenden Einstellungen:
Größe = mindestens 15 GB Geben Sie für die neue Partition ein = Primär Ort für die neue Partition = Beginn dieses Raums Verwenden Sie als = EXT4 Journaling -Dateisystem Mountspunkt = /
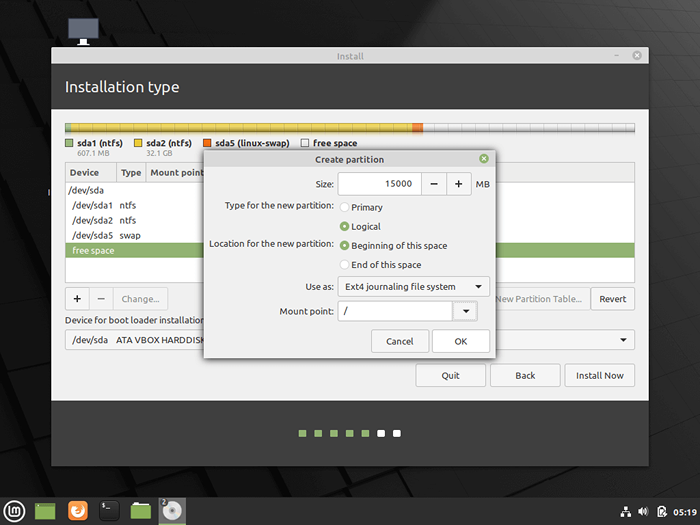 Erstellen Sie Root Partition
Erstellen Sie Root Partition 12. Schließlich erstellen Sie die heim Schneiden Sie die folgenden Einstellungen an (verwenden Sie alle verfügbaren freien Speicherplatz zum Erstellen heim Trennwand).
Heim Die Partition ist der Ort, an dem alle Dokumente für Benutzerkonten standardmäßig gespeichert werden, mit Ausnahme der Wurzel Konto. Im Falle eines Systemausfalls können Sie das Betriebssystem für Kratzer neu installieren, ohne die Einstellungen und Dokumente aller Benutzer zu berühren oder zu verlieren.
Größe = verbleibender freier Speicherplatz Geben Sie für die neue Partition ein = Primär Ort für die neue Partition = Anfang Verwenden Sie als = EXT4 Journaling -Dateisystem Mountspunkt = /heim
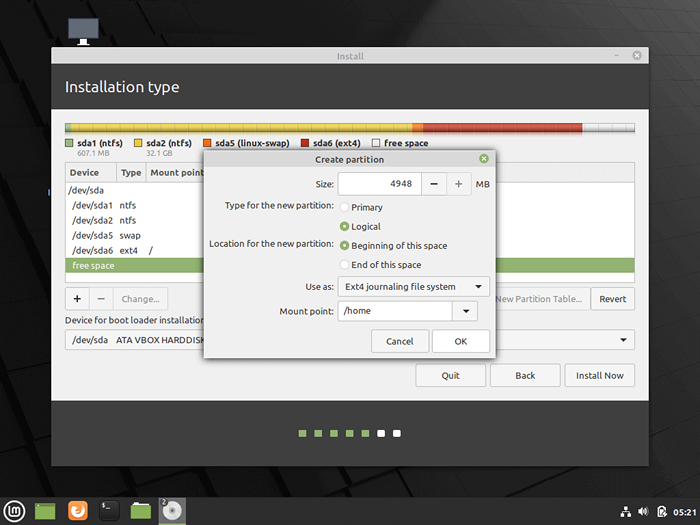 Home Partition erstellen
Home Partition erstellen 13. Wählen Sie nach Abschluss des Erstellens des Partitionslayouts das aus Windows Boot Manager als Gerät zum Installieren des Grub -Boot -Laders und drücken Sie ein Jetzt installieren Taste, um Änderungen an der Festplatte zu begehen und mit der Installation fortzufahren.
Als nächstes wird ein neues Popup-Fenster gefragt, ob Sie mit der Verpflichtung von Änderungen an der Festplatte einverstanden sind. Schlagen Sie an Weitermachen Um Änderungen zu akzeptieren, und der Installateur beginnt nun, Änderungen auf die Festplatte zu schreiben.
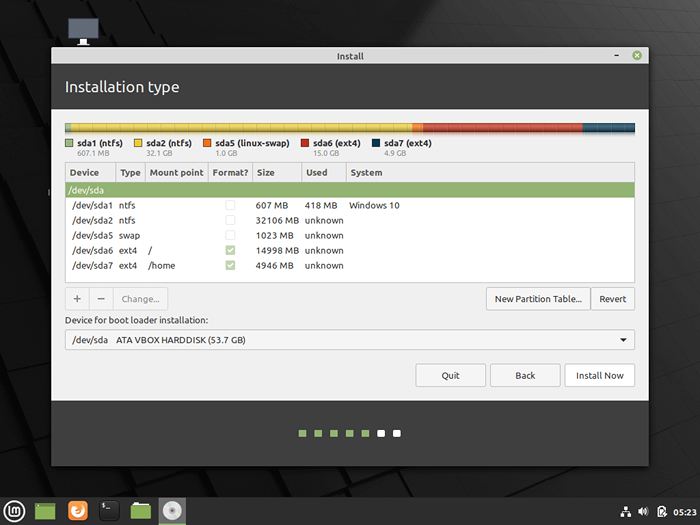 Installieren Sie Linux Mint
Installieren Sie Linux Mint 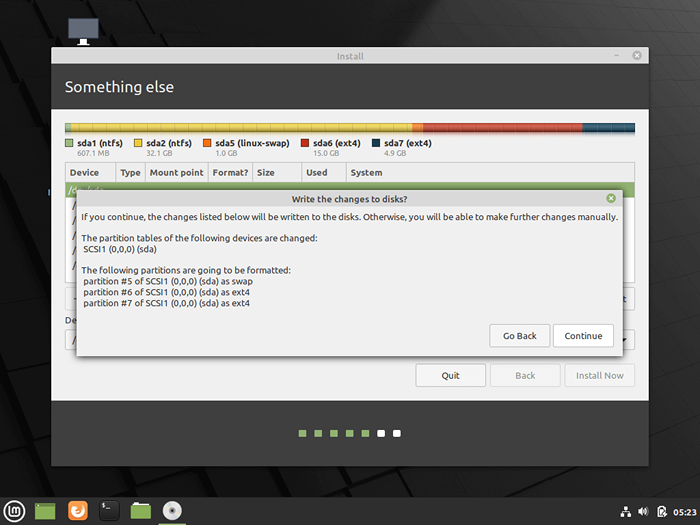 Akzeptieren Sie Schreibänderungen an der Festplatte
Akzeptieren Sie Schreibänderungen an der Festplatte 14. Wählen Sie auf dem nächsten Bildschirm den nächsten physischen Standort aus der Karte und klicken Sie auf Weitermachen.
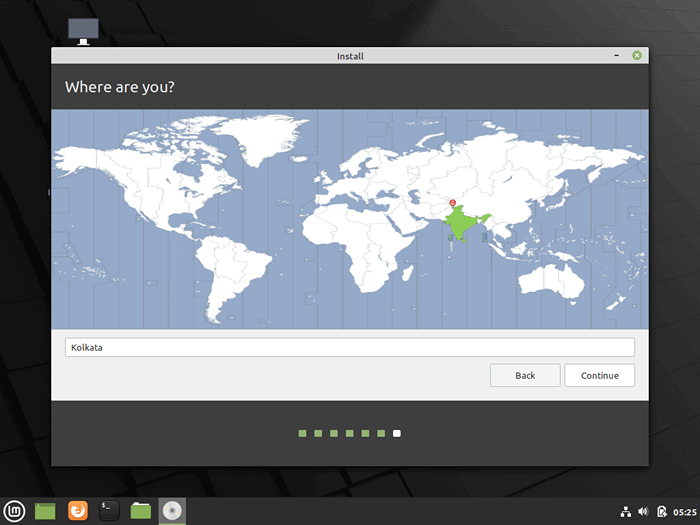 Wählen Sie den Standort des Landes
Wählen Sie den Standort des Landes 15. Geben Sie ein Nutzername und ein Passwort Wählen Sie für das erste Konto mit Root -Berechtigungen Ihr System aus Hostname durch Füllen des Felds des Computernamens mit einem beschreibenden Wert und klicken Sie auf Weitermachen Abschluss des Installationsprozesses.
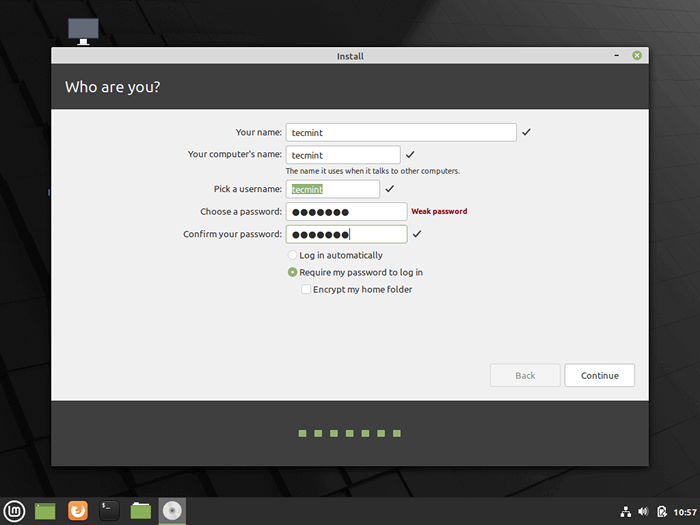 Neuen Benutzer erstellen
Neuen Benutzer erstellen 16. Der Installationsprozess dauert eine Weile und wenn er den letzten Schritt erreicht Jetzt neustarten Taste, um die Installation zu vervollständigen.
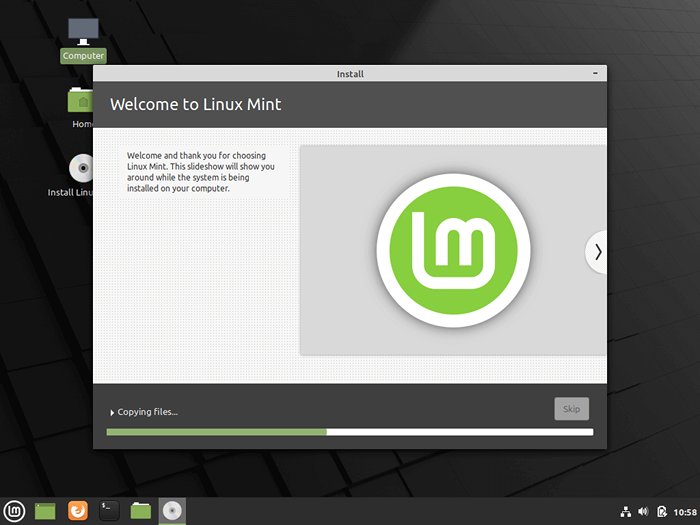 Linux -Münzinstallationsprozess
Linux -Münzinstallationsprozess 17. Nach Neustart, Das System startet zuerst in Roden, mit Linux Mint Als erste Startoption, die automatisch danach gestartet wird 10 Sekunden. Von hier aus können Sie den Computer weiter anweisen, in den Start zu nehmen Fenster oder Linux.
 Wählen Sie Linux Mint -Zimt
Wählen Sie Linux Mint -Zimt Auf Computern mit neuer Uefi Firmware Der Grub-Boot-Loader wird standardmäßig nicht angezeigt und der Computer startet automatisch in Fenster.
Um zu starten Linux, Sie müssen nach dem Neustart und von dort aus die Spezialfunktionsstart -Taste drücken, um weiter auszuwählen, welches Betriebssystem Sie starten möchten.
Um die Standard -Startauftragseingabetaste zu ändern Uefi Einstellungen wählen Sie Ihre aus Standard -Betriebssystem und speichern Sie die Änderungen. Überprüfen Sie das Handbuch des Anbieters, um die für den Start verwendeten speziellen Funktionstasten oder für die Eingabe von UEFI -Einstellungen zu erkennen.
18. Nachdem das System das Laden beendet hat, melden Sie sich an Linux Mint 20 Durch die Verwendung der während des Installationsprozesses erstellten Anmeldeinformationen. Legen Sie ein Terminalfenster auf und starten Sie den Aktualisierungsvorgang aus der Befehlszeile, indem Sie die folgenden Befehle ausführen:
$ sudo APT-Get-Update $ sudo Apt-Get-Upgrade
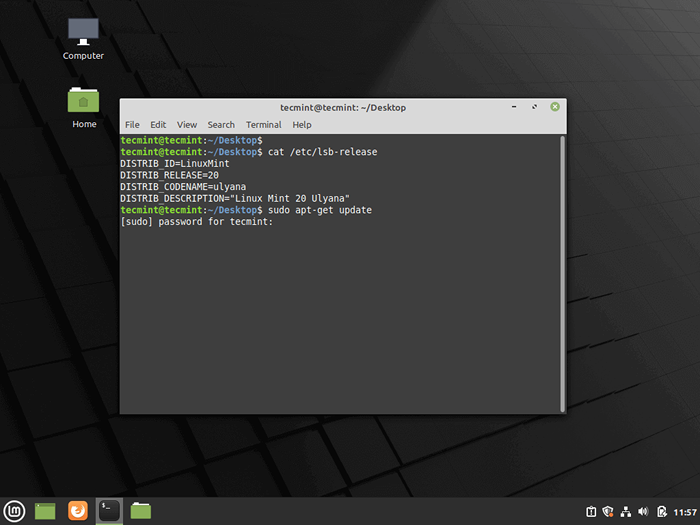 Aktualisieren Sie Linux Mint
Aktualisieren Sie Linux Mint Das ist es! Sie haben die neueste Version von erfolgreich installiert Linux Mint 20 Auf Ihrem Gerät. Sie finden die Linux -Mint -Plattform sehr robust, schnell, flexibel, angenehm, einfach zu bedienen, mit einer Menge Software, die für einen normalen Benutzer bereits installiert und sehr stabil ist.
- « So installieren Sie Pop!_OS auf Ihrem Computer
- So installieren und konfigurieren Sie Apache Tomcat 9 in CentOS 8/7 »

