So installieren Sie Linux Mint 20 Ulyana
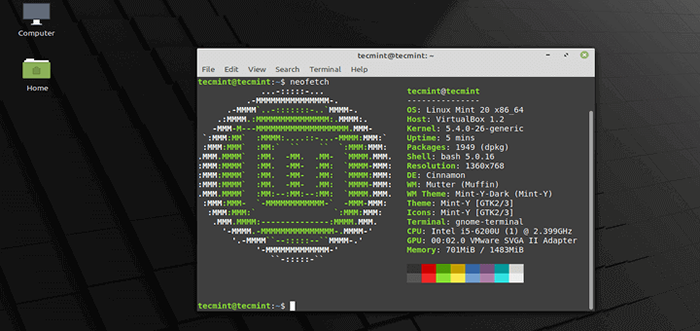
- 3487
- 702
- Aileen Dylus
Linux Mint 20, Code genannt "Ulyana”Ist eine langfristige Unterstützung (Lts) Veröffentlichung, die bis 2025 unterstützt wird. Es kommt in drei Desktop -Editionen: Zimt, SICH PAAREN, Und Xfce.
Mehr darüber lernen Linux Mint 20 Neue Funktionen und Verbesserungen siehe: Linux Mint 20 steht jetzt zum Download zur Verfügung.
In diesem Artikel lernen Sie, wie man installiert Linux Mint 20 Zimt Desktop Edition, aber die gleichen Anweisungen funktionieren für die SICH PAAREN Und Xfce Ausgaben auch.
System Anforderungen:
- 1 Gib RAM (2 Gib empfohlen)
- 15 GB fester Antriebsraum (20 GB empfohlen)
- 1024 × 768 Auflösung
Laden Sie Linux Mint 20 herunter
Die neueste Veröffentlichung von Linux Mint 20, kann mit den folgenden Links heruntergeladen werden.
- Laden Sie Linux Mint 20 Zimt herunter
- Laden Sie Linux Mint 20 Kumpel herunter
- Laden Sie Linux Mint 20 xfce herunter
Installieren von Linux Mint 20 Zimt Edition
1. Nach dem Herunterladen der Linux Mint 20 ISO -Bild, das Bild an eine DVD verbrennen oder einen bootfähigen USB -Stick mit einem Tool wie z. B. erstellen Universeller USB -Installateur (was BIOS -kompatibel ist) oder Rufus (Das ist UEFI -kompatibel).
2. Fügen Sie als nächstes das bootfähige USB -Gerät oder die DVD in das entsprechende Laufwerk auf Ihrem Computer ein. Starten Sie dann die Maschine neu und wenden Sie die an BIOS/UEFI aus dem starten DVD/USB durch Drücken einer speziellen Funktionstaste (normalerweise F2, F10, oder F12 Abhängig von den Anbieterspezifikationen), um auf das Menü Startgerät zuzugreifen.
Sobald der Computer aus den bootfähigen Medien startet, sehen Sie die Linux Mint 20 Max Willkommensbildschirm wie im folgenden Screenshot gezeigt. Wählen Starten Sie Linux Mint und klicken Sie Eingeben.
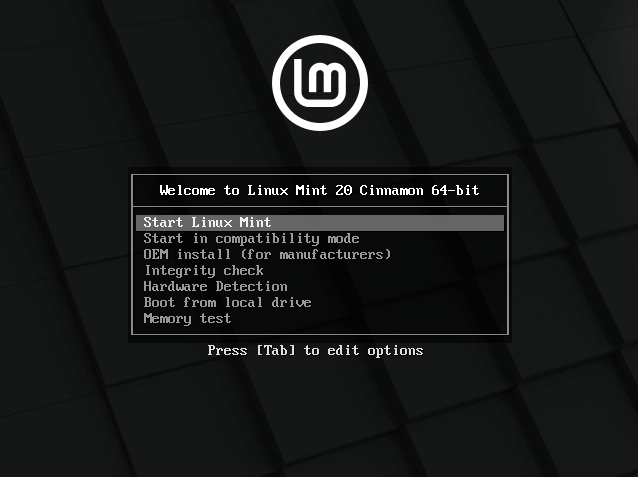 Linux Mint 20 Grub -Menü
Linux Mint 20 Grub -Menü 3. Nach Linux Mint Laden Sie auf die Installieren Sie Linux Mint Symbol wie im folgenden Bild hervorgehoben.
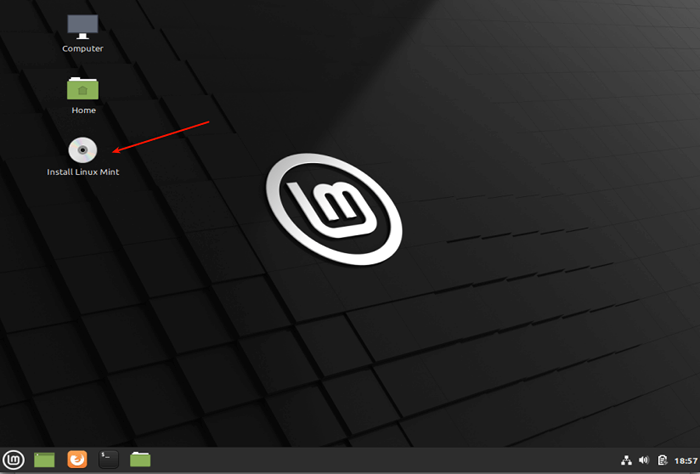 Installieren Sie Linux Mint 20
Installieren Sie Linux Mint 20 4. Sobald die Installateur -Begrüßungsseite geladen wird, wählen Sie die Installationssprache, die Sie bevorzugen, die Sie bevorzugen. Dann klick Weitermachen.
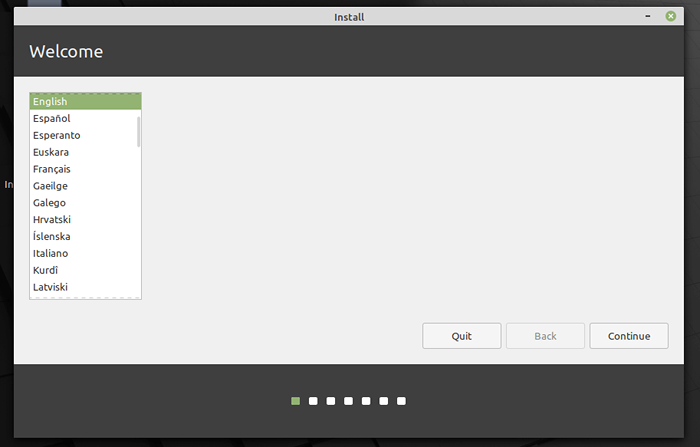 Wählen Sie Linux Mint 20 Installationssprache
Wählen Sie Linux Mint 20 Installationssprache 5. Wählen Sie anschließend Ihr Tastaturlayout und klicken Sie auf Weitermachen.
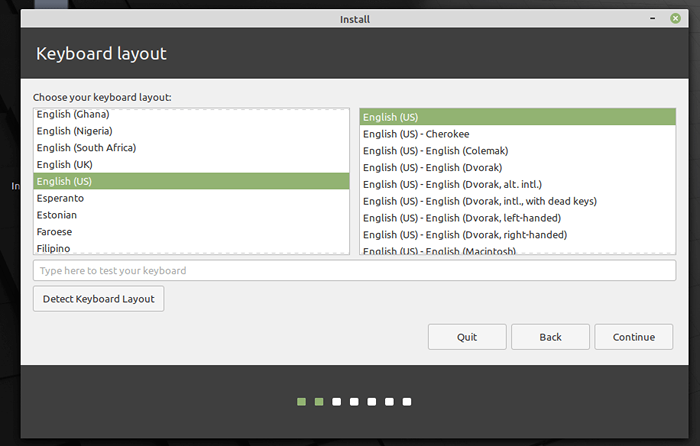 Wählen Sie Linux Mint 20 Tastaturlayout
Wählen Sie Linux Mint 20 Tastaturlayout 6. Wählen Sie anschließend die Option zur Installation von Mediencodes (erforderlich, um einige Videoformate abzuspielen und einige Websites ordnungsgemäß zu machen). Dann klick Weitermachen.
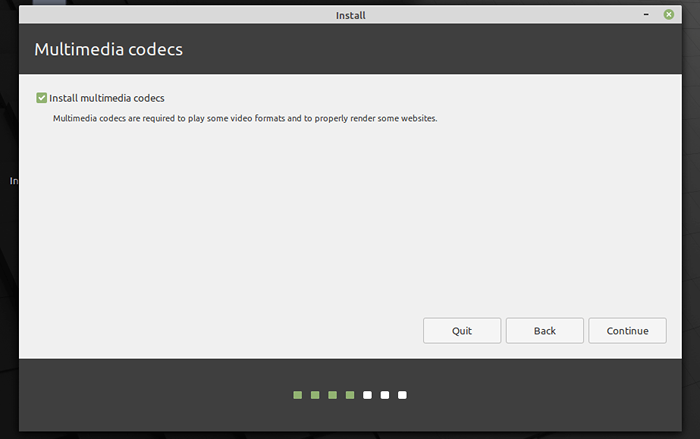 Installieren Sie Multimedia -Codes in Linux Mint 20
Installieren Sie Multimedia -Codes in Linux Mint 20 7. Wählen Sie als Nächstes den Installationstyp aus. Für diesen Leitfaden werden wir ein Szenario der Installation in Betracht ziehen Linux Mint Auf einer nicht abpartitionierten Festplatte ohne vorhandenes Betriebssystem. Wir werden zeigen, wie Sie Ihre Festplatte für die Installation manuell verteilten.
Wählen Etwas anderes Aus den beiden verfügbaren Optionen. Dann klick Weitermachen.
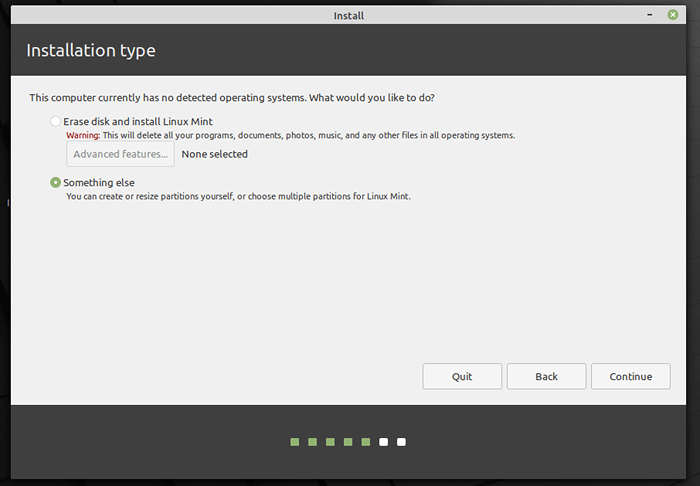 Wählen Sie Linux Mint 20 Installationstyp
Wählen Sie Linux Mint 20 Installationstyp 8. Wählen Sie anschließend über die Liste der verfügbaren Speichergeräte aus/klicken. Dann klick Neue Partitionstabelle. Wichtig ist, dass der Installationsprogramm automatisch das Gerät ausgewählt wird, auf dem der Startlader installiert wird.
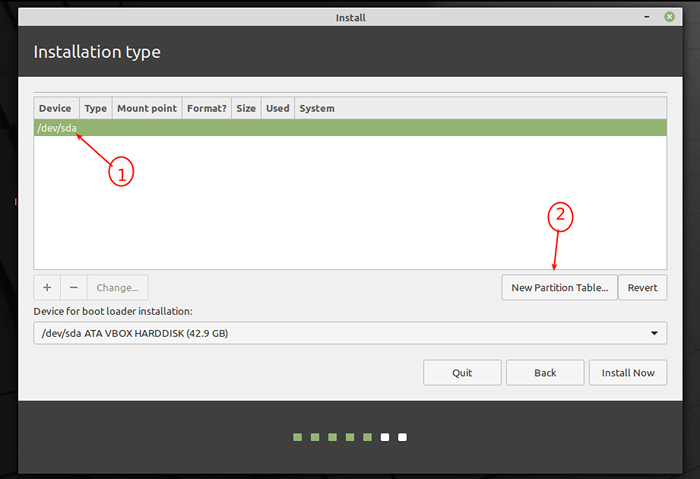 Erstellen Sie eine neue Partitionstabelle
Erstellen Sie eine neue Partitionstabelle 9. Klicken Sie im nächsten Popup-Fenster klicken Weitermachen Erstellen einer leeren Partitionstabelle auf dem Gerät.
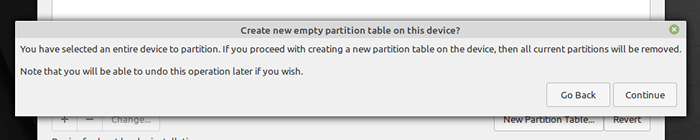 Bestätigen Sie eine neue Partitionstabelle erstellen
Bestätigen Sie eine neue Partitionstabelle erstellen 10. Der Installateur erstellt einen freien Speicherplatz, der der Kapazität der Festplatte entspricht. Klicken Sie nun auf den freien Speicherplatz, um eine Partition wie als nächstes beschrieben zu erstellen.
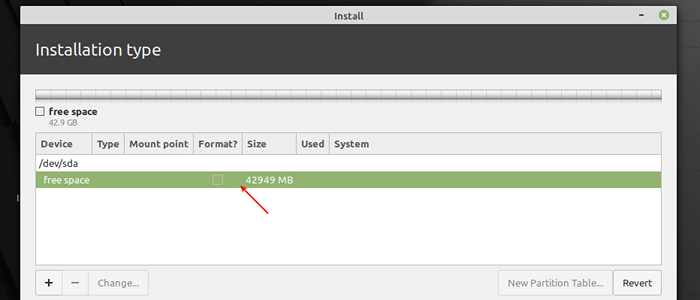 Erstellen Sie eine neue Partition
Erstellen Sie eine neue Partition Erstellen Sie Root (/) Partition
11. Der Wurzel Partition speichert die Basissystemdateien. Um es zu erstellen, geben Sie die Größe der neuen Partition ein (aus dem gesamten freien Speicherplatz). Wählen Sie dann den Dateisystemtyp zu (der Standard ist ext4 Journaling -Dateisystemtyp), der Mountspunkt sollte auf eingestellt werden / (bedeutet Root Partition) aus der Dropdown-Liste. Dann klick OK.
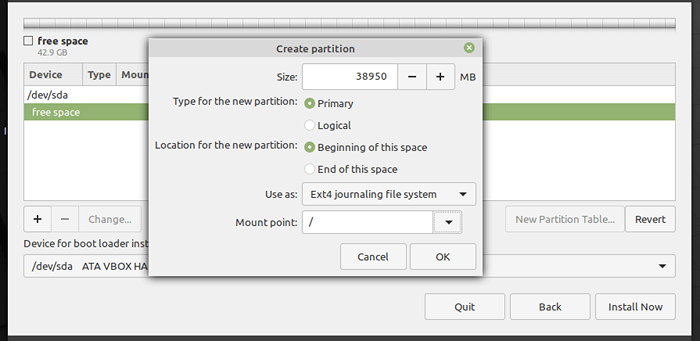 Erstellen Sie Root Partition
Erstellen Sie Root Partition 12. Die Stammpartition sollte nun in der Liste der Partitionen angezeigt werden, wie im folgenden Screenshot gezeigt.
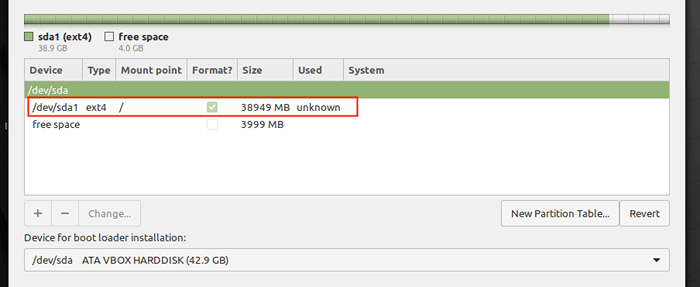 Stammpartition erstellt
Stammpartition erstellt Erstellen von Tauschbereich/Partition
13. Als nächstes müssen Sie eine erstellen Tausch Partition/Bereich mit dem verfügbaren freien Speicherplatz. Klicken Sie auf den freien Speicherplatz, um eine neue Partition zu erstellen, die als Swap -Bereich verwendet wird.
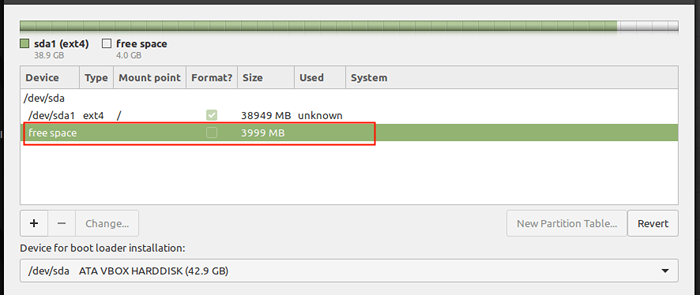 Wählen Sie freien Speicherplatz
Wählen Sie freien Speicherplatz 14. Geben Sie im Popup-Fenster die Größe der Swap-Partition ein und setzen Sie die Verwendung als Swap-Bereich ein.
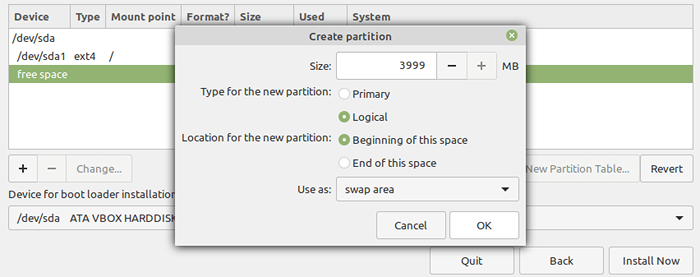 Erstellen Sie eine Tauschpartition
Erstellen Sie eine Tauschpartition 15. Jetzt sollten Sie zwei Partitionen haben (Wurzel Und Tausch Bereich) erstellt. Als nächstes klicken Sie Jetzt installieren Die Schaltfläche fordert der Installateur auf, die neuen Änderungen im Festplattenpartitionslayout zu akzeptieren. Klicken Weitermachen fortfahren.
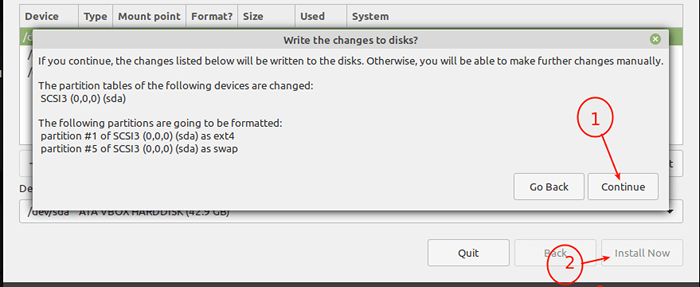 Bestätigen Sie Partition Änderungen an der Festplatte
Bestätigen Sie Partition Änderungen an der Festplatte 16. Wählen Sie anschließend Ihren Speicherort und klicken Sie auf Weitermachen.
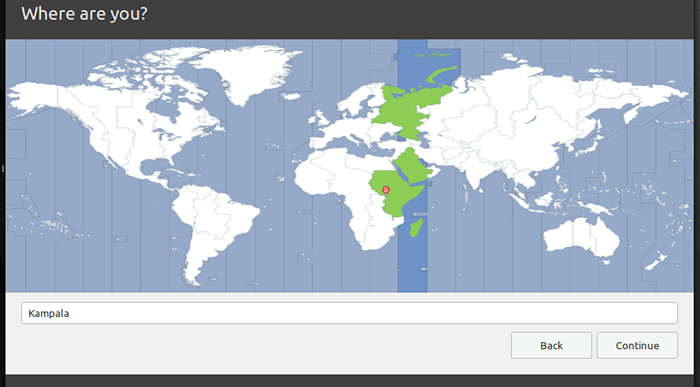 Wähle deinen Standort
Wähle deinen Standort 17. Geben Sie anschließend Ihre Benutzerdetails zur Erstellung von Systemkontos ein. Geben Sie Ihren vollständigen Namen, den Namen und den Benutzernamen des Computers sowie ein starkes, sicheres Passwort an.
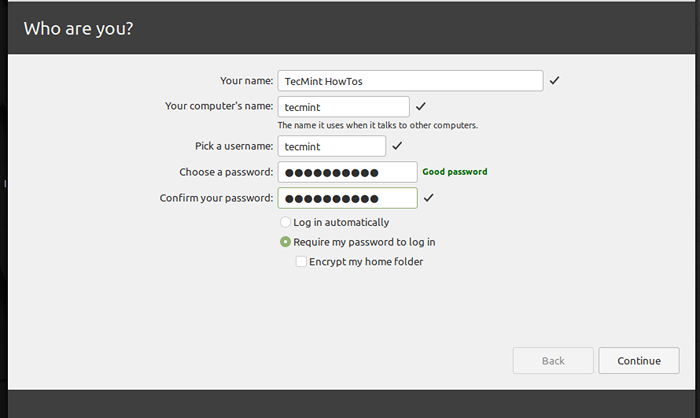 Neuen Account erstellen
Neuen Account erstellen 18. Wenn alles in Ordnung ist, sollte die Installation der Basissystemdateien und -Pakete im folgenden Screenshot hervorgehoben werden, bis sie abgeschlossen ist.
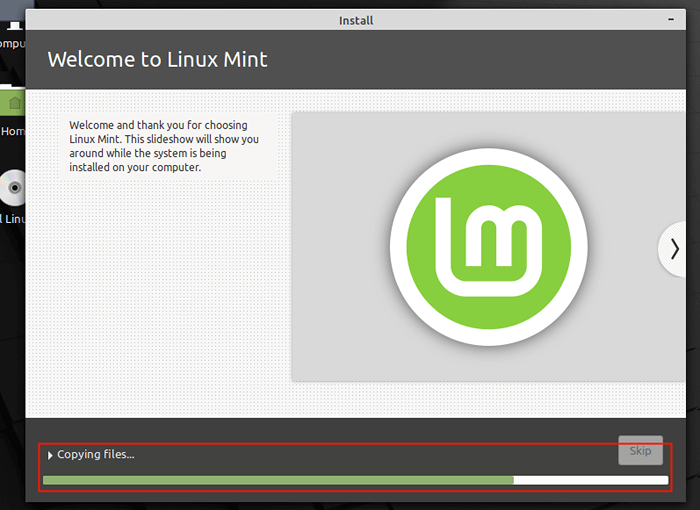 Installieren von Linux Mint 20 -System
Installieren von Linux Mint 20 -System 19. Starten Sie Ihr System durch Klicken, wenn die Installation des Basissystems abgeschlossen ist Jetzt neustarten.
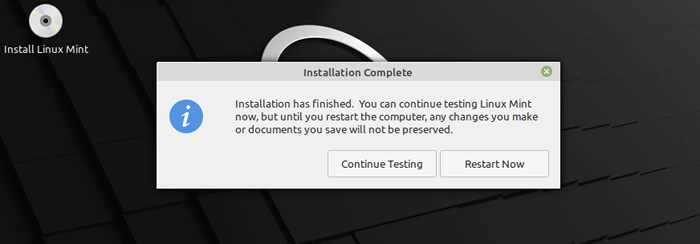 Linux Mint 20 Installation vollständig
Linux Mint 20 Installation vollständig 20. Entfernen Sie nach dem Neustart die Installationsmedien. Andernfalls startet das System weiterhin davon. Wählen Sie im Grub -Menü aus Linux Mint und lassen es laden.
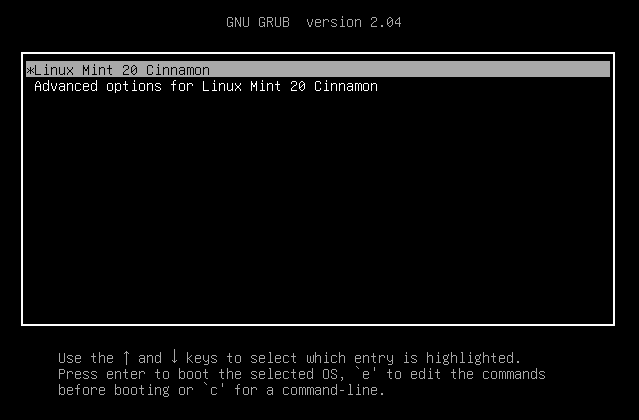 Wählen Sie Linux Mint 20 Zimt
Wählen Sie Linux Mint 20 Zimt 21. Geben Sie an der Anmeldeschnittstelle Ihr Kontokennwort ein, um sich anzumelden. Dann klick Eingeben.
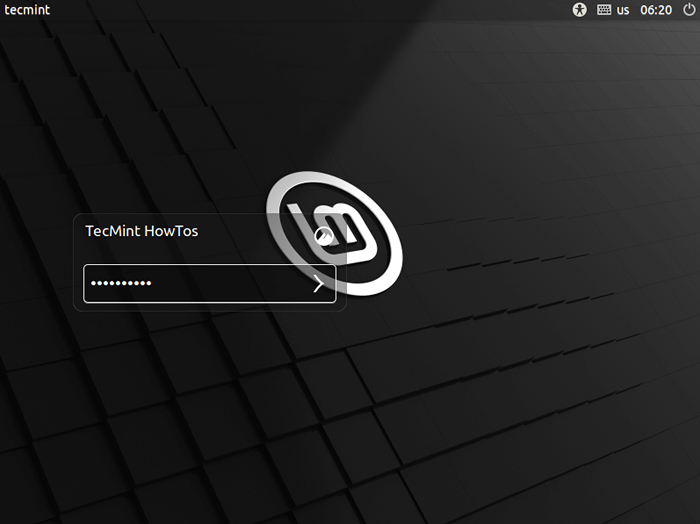 Linux Mint 20 Anmeldung
Linux Mint 20 Anmeldung 22. Nach dem Login sehen Sie die Begrüßungsnachricht für Start-up. Um diese Nachricht zu deaktivieren, deaktiviert die Option, die im folgenden Screenshot hervorgehoben wurde.
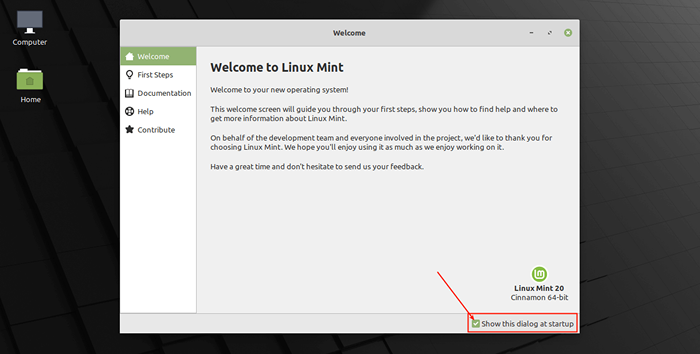 Linux Mint 20 Willkommensbildschirm
Linux Mint 20 Willkommensbildschirm 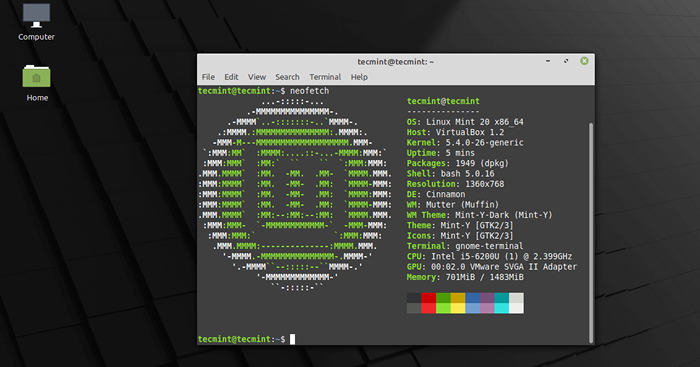 Linux Mint 20 Zimtdesktop
Linux Mint 20 Zimtdesktop Glückwunsch! In diesem Handbuch haben wir gezeigt, wie man installiert Linux Mint 20 Zimt Ausgabe auf Ihrem Computer. Genießen! Teilen Sie uns Ihre Gedanken über das Feedback unten mit.
- « So verwenden Sie Conspy, um die virtuellen Konsolen der Remote -Linux in Echtzeit anzuzeigen und zu steuern
- Fledermaus - ein Katzenklon mit Syntax -Hervorhebung und Git -Integration »

