So installieren Sie Linux unter Windows mit VirtualBox

- 1880
- 192
- Henry Liebold
Sie hören Ihre Freunde die ganze Zeit über Linux sprechen, oder vielleicht fragen Sie sich nur, welches Betriebssystem für Sie, Windows oder Linux besser ist. Sie sind versucht, es zu versuchen, aber Sie sind sich nicht ganz sicher, ob Sie Linux mögen. Gibt es eine Möglichkeit, es zuerst ausprobieren zu können?? Zum Glück gibt es.
Sie können VirtualBox verwenden, um ein Linux-basiertes Betriebssystem in Windows 10 zu installieren. Während Sie neben Windows ein Linux-Betriebssystem doppelt starten können, bietet VirtualBox einen viel saubereren Schiefer, wenn Sie das Linux-Betriebssystem nach ein paar Tagen aufgeben möchten.
Inhaltsverzeichnis
So installieren Sie Linux unter Windows über VirtualBox
Sie können jedes Linux -Betriebssystem mit dieser Methode installieren, aber wir werden Ubuntu für dieses Tutorial verwenden, da es die beliebteste ist.
1. Laden Sie die ISO für Ubuntu herunter
Beginnen Sie mit dem Herunterladen der ISO für Ubuntu. Mach dir keine Sorgen, dass keine leere Scheibe oder Flash -Laufwerk herumliegen kann. Da Sie Ubuntu mit VirtualBox installieren, brauchen Sie nur die ISO.
Es ist ideal, die LTS-Version (Long-Term Support) zu verwenden. Die aktuelle LTS -Version ist Ubuntu 20.04.2 LTS.
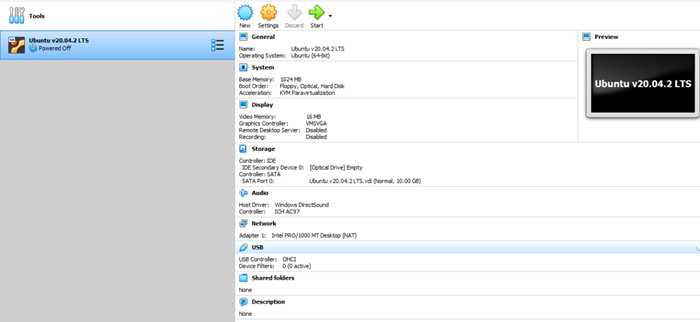
Suche Lagerung auf der linken Seitenleiste der Einstellungen Dialogbox. Klicken Sie auf das winzige CD -Symbol in der Attribute Abschnitt, auswählen Wählen Sie eine Festplattendatei, Navigieren Sie zum ISO und wählen Sie OK.
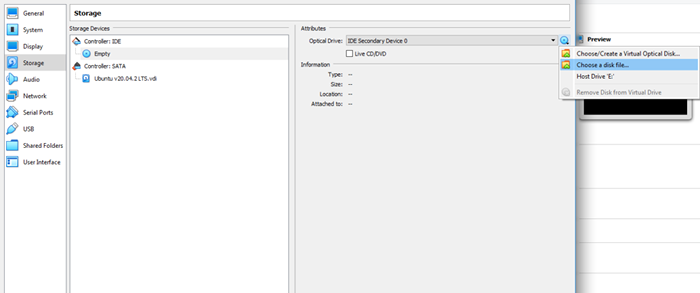
Sie sind jetzt bereit, Ubuntu auf Ihrer virtuellen Maschine zu installieren.
4. Beginnen Sie die Ubuntu -Installation
Starten Sie mit dem Klicken auf die Start Schaltfläche auf dem VirtualBox -Startbildschirm. Wählen Sie die Ubuntu ISO als Startscheibe im Dialogfeld, das auftaucht und auswählen Start.
Sie werden sehen, wie die Maschine den Prozess initiiert. Das kann ein paar minuten dauern.
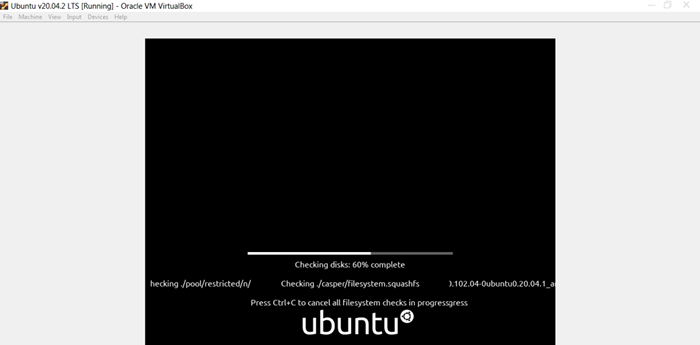
Zu diesem Zeitpunkt haben Sie zwei Optionen. Sie könnten entweder Versuchen Sie Ubuntu Bevor Sie mit der Installation vorwärts gehen oder Ubuntu installieren Wenn Sie sich schon zuversichtlich fühlen.
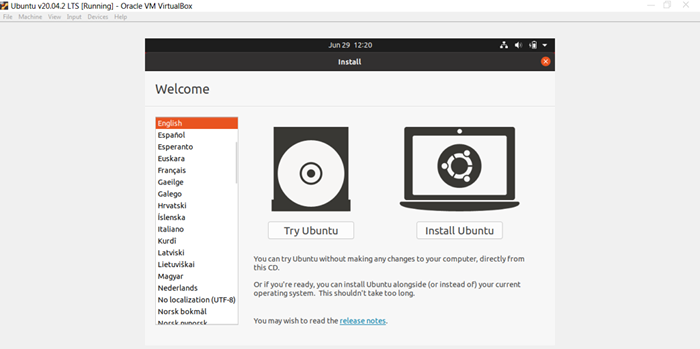
Wenn du wählst Versuchen Sie Ubuntu, Sie können Ubuntu sofort verwenden. Alternativ könnten Sie sich dafür entscheiden Ubuntu installieren.
Denken Sie vor dem Installieren von Ubuntu daran, dass Sie es wie jedes andere Betriebssystem verwenden können, aber Sie können keine Daten auf einer virtuellen Maschine speichern. Jeder Neustart ist ein Neuanfang ohne Daten, die aus der vorherigen Sitzung erhalten sind.
Wenn Sie die Option Installationsoption vorantreiben, wählen Sie diese aus Ubuntu installieren Installation einleiten.
- Wählen Sie Ihre bevorzugte Tastaturbelegung.
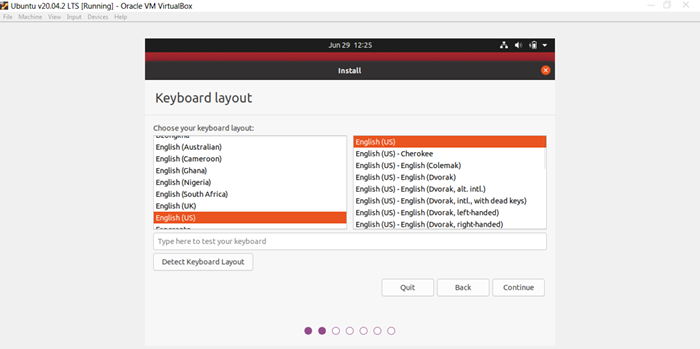
- Folgen Sie den Eingabeaufforderungen des Installationsassistenten weiter. Sie werden möglicherweise gefragt, ob Sie wollen Scheibe löschen und Ubuntu installieren. Dies ist normal, wählen Sie einfach aus Jetzt installieren und vorwärts gehen.
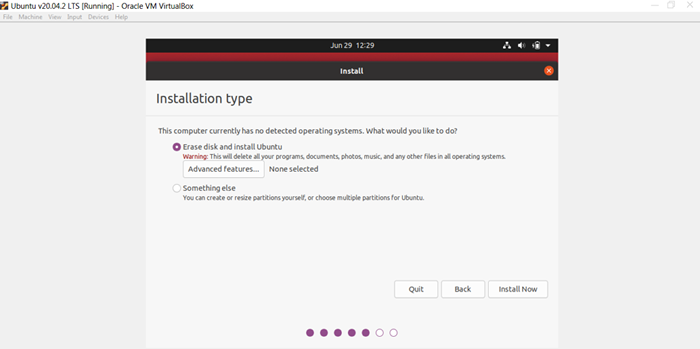
- Als nächstes werden Sie gebeten, Ihre Region zu wählen. Wählen Sie Ihre Region aus und wählen Sie Weitermachen.
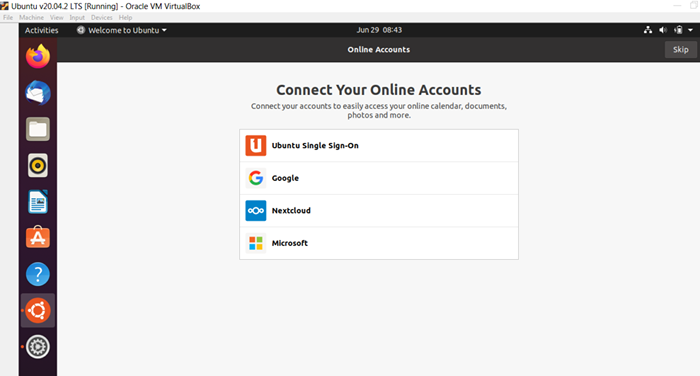
Bereit, Ubuntu als primäres Betriebssystem zu verwenden?
Möglicherweise verlieben Sie sich einfach in dieses kostenlose Open-Source-Betriebssystem so, dass Sie es separat auf Ihrem System installieren möchten. Sie können Ubuntu entweder als primäres Betriebssystem installieren oder es mit Windows mit Dual-Boot.
- « Was ist Win32Bogent und wie kann man es entfernen?
- So deaktivieren Sie Kommentare auf einem Facebook -Beitrag aus »

