So installieren Sie LMDE 5 „Elsie“ Zimt Edition
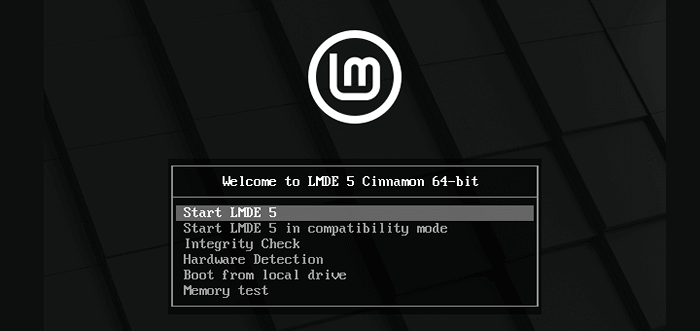
- 2699
- 741
- Miriam Bauschke
Linux Mint ist eine der am schnellsten wachsenden Desktop-Linux-Verteilungen heute. Linux Mint ist eine Ubuntu-basierte Verteilung, die darauf abzielt, eine benutzerfreundliche Verteilung zu Hause zu sein, die ein elegantes, sauberes Aussehen hat und so viel Hardwarekompatibilität wie möglich bietet. All dies wird mit einem Entwicklungsteam gepaart, das ständig versucht, die Vertriebsbewegung auf eine Vorwärtsbewegung zu halten.
Während Linux MintHauptveröffentlichungen (LM Zimt, LM Kumpel, Und LM XFCE) basieren auf Ubuntu, es gibt eine weniger bekannte Variante, die in den letzten Jahren große Fortschritte gemacht hat. Natürlich, Linux Mint Debian Edition ist die Variante und das Thema dieses Tutorials.
Genau wie die Hauptversion von Linux Mint, Lmde ist in der erhältlich Zimt Nur Ausgabe. Momentan, Lmde 5 “Elsie”Ist die neueste stabile Veröffentlichung, die auf der Debian 11„ Bullseye “-Operationssystemserie basiert.
Das bedeutet, dass Linux Mint Debian Edition 5 wird durch den langfristig unterstützten Linux 5 angetrieben.10 LTS -Kernel -Serie, die bis Oktober 2023 unterstützt wird. Darüber hinaus wird alle Anwendungen und Pakete in der geliefert Linux Mint 20.3 “Una" freigeben.
Installation von Linux Mint Debian Edition 5 „Elsie“
1. Der erste Schritt zur Installation Lmde 5, ist, die ISO -Datei von der Website von Linux Mint zu erhalten. Dies kann entweder durch eine direkte durchgeführt werden http herunterladen oder über wget von der Befehlszeilenschnittstelle.
- Laden Sie LMDE 5 Cinnamon Edition herunter
Dies landet auf einer Seite, auf der die CPU -Architektur und die Desktop -Umgebung ausgewählt werden müssen. Der nächste Bildschirm fordert den Benutzer ein.
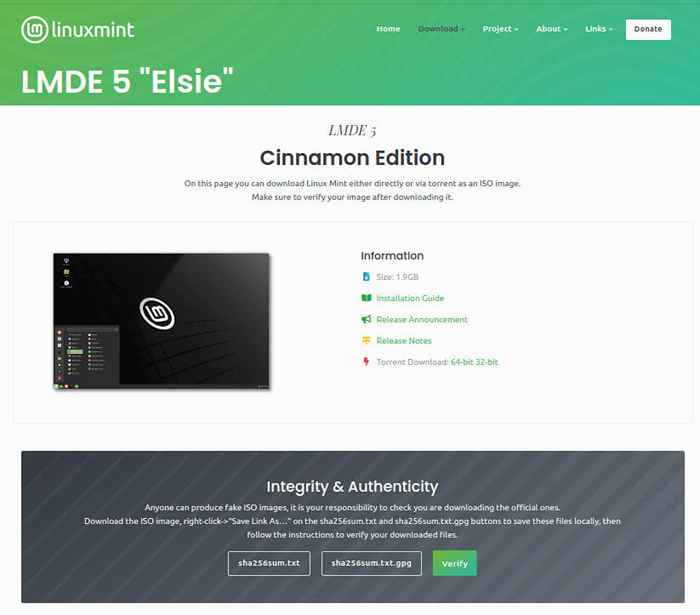 Laden Sie Linux Mint Debian Edition herunter
Laden Sie Linux Mint Debian Edition herunter Für diejenigen, die das bereits wissen Lmde5 64-Bit-Zimt ist für sie. Verwenden Sie den folgenden WGet-Befehl:
# CD ~/Downloads # WGet -c https: // spiegel.LayerOnline.com/linuxmint/debian/lmde-5-cinnamon-64bit.ISO
Die obigen Befehle wechseln zum Ordner des aktuellen Benutzerdownloads und laden Sie die ISO -Datei von einem Spiegel herunter. Besuchen Sie den Download -Link im obigen Absatz, um einen Spiegel zu finden, der für einen schnelleren Download in der Nähe ist!
2. Sobald die ISO heruntergeladen wurde, muss sie entweder zu a verbrannt werden DVD oder auf ein USB -Flash -Laufwerk kopiert. Die bevorzugte und einfachste Methode ist es, dies auf einem USB -Flash -Laufwerk mit diesen nützlichen USB Creator -Tools zu tun. Das Flash -Laufwerk muss mindestens sein 4GB in der Größe, um das ISO -Image anzupassen, und es muss alle Daten entfernen lassen.
Wenn Sie über die Befehlszeilenweg ein bootfähiges USB -Laufwerk erstellen möchten, gehen Sie die folgenden Anweisungen durch…
WARNUNG!!! Die folgenden Schritte werden alle aktuellen Daten auf dem USB -Laufwerk unlesbar machen! Benutzung auf eigene Gefahr.
3. Jetzt, da der Haftungsausschluss aus dem Weg ist, öffnen Sie ein Befehlszeilenfenster und fügen Sie das USB -Laufwerk in den Computer ein. Sobald das Laufwerk an den Computer angeschlossen ist, muss seine Kennung bestimmt werden. Dies kann mit mehreren verschiedenen Befehlen erreicht werden und ist sehr wichtig, um richtig zu werden. Es wird vorgeschlagen, dass der Benutzer Folgendes macht:
- Öffnen Sie ein Befehlszeilenfenster.
- Den Befehl ausgeben: LSBLK
- Notieren Sie sich, welche bereits vorhandenen Buchstaben vorhanden sind (SDA, SDB usw.) <- Very important!
- Stecken Sie nun das USB -Laufwerk ein und Neuauflage: LSBLK
- Der neue Antriebsbuchstaben ist das Gerät, das verwendet werden muss
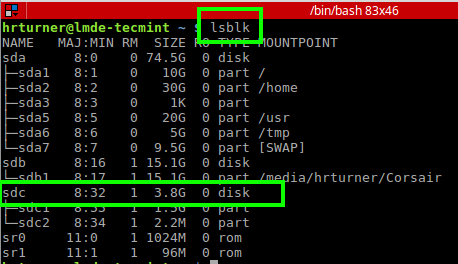 Listen Sie die Informationen zur Blockeinrichtung auf
Listen Sie die Informationen zur Blockeinrichtung auf Dieses Tutorial /dev/sdc ist das Gerät, das verwendet wird. Dies variiert von Computer zum Computer! Befolgen Sie genau die obigen Schritte genau! Navigieren Sie nun zum Download -Ordner in der CLI und dann wird ein Dienstprogramm als "bekannt als" bekanntdd'Wird verwendet, um das ISO -Bild auf das USB -Laufwerk zu kopieren.
WARNUNG!!! Auch dieser Prozess wird alle Daten zu diesem USB -Laufwerk unlesbar machen. Stellen Sie absolut sicher, dass die Daten gesichert sind und der richtige Laufwerksname aus den obigen Schritten ermittelt wurde. Dies ist die letzte Warnung!
# CD ~/Downloads # dd if = lmde-5-cinnamon-64bit.ISO von =/dev/sdc bs = 1m
Der 'ddDer obige Befehl oben kopiert die ISO -Datei in das Flash -Laufwerk, das alle zuvor auf dem Laufwerk überschriebenen Daten überschreibt. Dieser Vorgang macht auch das Laufwerk bootfähig.
Die Syntax hier ist sehr wichtig! Dieser Befehl wird mit Root -Privilegien ausgeführt, und wenn die Eingabe/Ausgabe umgekehrt ist, ist er ein sehr schlechter Tag. Triple Überprüfen Sie den Befehl, die Quelle und die Zielgeräte, bevor Sie die Eingabetaste drücken!
''dd'Wird der CLI nichts ausgeben, um anzuzeigen, dass es etwas tut, aber mach dir keine Sorgen. Wenn das USB -Laufwerk einen LED -Indikator enthält, wenn Daten geschrieben werden. Dies ist der einzige Indikator dafür, dass alles stattfinden wird.
4. Einmal 'dd'Oberflächen, entfernen Sie das USB -Laufwerk sicher und legen Sie ihn in die Maschine, die haben wird Lmde5 Installiert darauf und starten Sie den Computer mit dem USB -Laufwerk. Wenn alles gut geht, sollte der Bildschirm a blinken Linux Mint GRUB -Menü und starten Sie dann auf dem Bildschirm unten!
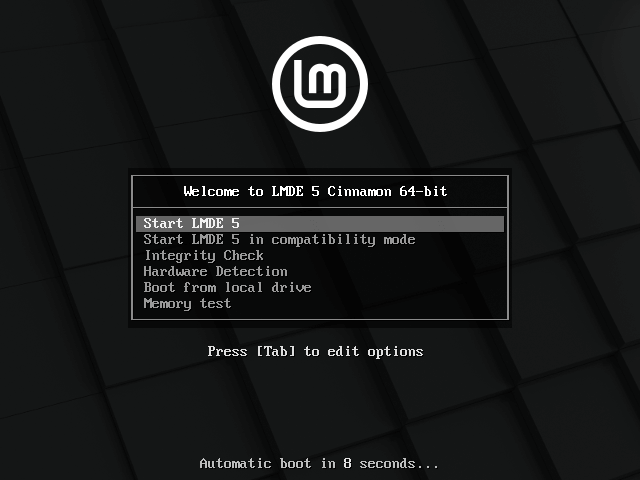 LMDE -Startbildschirm
LMDE -Startbildschirm Herzlichen Glückwunsch zu einem erfolgreichen Bootsable LMDE5 USB Drive wurde erstellt und ist jetzt bereit, den Installationsprozess auszuführen. Klicken Sie auf diesem Bildschirm auf 'Installieren Sie Linux Mint'Symbol auf dem Desktop unter dem Ordner' Home '. Dadurch wird der Installationsprogramm gestartet.
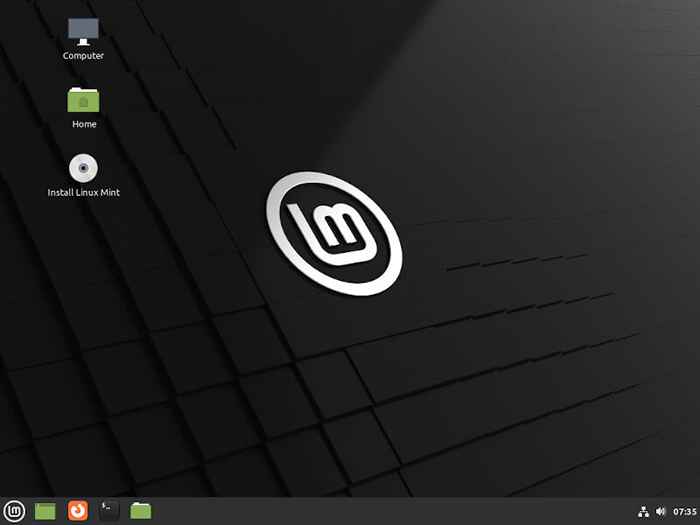 Wählen Sie Linux Mint installieren
Wählen Sie Linux Mint installieren 5. Der Installateur benötigt es nicht, es wird jedoch dringend empfohlen, dass der Computer mit Wechselstromkraft verbunden ist, sowie eine Verbindung zum Internet für Softwarepakete. Der erste Bildschirm ist der Lokalisierungsbildschirm. Hier das Sprache, Land, Und Klaviatur Das Layout sollte alle ausgewählt werden.
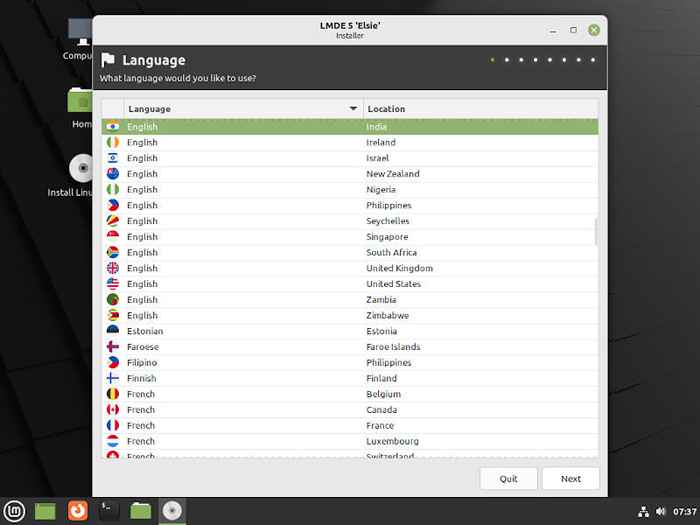 Wählen Sie LMDE -Sprache
Wählen Sie LMDE -Sprache 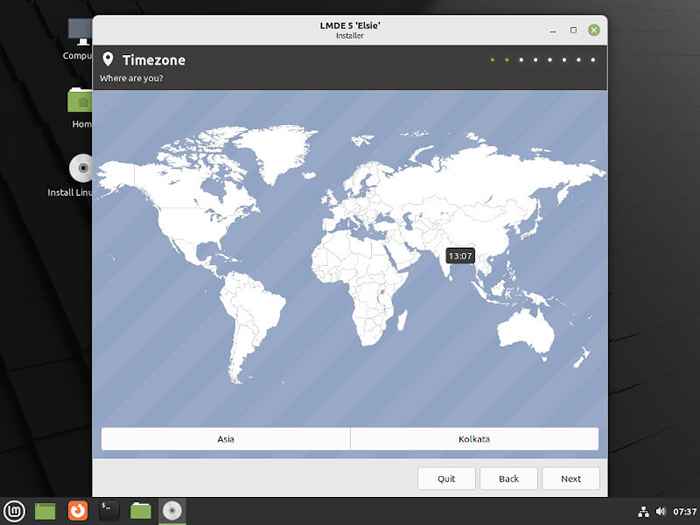 Wählen Sie LMDE TimeZone
Wählen Sie LMDE TimeZone 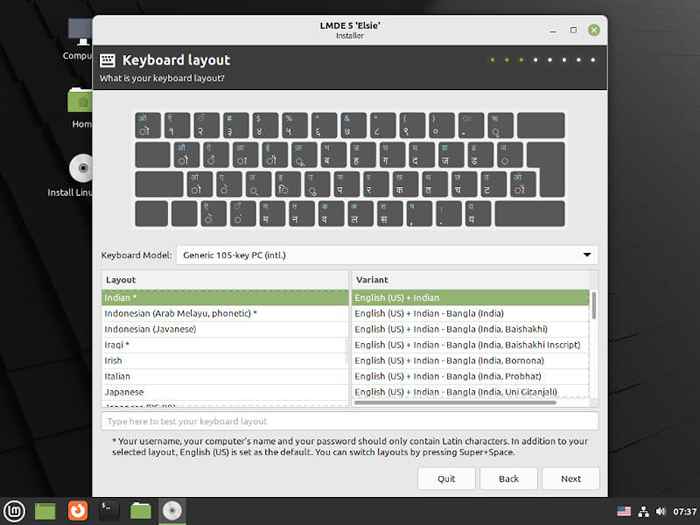 Wählen Sie die LMDE -Tastatur
Wählen Sie die LMDE -Tastatur 6. Der nächste Schritt besteht darin, einen Nicht-Root-Benutzer zu erstellen. Im Gegensatz zu traditionellen Debian-Installationen erstellt LMDE einen Nicht-Root-Benutzer und gibt ihnen ''sudo'Fähigkeiten von Anfang an.
Dies kann denjenigen, die verwendet haben, besser bekannt sein Ubuntu oder normal Linux Mint. Geben Sie die entsprechenden Benutzerinformationen ein, stellen Sie sicher, dass die neuen Passwörter übereinstimmen, und geben Sie eine der anderen gewünschten Optionen an.
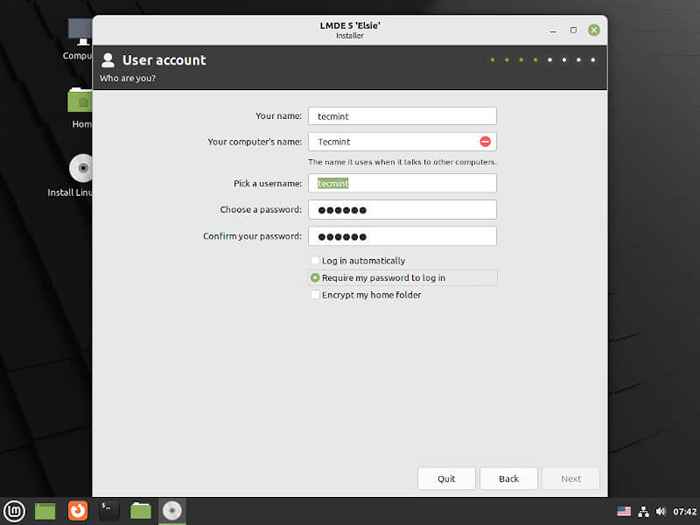 Erstellen Sie Benutzer Linux Mint
Erstellen Sie Benutzer Linux Mint 7. Der nächste Schritt ist der Partitionierungsprozess, bei dem Sie zwei Optionen sehen - Automatisierte Installation Und Manuelle Partitionierung.
- Automatisierte Installation - eine einfache einzelne Partition für / (Wurzel) ist für die meisten Benutzer eine akzeptable Praxis.
- Manuelle Partitionierung - getrennt / (Wurzel), heim, Und Tausch Partitionen werden von Expertennutzern erstellt.
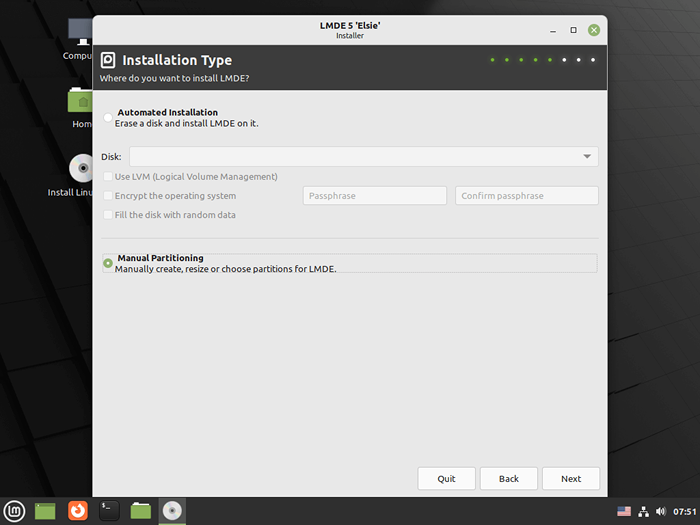 LMDE -Installationstyp
LMDE -Installationstyp Für diese Installation wurde das folgende Partitionierungsschema für diesen Laptop verwendet Manuelle Partitionierung Möglichkeit.
- /root - 20g
- /Zuhause - 25g
- Tausch - 4G
8. Um diese Aufgabe zu erfüllen, ermöglicht der Installationsprogramm die Verwendung der ''gParted"Partitionseditor durch Auswahl"Partitionen bearbeiten'In der unteren rechten Ecke. Leider ist dieses Tutorial so langweilig und eine weitere Partitionierung ist ein Thema für einen anderen Artikel.
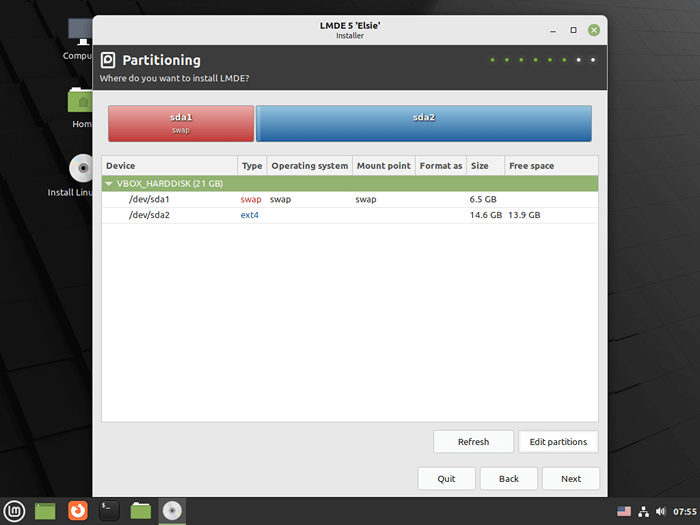 Erstellen Sie Partitionen in LMDE
Erstellen Sie Partitionen in LMDE LMDE erwartet, dass der Benutzer Partitionen erstellt und dem Installateur den entsprechenden Mountspunkt mitteilt. Im Folgenden finden Sie die für dieses System erstellten Partitionen.
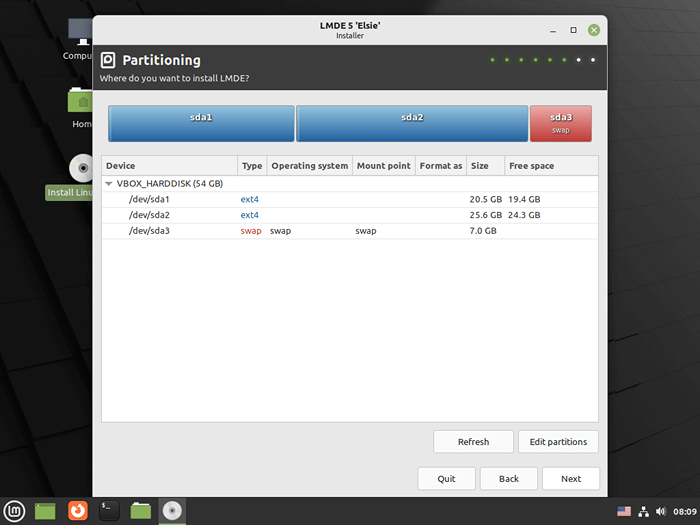 LMDE -Partitionen
LMDE -Partitionen 9. Jetzt muss der Installationsprogramm mitgeteilt werden, wofür jede Partition von Linux verwendet werden soll. Doppelklicken Sie auf die Partition (en) und wählen Sie sicher, dass Sie den entsprechenden Mountspunkt auswählen.
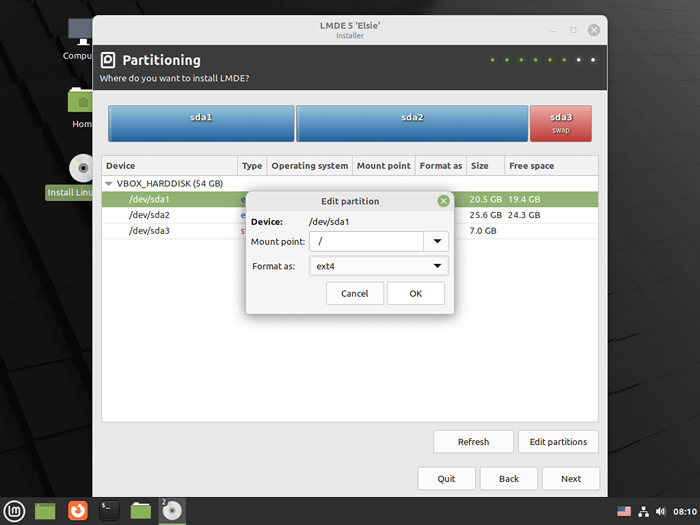 Stellen Sie Partitionshalterungen ein
Stellen Sie Partitionshalterungen ein 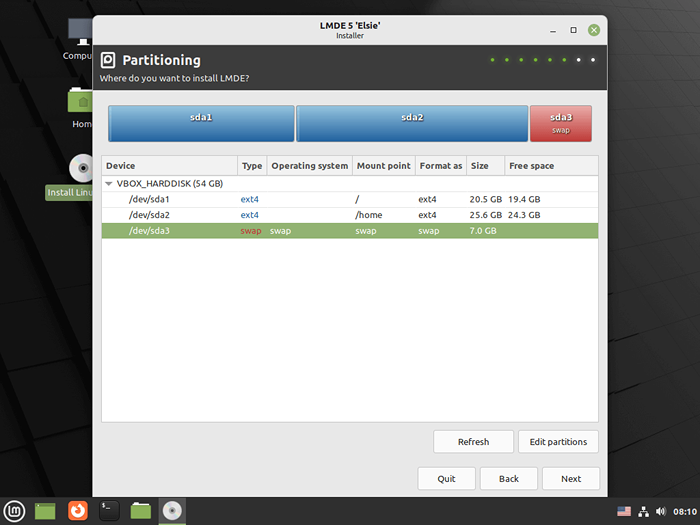 LMDE Partitions Tabelle
LMDE Partitions Tabelle Für die meisten Heim-/Erstnutzer erstellen Sie eine Partition und setzen Sie sie fest / (Wurzel) ist ausreichend. Vergessen Sie nicht, ein bisschen Festplatte für den Austausch zu lassen!
10. Sobald die Partitionierung abgeschlossen ist, wird im nächsten Schritt gefragt, wo sie installiert werden sollen RODEN (Grand Unified Bootloader). GRUB ist verantwortlich dafür! Da dies das einzige Betriebssystem auf diesem Computer ist, wird GRUB an der Standardstelle von 'installiert' installiert/dev/sda''.
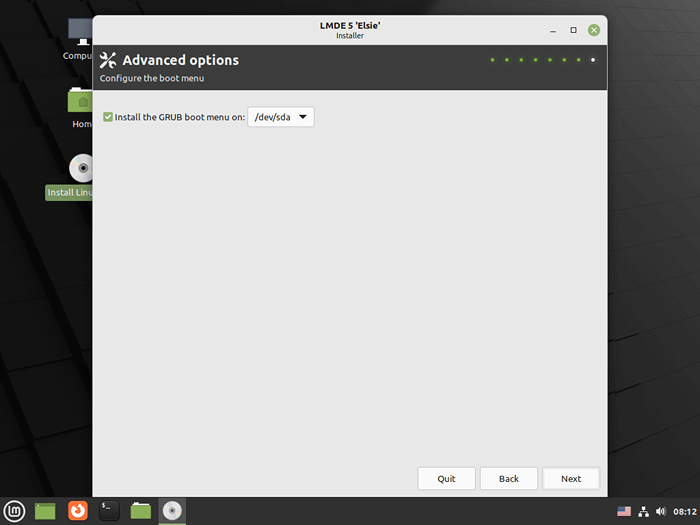 GRUB LADER anbringen
GRUB LADER anbringen 11. Nach diesem Schritt, Lmde beginnt mit dem Installationsprozess. Alles in allem des Kopierens von Dateien in die HD vom USB -Laufwerk hat es herumgenommen 10 Minuten auf diesem älteren Toshiba -Laptop.
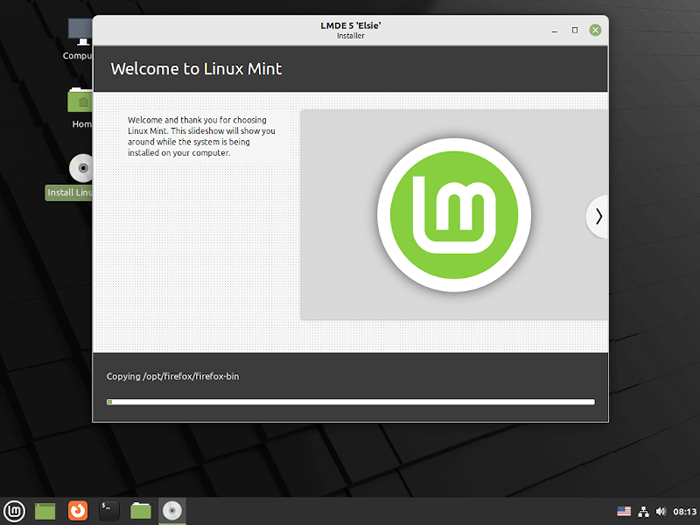 LMDE -Installationsprozess
LMDE -Installationsprozess Der Installationsprogramm wird auffordern Neustart Das System, wenn die Installation abgeschlossen ist! Gehen Sie voran und starten Sie neu, wenn die Eingabeaufforderung angezeigt wird. Entfernen Sie auch das USB -Laufwerk, wenn Sie aufgefordert werden, damit das USB -Laufwerk nicht erneut startet.
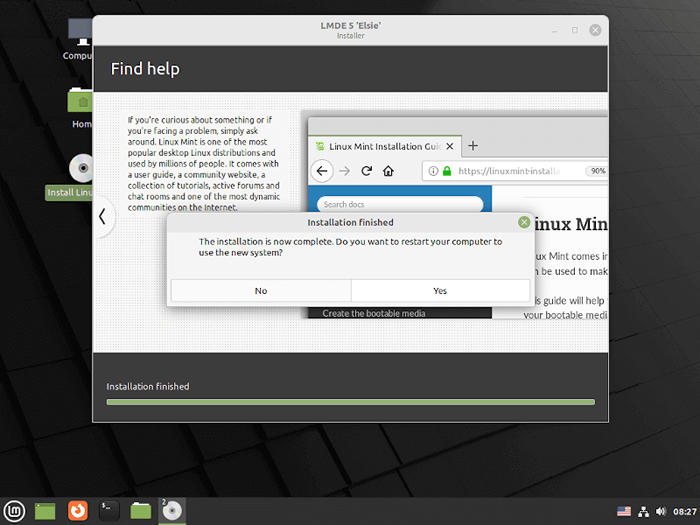 Installieren Sie LMDE -Abschluss
Installieren Sie LMDE -Abschluss Voila! LMDE5 Elsie leitet die Cinnamon Desktop -Umgebung!
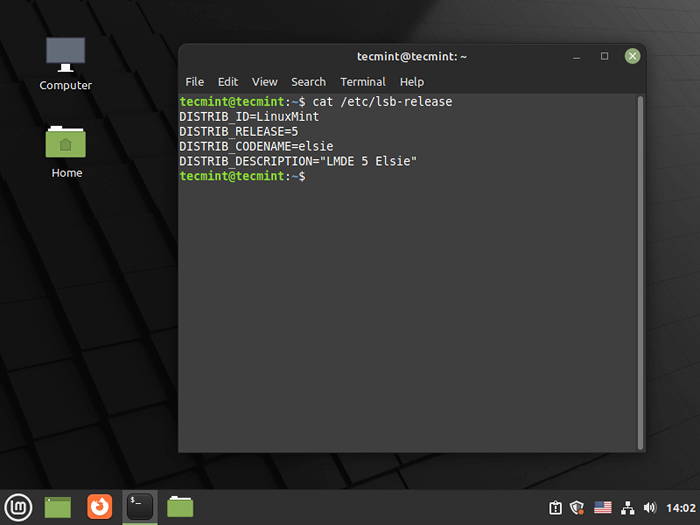 Lmde Desktop
Lmde Desktop Anpassung von Linux Mint Debian Edition 5
12. Nun das Lmde5 ist installiert, es ist Zeit, den Anpassungsvorgang zu starten! Dies schließt den Installationsprozess ab. Die folgenden Schritte sind lediglich Beispiele dafür, wie einige der gängigen Aufgaben erledigt werden sollen Lmde Zimt benutzerfreundlichere sowie einige zusätzliche Dienstprogramme installieren.
Die erste Aufgabe sollte immer darin bestehen, die Repositories auf alles zu überprüfen, was möglicherweise hinzugefügt wurde, da das ISO -Bild erstellt wurde. In Lmde, Das APT -Dienstprogramm kann verwendet werden, um die Aufgabe zu erfüllen, das System auf den neuesten Stand zu bringen.
$ sudo APT Update && sudo APT -Upgrade
Dieser Computer hatte einige Updates zu installieren, als die oben genannten Befehle ausgeführt wurden, die letztendlich einen freien Speicherplatz auf der Festplatte erhielten!
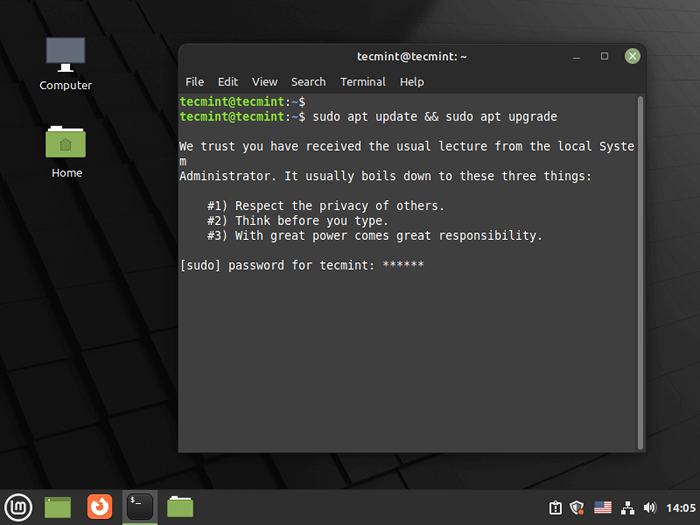 LMDE -Update
LMDE -Update Beim Ausführen dieser Updates eines der Pakete (Tastaturkonfiguration) fordert den Benutzer auf, a zu wählen Tastaturbelegung nochmal. Sobald dieser Vorgang abgeschlossen ist, ist es Zeit, zusätzliche Software hinzuzufügen!
13. Zu den typischen (persönlich bevorzugten) Versorgungsunternehmen, die die erste Installation auf frischen Systemen erstellen, gehören: Terminator, unkomplizierte Firewall und Klamav.
Terminator ist ein Shell -Programm, das einige nützliche Funktionen wie Split -Terminals und mehrere Profile enthält. UFW ist ein Dienstprogramm, das das Management von Iptables (die eingebaute Firewall des Kernels) erheblich erleichtert.
zuletzt, Klamav ist ein kostenloses Anti-Virus-Dienstprogramm, das im Hintergrund installiert und ausgeführt werden kann, ähnlich wie die meisten AV-Systeme. Der Befehl zur Installation aller drei ist sehr einfach.
$ sudo APT Installieren Sie Terminator UFW Clamav-Daemon
Dieser Schritt sollte reibungslos verlaufen. Es gab jedoch ein Problem mit Klamav Aber es war leicht zu lösen. Das System nach der Installation der Klamav Dämon (Service) hatte Probleme Klamav Virussignaturen und dann nicht die Signaturen mit den 'aktualisiertFreshclam' Dienstprogramm. Der folgende Screenshot sollte klarstellen, was erlebt wurde.
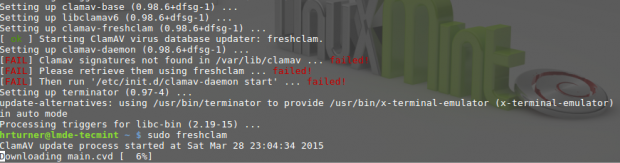 Clamav -Virus -Signaturen
Clamav -Virus -Signaturen 14. Um dieses Problem zu beheben und das zu bekommen EIN V System zum Starten, geben Sie den folgenden Befehl mit dem Internetzugang aus, um die manuell zu aktualisieren Klamav Unterschriften und starten Sie die neu EIN V Service.
$ sudo frischclam $ sudo Service Clamav-Daemon Neustart
Um zu bestätigen, dass die Klamav Der Service hat in der Tat das 'begonnen'ps'Nutzen kann verwendet werden, um nach dem Prozess zu suchen.
$ ps ax | Grep Clamd
 Clamav -Status
Clamav -Status Die obere Linie in der Ausgabe bestätigt das Klamav läuft.
15. Das letzte Stück zu machen Lmde Ein wenig benutzerfreundlicher sind Tastaturverknüpfungen. Diese werden häufig verwendet, um gemeinsame Aufgaben zu beschleunigen oder Anwendungen zu starten. Das Erstellen einer Tastaturverknüpfung in LMDE5 ist sehr einfach.
Starten Sie zunächst die Minzmenü indem Sie entweder mit der Maus klicken oder die Super -Taste drücken (Windows -Taste). Geben Sie dann die Tastatur in die Suche oben im Münzmenü ein.
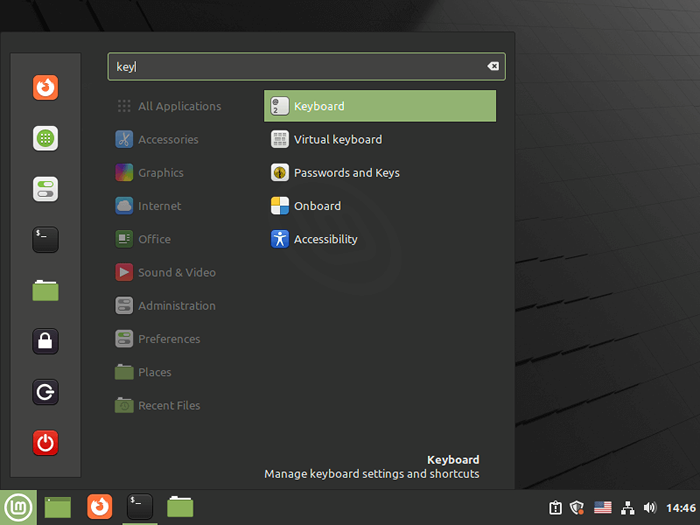 LMDE -Tastatur
LMDE -Tastatur Sobald das Tastatur -Dienstprogramm geöffnet ist, finden Sie das ''Tastatürkürzel"Registerkarte", wählen Sie es dann in der Spalte links, die "die"Benutzerdefinierte Verknüpfungen'Menüoption.
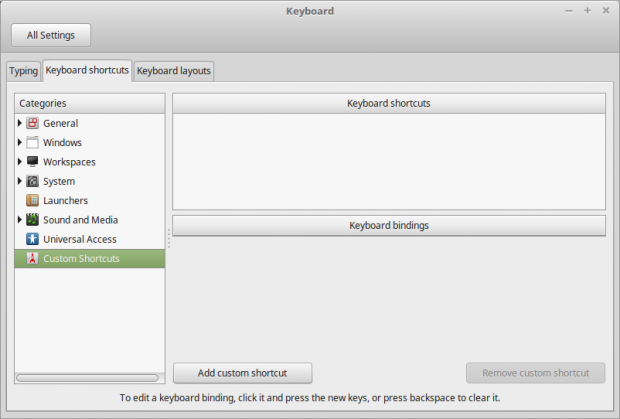 Tastatur -Verknüpfungen benutzerdefinierte Verknüpfungen
Tastatur -Verknüpfungen benutzerdefinierte Verknüpfungen Klicken Sie nun auf ''Fügen Sie benutzerdefinierte Verknüpfungen hinzuDie Schaltfläche ermöglicht die Erstellung einer benutzerdefinierten Verknüpfung. Eine der nützlichsten Abkürzungen, die Sie erstellen können.
Es gibt ein nützliches Dienstprogramm namens 'Su-to-Root'Dadurch kann ein Benutzer eine Eingabeaufforderung starten, um sein Sudo -Passwort zu fordern, und dann das Dienstprogramm mit Root -Berechtigungen auf den Markt bringen. Lassen Sie uns ein kurzes Beispiel mit 'durchgehen'Su-to-Root"In Kombination mit einem Dienstprogramm, das als" bekannt als "Bleachbit''.
Bleachbit ist ein Systemreinigungswerkzeug ähnlich wie Cleaner In der Windows -Welt. Einige der Filter, auf denen Bleachbit eingerichtet werden kann. Lassen Sie uns also ohne weiteres eine Verknüpfung zum Starten konfigurierenBleachbit"Verwenden"Su-to-Root''.
Drücke den 'Fügen Sie benutzerdefinierte Verknüpfungen hinzu' Taste. Dadurch wird eine Eingabeaufforderung für das neue Dienstprogramm erstellt, das von der Verknüpfung gestartet wird. Nennen Sie die Verknüpfung. In diesem Fall wird es genannt '"Bleachbit als Wurzel''. Dann im Befehlsfeld der Befehl 'SU -to -Root -x -c Bleachbit'muss eingegeben werden.
Dies ist der Befehl, den die Tastaturverknüpfung beim Drücken ausführen wird. ''Su-to-root -x'Zeigt an, dass das System eine starten wird X11 (AKA ein grafischer Dienstprogramm) und dann das '-C Bleachbit'Zeigt an, dass die startete grafische Anwendung Bleachbit ist.
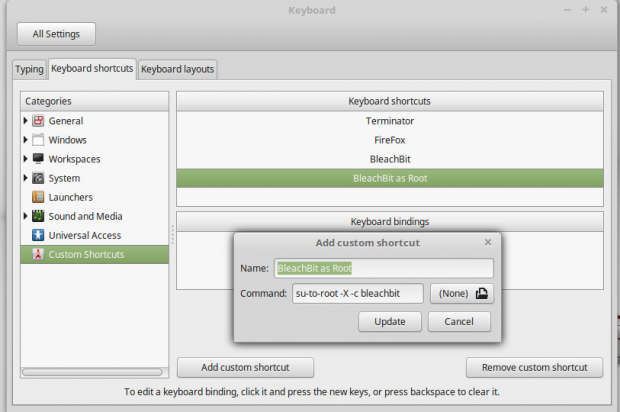 Erstellen Sie Bleachbit -Verknüpfung
Erstellen Sie Bleachbit -Verknüpfung Sobald der Befehl eingegeben wurde, klicken Sie auf die hinzufügen Taste. Der neue Verknüpfungsbefehl sollte die Liste in der 'Tastatürkürzel' Fenster. Direkt unter diesem Fenster befindet sich das 'Tastaturbindungen' Bereich. Markieren Sie die neu erstellte Verknüpfung und klicken Sie dann auf die 'Nicht zugewiesen'Text.
Der Text ändert sich zu 'Wählen Sie einen Gaspedal''. Dies bedeutet, die Tastaturverknüpfung auszuwählen, um diesen Befehl auszulösen. Wenn etwas ausgewählt wird, das bereits ausgewählt wurde, gibt das System eine Warnung aus. Sobald es keine Konflikte gibt, ist die Tastaturverknüpfung bereit für den Einsatz!
Dies schließt diese Installation und geringfügige Anpassung des neuen Linux Mint Debian Edition - Elsie. Das Linux Mint -Team hat LMDE wunderbar für seine fünfte große Veröffentlichung vorbereitet. Diese neue Veröffentlichung wird sicher alle gefallen, die bereit sind, die neue Verteilung zu probieren!
- « Nützliche Tipps für VLC -Player -Benutzer im Linux -Desktop
- Installation von Manjaro 21 (Gnome Edition) Desktop »

