So installieren Sie MacOS Big Sur in VirtualBox unter Windows
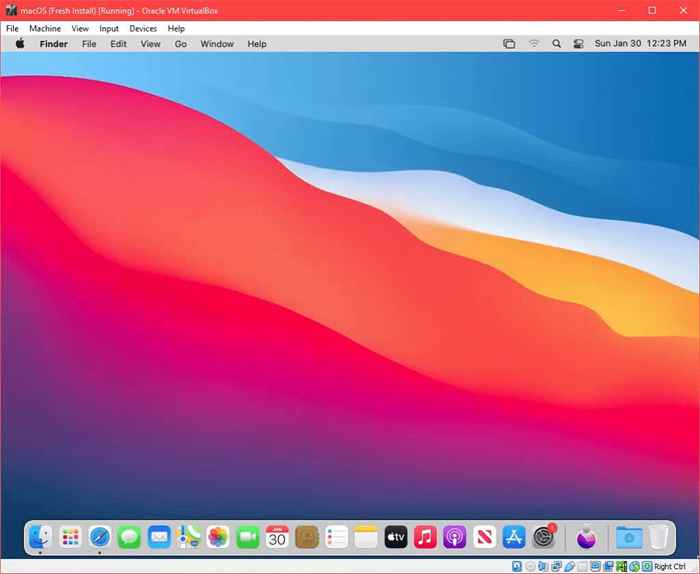
- 1962
- 184
- Ilja Köpernick
Es ist lange her, dass Apple ein entfernter Zweitplatzierter von Microsoft in der PC-Welt war. Trotzdem ist Windows das beliebteste Desktop -Betriebssystem (Betriebssystem). Wenn Sie in erster Linie ein Windows -Benutzer sind, müssen Sie möglicherweise selten in der Mac -Welt in die MAC -Welt eintauchen. Anstatt ein MacBook zu kaufen, können Sie MacOs in einem virtuellen Computer auf Ihrem Windows -PC installieren.
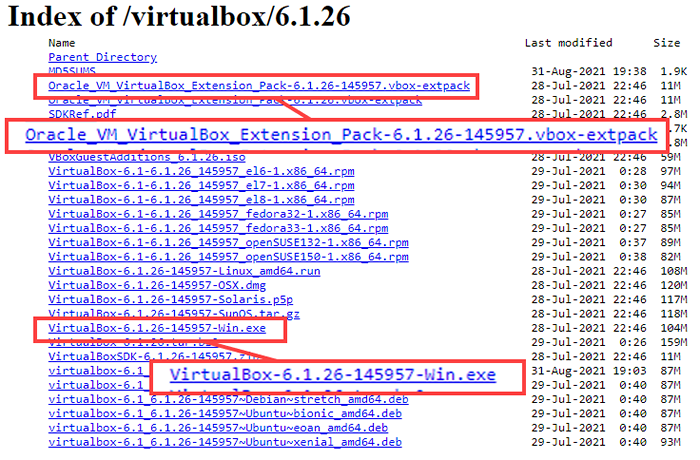
- Installieren Sie VirtualBox, indem Sie das heruntergeladene Installationsprogramm ausführen.
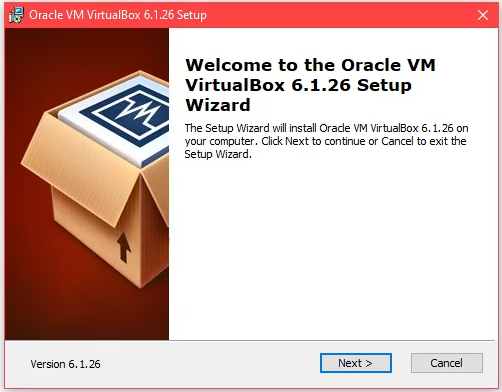
- Installieren Sie das VirtualBox -Erweiterungspaket, wenn die Virtualbox -Installation abgeschlossen ist.
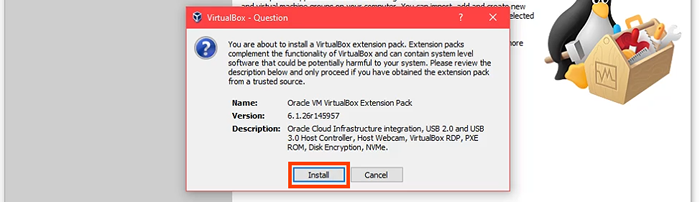
Erstellen Sie eine virtuelle Maschine in VirtualBox
Denken Sie daran, eine virtuelle Maschine zu erstellen, um einen Computer in Ihrem Computer zu erstellen. Dies gibt macOS einen eigenen Platz, um die Ressourcen zu installieren, die sie für die Arbeit benötigen.
- Wähle aus Neu Taste.

- Geben Sie einen Namen für die virtuelle Maschine in der ein Name Feld. Ein einfacher Name ist einfacher zu arbeiten, wie Mac OS. Wählen Sie aus, wo die macOS -virtuelle Maschine in der installiert wird Maschinenordner Feld. Wählen Sie für einen Multi-Disk-PC eine Festplatte mit mindestens 100 GB freiem Speicherplatz aus. Wenn möglich, wählen Sie eine SSD -Festplatte aus. Das wird die Leistung helfen. Oder lassen Sie es als Standardeinstellung. VirtualBox setzt die automatisch die Typ Zu Mac OS X Und Ausführung Zu Mac OS X (64-Bit) Basierend auf dem für die VM eingegebenen Namen.
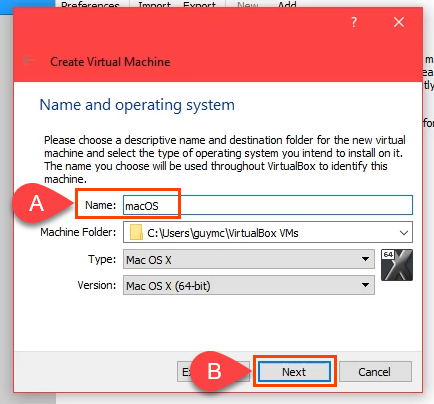
- Zuweisen so viel Speicher wie möglich für das MacOS -VM, ohne 50% des Gesamtspeichers zu überschreiten. Ihr PC benötigt auch noch Ressourcen.
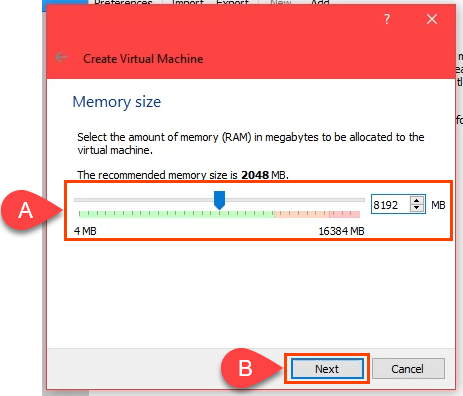
- Sicher gehen, dass Erstellen Sie jetzt eine virtuelle Festplatte wird ausgewählt und auswählt Erstellen weitermachen.
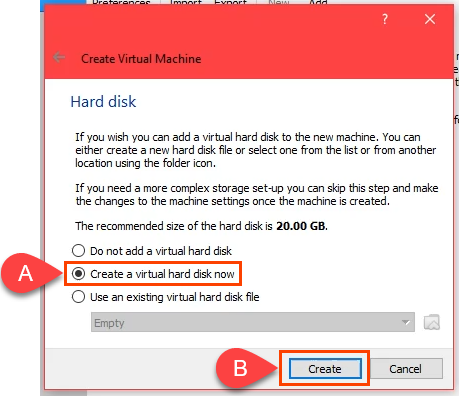
- Wählen Sie einen Festplatten -Dateityp aus. Der Standard -VHD ist gut. Oder wählen Sie eine andere basierend auf dem, was Sie brauchen.
- VDI (VirtualBox Disk Image): Funktioniert nur in virtualbox. Wenn Sie den VM wie Hyper-V oder VMware auf einen anderen VM-Host wie Hyper-V oder VMware migrieren können.
- VHD (virtuelle Festplatte): Gut für die Migration der VM nach Hyper-V.
- VMDK (virtuelle Maschinenplatte): Gut für die Migration der VM zu VMware.
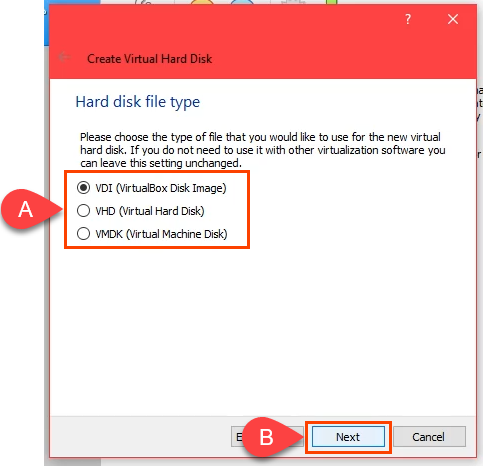
- Wenn Sie die MacOS auf einem SSD- oder NVME -Laufwerk erstellen, können Sie auswählen Dynamisch zugewiesen. SSDs sind schnell genug, um die Größe zu ändern, ohne die Leistung stark zu beeinflussen. Wenn Sie nicht sicher sind, wählen Sie Feste Größe. Wählen Nächste weitermachen.
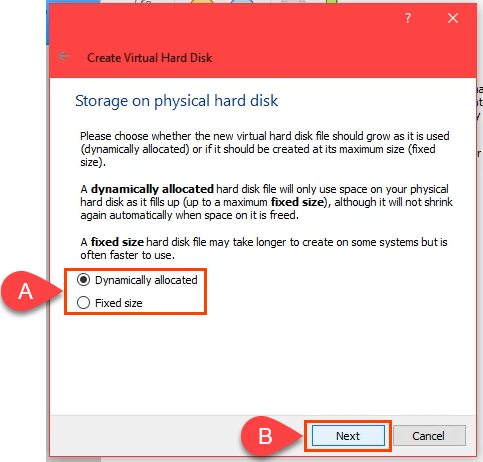
- Auf der Dateispeicherort und Größe Bildschirm, hinterlassen Sie den Standardordnerpfad. Zuleiten Sie mindestens 60 GB für die virtuelle Festplatte. Wenn Sie vorhaben, mehrere Programme zu installieren oder die MacOS auf Monterey zu aktualisieren, verwenden Sie mindestens 100 GB. Wählen Erstellen weitermachen.
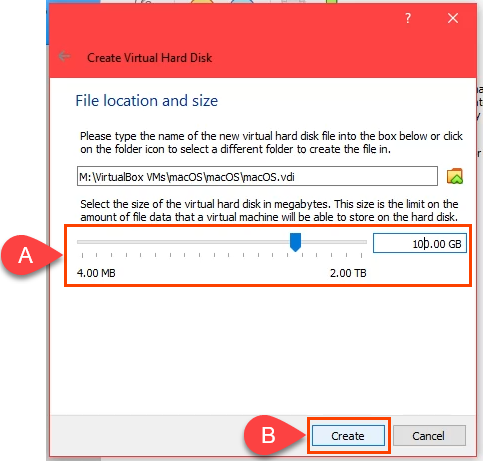
- Wenn der VM -Erstellungsprozess endet, wählen Sie das MacOS -VM und wählen Sie die aus Einstellungen Taste.

- Gehe zum System Seite dann die Hauptplatine Tab.Im Startreihenfolge Feld Deaktivieren Floppy. Verwenden Sie die Auf- und Ab -Pfeile, um die Startreihenfolge so einzustellen Optisch ist an erster Stelle und Festplatte ist zweiter. Die Standardeinstellungen für die verbleibenden Optionen sind so gut zu gehen, wie es ist.
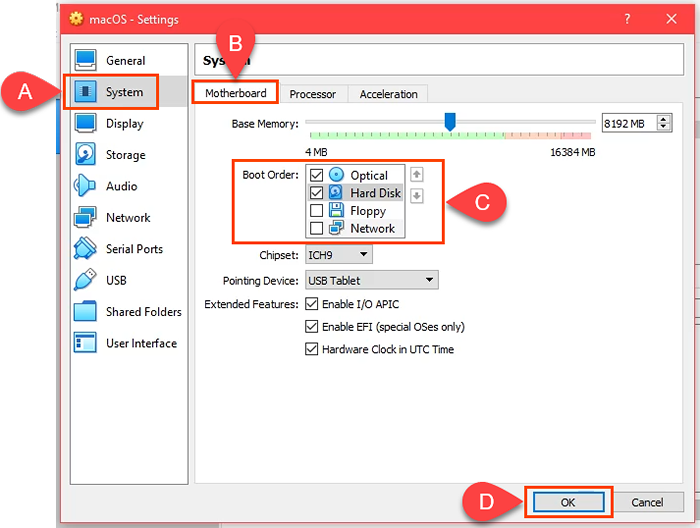
- Wechseln Sie in die Prozessor Tab. Anpassen Prozessor (en) mindestens 2 CPUs. Wenn Ihre CPU über 4 Kerne und 8 logische Prozessoren verfügt, zeigt VirtualBox, dass Sie bis zu 8 CPUs verwenden können. Verwenden Sie nicht mehr als die Hälfte. Verlassen Ausführungskappe bei 100% Und Aktivieren Sie PAE/NX sollte auch standardmäßig ausgewählt werden. Wählen OK weitermachen.
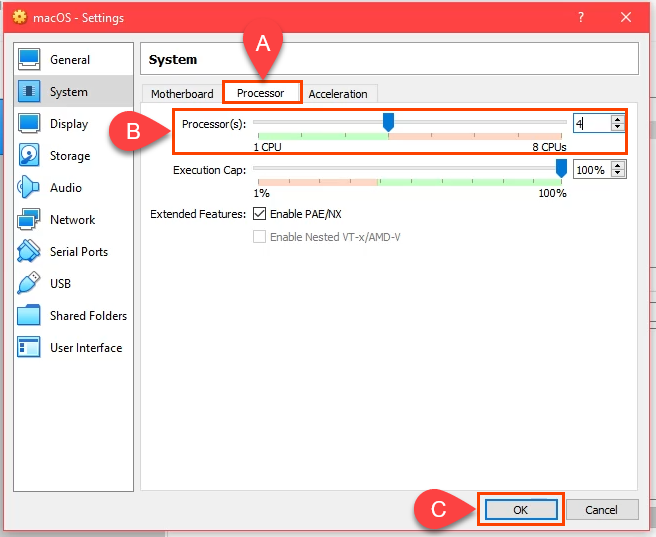
- Gehe zum Anzeige Seite, dann die Bildschirm Tab. Maximal aus Videospeicher Zu 128 MB. Lassen Sie die Standardeinstellungen für die anderen Optionen auf dieser Registerkarte ausgewählt.
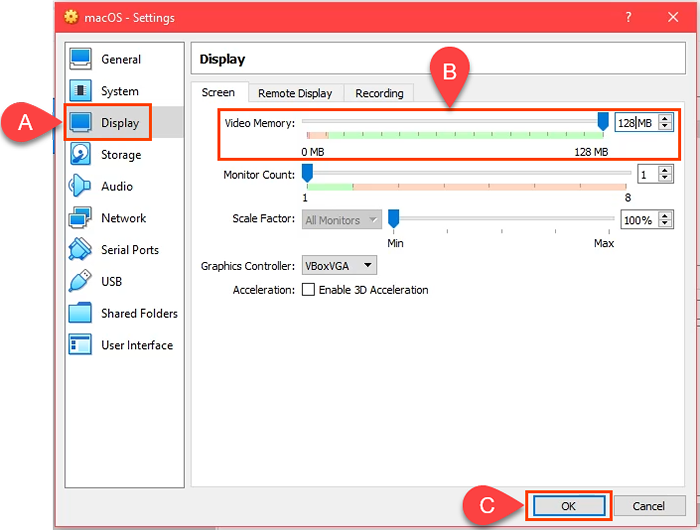
- Gehe zum Lagerung Buchseite. Wählen Controller: Sata und dann überprüfe die Verwenden Sie Host -E/A -Cache Kasten. Wählen Sie dann die aus Leer Speichermedium.
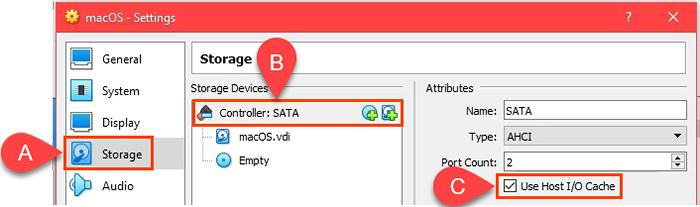
Wählen Sie das DVD -Symbol neben dem Optisches Laufwerk Feld. Dann auswählen Wählen Sie eine Festplattendatei. Navigieren Sie zu dem, wo Sie die MacOS gespeichert haben .ISO Download und wählen Sie es aus. Wählen OK weitermachen.
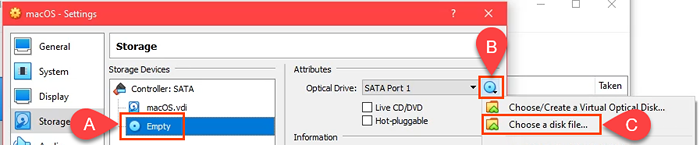
- Um den nächsten Schritt zu vervollständigen, beenden Sie die VirtualBox. Der nächste Schritt funktioniert nicht, wenn Sie es nicht beenden oder es als Zombie -Prozess läuft. Sie können die MacOS -VM nicht erstellen können. Nach dem Schließen von VirtualBox öffnen Taskmanager und stellen Sie sicher, dass der Prozess nicht aufgeführt ist.
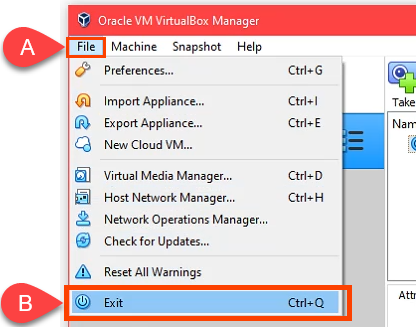
- Gehen Sie zu Github und erhalten Sie die VirtualBox MacOS -Codes. Kopieren Sie sie von dort aus und fügen Sie sie in Notizbilder ein. Die Codes müssen bearbeitet werden, um Ihre MacOS -VM -Situation zu entsprechen.
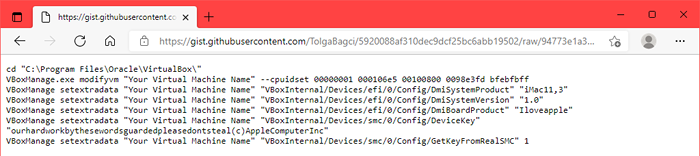
Wenn Sie VirtualBox an einem Ort installiert haben, der sich von dem in der ersten Zeile unterscheidet, bearbeiten Sie die erste Zeile, die übereinstimmt.

Wechseln Sie in den verbleibenden Linien Ihr Name Virtual Machine Zu macos, den Namen, den Sie diesem VM gegeben haben.

- Öffne das Eingabeaufforderung als Administrator. Kopieren Sie die erste Codezeile und geben Sie sie ein. Dadurch wird das Basisverzeichnis in der Eingabeaufforderung auf die Eingabeaufforderung an die VirtualBox geändert. Kopieren Sie dann, kopieren Sie und führen Sie jede Zeile in der Eingabeaufforderung selbst ein und führen Sie sie selbst aus.
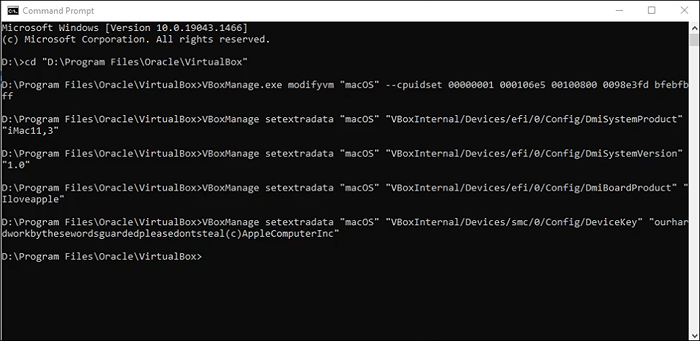
Installieren Sie MacOS Big Sur
- Wenn der letzte Befehl abgeschlossen ist, schließen Sie die Eingabeaufforderung und öffnen Sie die VirtualBox erneut. Wähle dein Mac OS VM und auswählen Start.
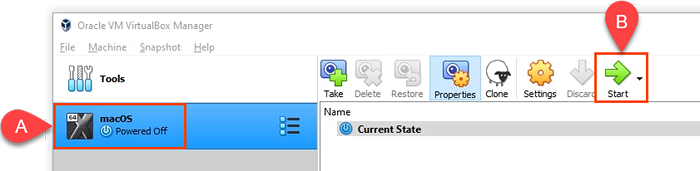
- Sie werden viel weißer Text auf schwarzem Hintergrund sehen. Das kann ein Paar Minuten dauern. Wenn der weiße Text und der schwarze Hintergrundschritt länger als 15 bis 20 Minuten dauern, wird er wahrscheinlich nicht funktionieren. Sie sehen das Apple -Symbol und eine Fortschrittsleiste. Wenn Sie so weit kommen, wird es wahrscheinlich arbeiten.
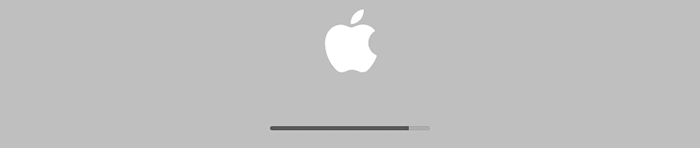
- Als nächstes sehen Sie das Sprache Bildschirm. Wählen Sie die Sprache, die Sie bevorzugen, und wählen Sie den nächsten Pfeil, um zum MacOS -Wiederherstellungsbildschirm zu gelangen.
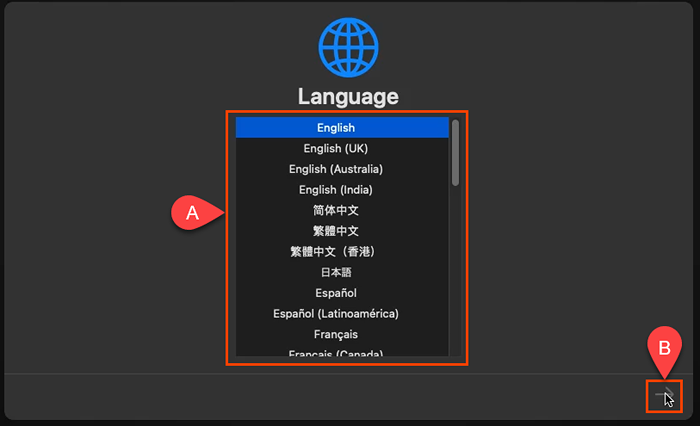
- Wählen Festplattendienstprogramm.

- Auf der Festplattendienstprogramm Bildschirm, wählen Sie die aus Vbox Harddisk Media in der linken Spalte und auswählen Löschen.

- Sie werden aufgefordert zu bestätigen, dass Sie es löschen möchten. Sie müssen dem Band auch einen neuen Namen geben. Jeder Name wird tun. Wählen Löschen weitermachen.
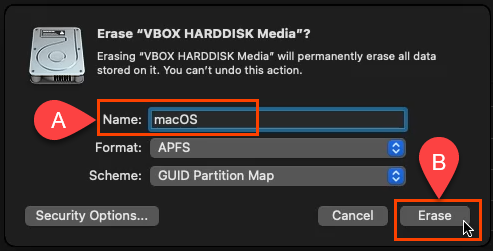
- Sobald das Volumen gelöscht und umbenannt ist, wählen Sie aus Erledigt weitermachen.
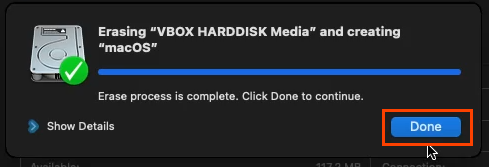
- Schließe Festplattendienstprogramm Fenster.
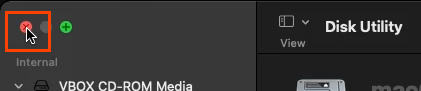
- Auf der Erholung Bildschirm, auswählen Installieren Sie MacOS Big Sur und dann Weitermachen.
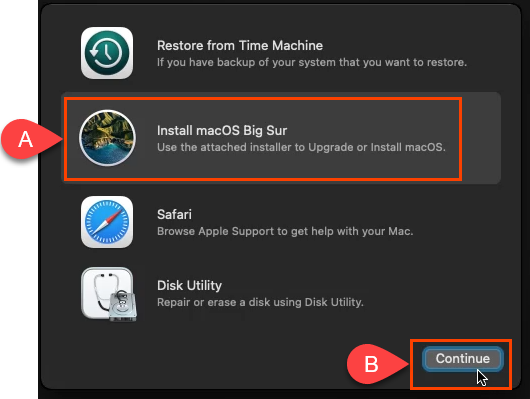
- Es fordert dich auf Weitermachen nochmal. Dann werden Sie aufgefordert, der Softwarelizenzvereinbarung (SLA) zweimal zuzustimmen. Stimmen Sie zu, wenn Sie fortfahren möchten.
- Wählen Sie die Festplatte aus, um macOS Big Sur auf zu installieren. Nur Ihre MacOS -Festplatte sollte angezeigt werden, also klicken Sie auf das. Dann auswählen Weitermachen.
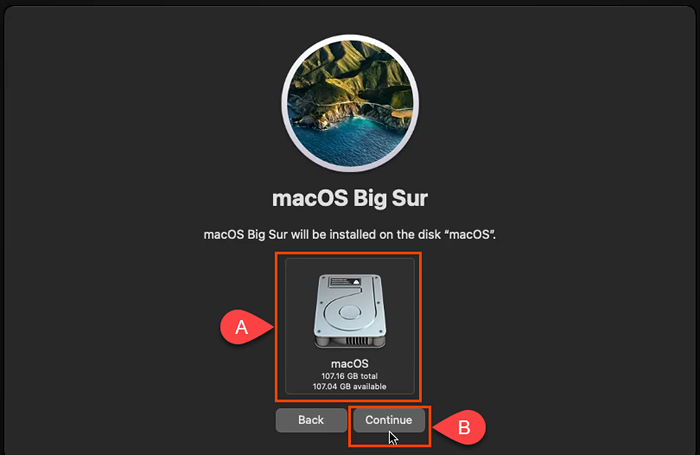
- Es beginnt zu installieren. Der Bildschirm könnte sagen, dass etwa 12 bis 18 Minuten verbleiben. Es ist nicht richtig, da dieser Teil eine Stunde dauern kann.

- Es wird zu einem schwarzen Bildschirm mit weißem Text und dann zu einem grauen Bildschirm mit dem Apple -Logo mit der Aufschrift „Weder eine Minute übrig…“, es bleibt noch viel mehr als eine Minute vor.

- Schließlich werden Sie das sehen Wählen Sie Ihr Land oder Ihre Region aus Bildschirm. Sie befinden sich jetzt im Setup Ihres frisch installierten MacOS. Durch das Setup gehen.
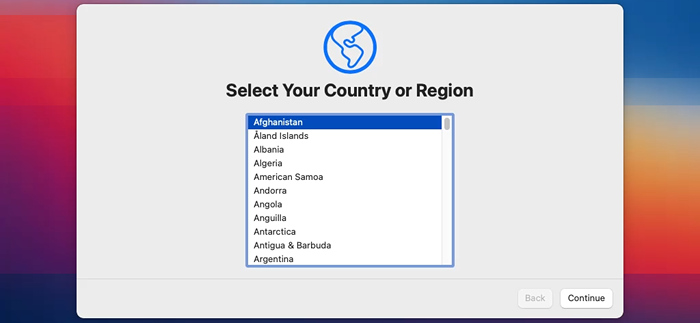
- Machen Sie nach Abschluss des Setups einen Schnappschuss des frisch installierten Zustands. Auf diese Weise können Sie leicht wieder dazu zurückkehren, wenn in Zukunft mit dem MacOS -VM etwas schief gehen sollte.
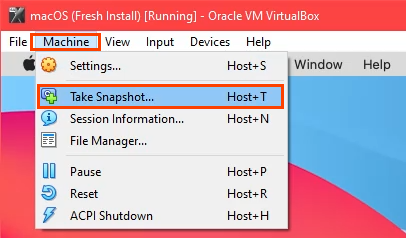
Ändern Sie die Auflösung der macOS -virtuellen Maschine
Wenn Sie eine größere Auflösung bevorzugen als die Standardeinstellung von VirtualBox, können Sie dies auch tun.
- Schalten Sie die macOS -virtuelle Maschine aus und beenden Sie die VirtualBox vollständig.
- Öffnen Sie die Eingabeaufforderung als Administrator.
- Navigieren Sie zu der Installation von Virtualbox.
- Geben Sie den folgenden Befehl ein:
VBOXMANGE SETEXTRADATA "MACOS" VBOXINTERNAL2/EFIGRAPHICSRELOLUTION 1920 × 1080
Der letzte Teil des Kommandos, 1920 × 1080. Es kann auf eine der 1280 × 720, 1920 × 1080, 2560 × 1440, 2048 × 1080, 3840 × 2160, 5120 × 2880 oder 7680 × 4320 unterstützte Auflösungen geändert werden. Einige arbeiten jedoch möglicherweise nicht für Sie. Nach Abschluss des Befehls starten Sie die VirtualBox und Ihr MacOS -VM neu, um sicherzustellen, dass die Änderung funktioniert.
Tipps zur Verwendung von MacOS in VirtualBox
Wenn Sie während der Installation einen Kreisstrich wie ein No-Park-Schild sehen, funktioniert die Installation nicht zu funktionieren. Schließen Sie die Maschine ab, da kein Sinn wartet.

Überprüfen Sie erneut, ob Sie die VirtualBox -Codes korrekt angewendet haben. Virtualbox vollständig schließen und bei Bedarf erneut anwenden.
Wenn das nicht funktioniert, ändern Sie die VM -Einstellungen, um weniger RAM oder CPUs zu verwenden. Manchmal kann der PC mit einer höheren Einstellung nicht Schritt halten.
Sobald die Installation abgeschlossen ist, können Sie die VM -Einstellungen ändern, um mehr RAM oder CPUs zu verwenden, um die Leistung zu erhöhen, solange Sie auf dem Host -PC nichts anderes tun.
Genießen Sie Ihre neue MacOS -virtuelle Maschine!
- « So beheben Sie #N/A -Fehler in Excel -Formeln wie Vlookup
- So halten Sie Ihren Windows -PC wach, ohne die Maus zu berühren »

