So installieren Sie Magento2 auf Ubuntu 18.04
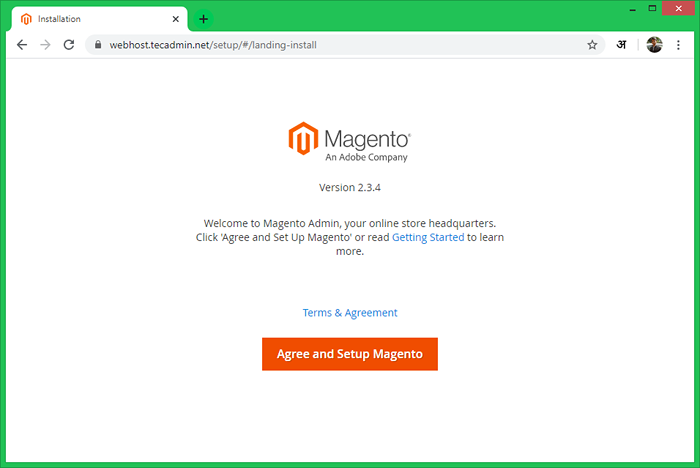
- 4894
- 1426
- Levke Harnapp
Magento ist die beste E -Commerce -Software und Lösung für Online -Dienste. Magento 2 ist die neueste Version, die kürzlich das Magento -Team seine neue Version Magento 2 veröffentlicht hat.0 mit vielen Verbesserungen Änderungen und Optimierungen gegenüber Magento 1. In diesem Tutorial können Sie die Magento2 -Anwendung auf Ubuntu 18 installieren.04 System.
Empfohlen: Magento2 -Codebasis und Datenbank Sicherungsautomatisierungsskript
Schritt 1 - Lampe installieren
Sie können die folgenden Befehle verwenden, um alle Anforderungen aus Standard -Repositories zu installieren.
sudo apt aktualisiere sudo apt install apache2 WGet Unzip
Installieren Sie dann PHP und andere erforderliche PHP -Module.
sudo APT Installieren Sie PHP libapache2-mod-php-php-mysql php-dom php-simplexml php-pear sudo sudo APT-Installation PHP-CURL PHP-INTL PHP-XSL PHP-MBRING PHP-ZIP PHP-XML PHP-SAP PHP-BCMHMATH
Sie können MySQL oder MariADB als Datenbankserver für die Magento -Anwendung verwenden.
sudo apt installieren mysql-server
Führen Sie nach Abschluss der Installation das Skript mySQL_secure_installation aus, um ein Kennwort für das Root -Konto zu erstellen und den MySQL -Server zu sichern.
sudo systemctl starten mysql.Service sudo mysql_secure_installation
Die Lampenumgebung ist in Ihrem System abgeschlossen. Wechseln Sie zum nächsten Schritt:
Schritt 2 - Komponist installieren
Dieses Tutorial erforderte einen PHP -Komponist, um die Installation abzuschließen. So installieren Sie den PHP -Komponist auf Ihrem System aus, die die folgenden Befehle ausführen:
curl -SS https: // getComposer.Org/Installer | PHP -MV -Komponist.PHAR/USR/LOCAL/BIN/COMPOSER CHMOD +X/USR/LOCAL/BIN/COMPOSER
Schritt 3 - Download Magento 2 Archive
Sie können den Magento -Quellcode aus dem offiziellen Github -Repository oder der Website herunterladen. Extrahieren Sie nach Abschluss des Downloads nach dem Herunterladen der Archivdatei sie unter das Root des Website -Dokuments. So können wir direkt über den Webbrowser zugreifen.
WGet https: // github.com/magento/magento2/archiv/2.3.Reißverschluss Unzip 2.3.ZIP MV Magento2-2.3/var/www/magento2
Verwenden Sie nach dem Platzieren von Magento -Dateien an den richtigen Speicherort den Komponisten, um die erforderlichen Bibliotheken zu installieren
CD/var/www/Magento2 -Komponist Installation
Stellen Sie dann die richtige Berechtigung in den Dateien fest, mit Apache Webserver auszuführen.
sudo chown -r www -data.www -data/var/www/magento2 sudo chmod -r 755/var/www/magento2 sudo chmod -r 777/var/www/magento2/pub, var
Schritt 4 - Datenbank und Benutzer erstellen
Magento verwendet MySQL als Backend -Datenbankserver. Melden Sie sich bei Ihrem MySQL -Server mit Administratorrechten an und erstellen Sie eine Datenbank und Benutzer für die neue Magento 2 -Installation.
MySQL -U root -p mySQL> Datenbank Magento2_DB erstellen; MySQL> Benutzer erstellen [E -Mail geschützt] 'localhost' identifiziert von 'pa $$ Word'; MySQL> Geben Sie alle auf Magento2_db zu.* An [E -Mail geschützt] 'localhost'; MySQL> Flush -Privilegien; MySQL> Hör
Schritt 5 - Apache VirtualHost erstellen
Erstellen Sie eine Apache-Konfigurationsdatei für Ihre Magento-Website wie/etc/apache2/sites-verfügbare/magento2.Beispiel.com.Conf
sudo vim/etc/apache2/sites-verfügbare/webhost.Tecadmin.Netz.Conf
und fügen Sie den folgenden Inhalt hinzu.
DocumentRoot/var/www/Magento2 Servername Webhost.Tecadmin.NET ALLE -AUSGABE ALL
Aktivieren Sie nun den virtuellen Host mithilfe des folgenden Befehls.
sudo a2ensit webhost.Tecadmin.Netz
Stellen Sie außerdem sicher, dass das Apache -Umschreibmodul von Magento empfohlen wird.
sudo a2enmod neu schreiben
Achten Sie nach den oben genannten Änderungen, um den Apache -Server neu zu starten.
sudo systemctl starten Sie Apache2 neu.Service
Schritt 6 - Web -Installationsprogramm ausführen
Beginnen wir mit der Installation von Magento2 mit einem Webinstallateur. Greifen Sie im Webbrowser wie unten auf Ihr Magento 2 -Verzeichnis zu. Es wird Sie zur Installationsstartseite umgeleitet.
http: // webhost.Tecadmin.Netz
6.1. Vereinbaren Sie die Lizenzvereinbarung und klicken Sie auf "Magento einrichten und einrichten"
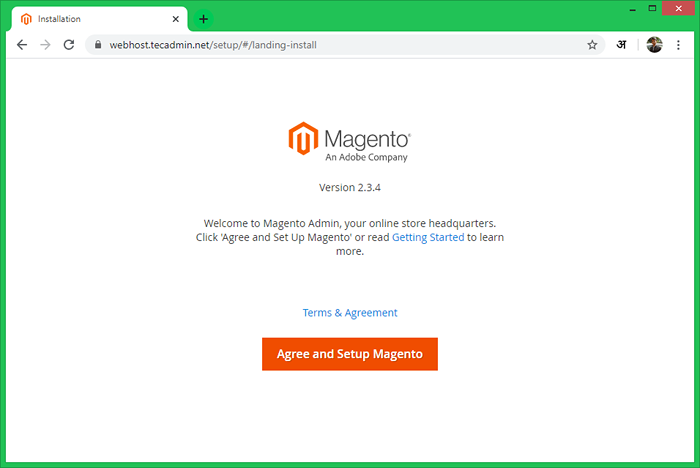
6.2. Klicken Sie nun auf den "Bereitschaftstest starten". Magento wird hier nach Systemanforderungen suchen. Nach erfolgreicher Fertigstellung sehen Sie den Bildschirm wie unten an und klicken Sie einfach auf Weiter. Beheben Sie Probleme, wenn Shows auf diesem Bildschirm angezeigt werden, und klicken Sie erneut mit versuchen.
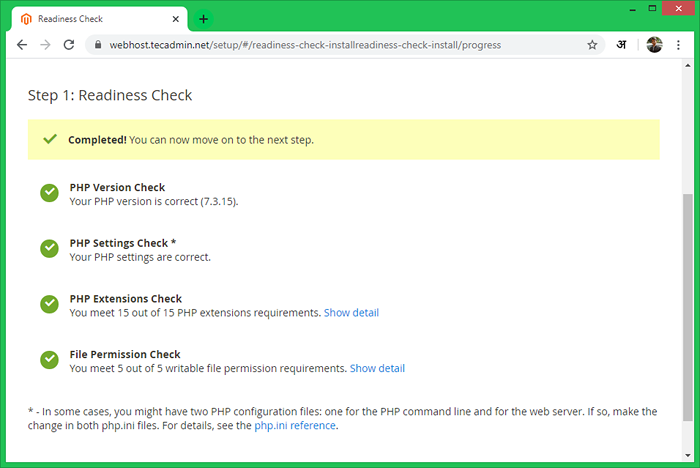
6.3. Geben Sie Ihre Datenbankdetails hier in Schritt 4 ein.
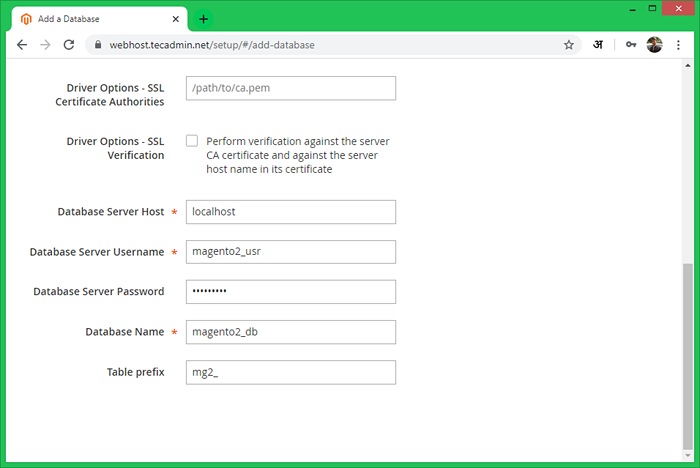
6.4. Der Installationsprogramm zeigt Ihnen die Store -Adresse an (wie wir uns ansprechen). Es generiert auch eine zufällige URL für die Administratorschnittstelle. Sie können es gemäß Ihren Anforderungen ändern. Aus Sicherheitsgründen wird die URL nicht als Administrator dauern.
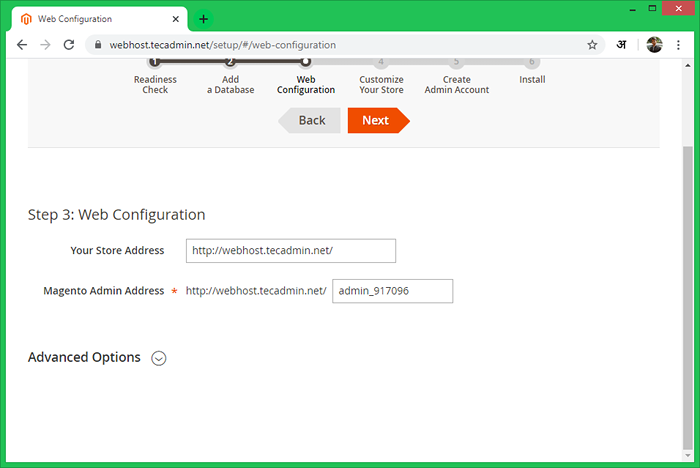
6.5. Erstellen Sie einen Administratorbenutzer mit einem sicheren Passwort für Ihre Magento -Anwendung.
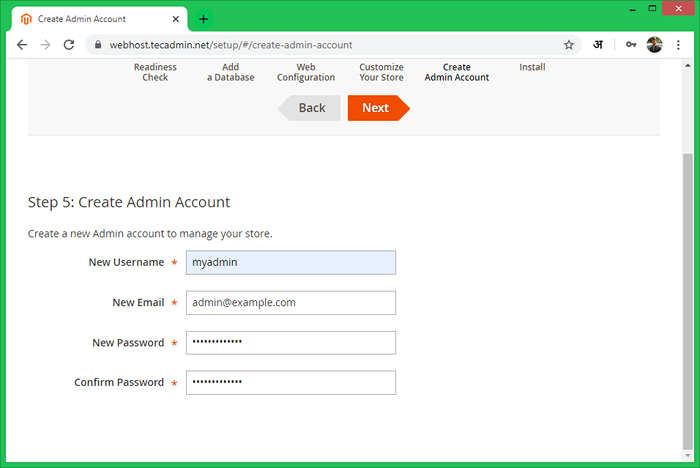
6.6. In diesem Schritt ist Magento bereit für die Installation. Klick auf das Jetzt installieren Taste, um mit der Installation zu beginnen und auf die Fertigstellung zu warten.
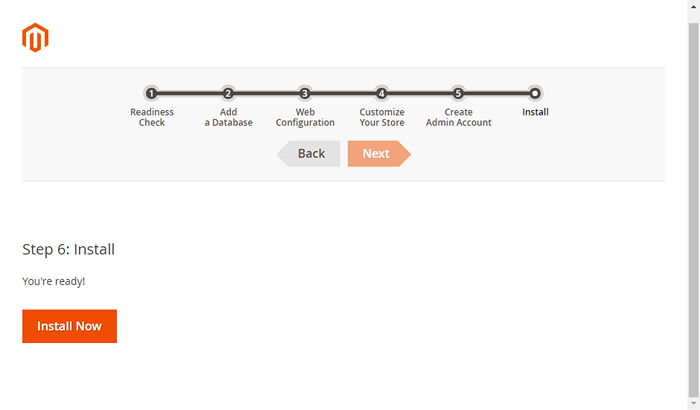
6.7. In diesem Schritt ist die Magento -Installation abgeschlossen.
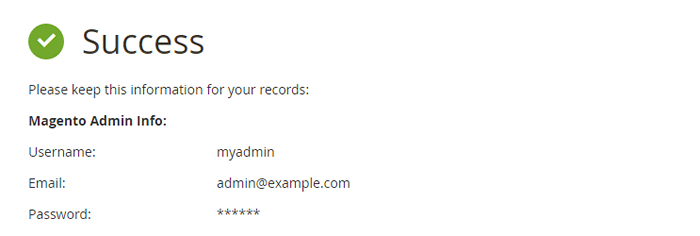
6.8. Schließlich öffnet es den Administratoranmeldebildschirm. Verwenden Sie Admin -Anmeldeinformationen, die während des Assistenten erstellt wurden. Nach erfolgreicher Authentifizierung wird das Administratorfeld geöffnet.
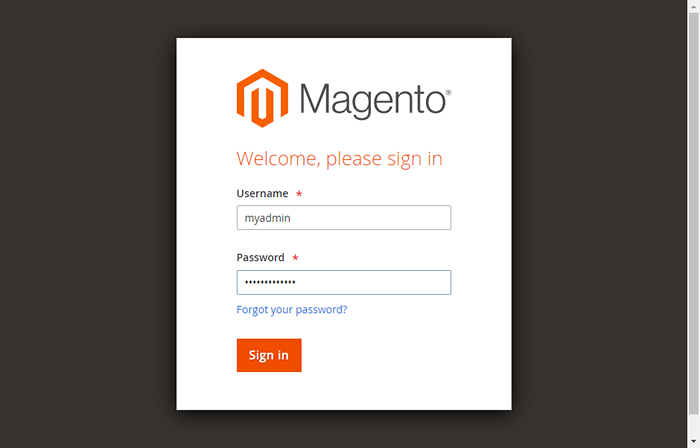
Glückwunsch! Sie haben Magento2 erfolgreich in Ihrem System eingesetzt.
Schritt 6 - Planen Sie Magento2 Cronjobs
Planen Sie schließlich die Hintergrund -Cronjobs für Ihre Magento2 -Installation. Diese Cronjobs führen einige Aktivitäten wie Neuindexing, Newsletter, Aktualisierung der Währungsraten, das Senden automatischer E-Mails und das Generieren von Sitemaps usw. durch. Um zu planen, bearbeiten diese Jobs die Crontab -Datei
Crontab -e
und fügen Sie den folgenden Cronjobs am Ende der Datei hinzu und speichern Sie sie.
* * * * * www-data php/var/www/magento2/bin/magento cron: run * * * * * www-data php/var/www/magento2/update/cron.Php * * * * * www-data php/var/www/magento2/bin/magento setup: cron: run
Hier www-data ist der Benutzer, unter dem Apache ausgeführt wird und /var/www/magento2/ ist der Ort Ihrer Magento2 -Anwendungen.
Abschluss
Sie haben die Magento -Anwendung in Ihrem System erfolgreich konfiguriert. Erstellen wir eine großartige E -Commerce -Website. Für die Produktion folgen Server unser nächstes Tutorial zum Magento -Codebasis- und Datenbank -Backup -Automatisierungsskript.
- « So installieren Sie Magento2 auf Fedora 34/33
- So sehen oder ändern Sie Git Benutzername und E -Mail -Adresse »

