So installieren Sie Mariadb 10 auf Ubuntu 18.04 und 16.04 LTS
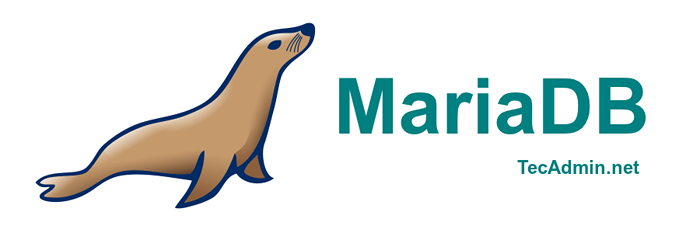
- 3753
- 1174
- Tamina Liebach
Mariadb Ich bin ein erweiterter Ersatz für MySQL. Mariadb kann eine bessere Wahl für die Wahl für Datenbankfachleute sein, die nach einem suchen robust, skalierbar, Und zuverlässig SQL Server. Mariadb verfügt über eine Reihe aktualisierter Funktionen über MySQL. Verwenden Sie die folgenden Links zum Lesen von Funktionen zwischen Mariadb und MySQL
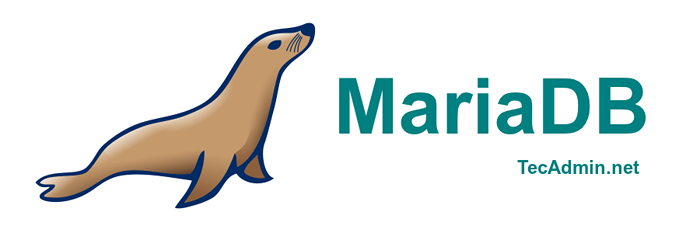
Dieser Artikel wird Ihnen helfen Installieren Sie Mariadb in Ubuntu 18.04 und 16.04 LTS und andere Systeme, die den APT-Paketmanager verwenden, verwenden für ältere Versionen den Befehl APT-Get.
Schritt 1 - Sicherungsdatenbanken
Mariadb 10.2 wurde mit verschiedenen Upgrades und Konfigurationsänderungen veröffentlicht als frühere Veröffentlichungen. Wenn Sie also bereits eine ältere Mariadb -Version ausgeführt haben, wird empfohlen, alle Datenbanken Backups vor dem Upgrade einzulegen.
Sie können alle Ihre Datenbanken mit dem folgenden einzigen Befehl sichern.
MySQLDUMP -U root -p --all -databasen> All -DB.sql
Schritt 2 - APT -Repository hinzufügen
Sie finden die MariADB APT -Konfigurationsdatei auf der offiziellen Website. Importieren Sie den Paket Singin Key für Maraidb -Pakete in Ihrem System.
sudo apt installieren Software-Properties-Common Sudo Apt-Key Adv--Recv-Keys-Keyserver HKP: // Keyserver.Ubuntu.com: 80 0xf1656f24c74cd1d8
Erstellen Sie anschließend eine neue APT -Konfigurationsdatei für MariADB mit dem folgenden Befehl. Sie können jeden Texteditor als VIM verwenden.
sudo vim/etc/apt/Quellen.Liste.D/Mariadb.Liste
Fügen Sie der Konfigurationsdatei gemäß Ihrer Ubuntu -Version die folgenden Werte hinzu. So überprüfen.
Für Ubuntu 18.04 "Bionic"
Deb [Arch = AMD64, ARM64, PPC64EL] http: // nyc2.Spiegel.Digitalocean.com/mariadb/repo/10.4/Ubuntu Bionic Main Deb-Src http: // nyc2.Spiegel.Digitalocean.com/mariadb/repo/10.4/Ubuntu Bionic Main
Für Ubuntu 16.04 "Xenial"
Deb [Arch = AMD64, ARM64, I386, PPC64EL] http: // nyc2.Spiegel.Digitalocean.com/mariadb/repo/10.4/Ubuntu Xenial Main Deb-Src http: // nyc2.Spiegel.Digitalocean.com/mariadb/repo/10.4/Ubuntu Xenial Main
Für andere Ubuntu -Versionen
Für andere Versionen von Ubuntu. Klicken Sie hier, um ein geeignetes Repository für Ihr System zu finden.
Schritt 3 - MARIADB in Ubuntu installieren
Nach dem Hinzufügen des Repositorys zu Ihrem System und verwenden Sie die folgenden Befehle, um Mariadb-Server auf Ihrem Ubuntu-System zu installieren. Dadurch werden jede frühere Version von MariADB -Paketen entfernt und die neuesten Pakete auf dem System installiert. Stellen Sie sicher.
sudo apt update sudo apt install mariadb-server
Während der Installation von MariADB über das obige Befehlsinstallateur fordert das MariADB -Root -Konto -Passwort zweimal wie der folgende Snapshot auf.
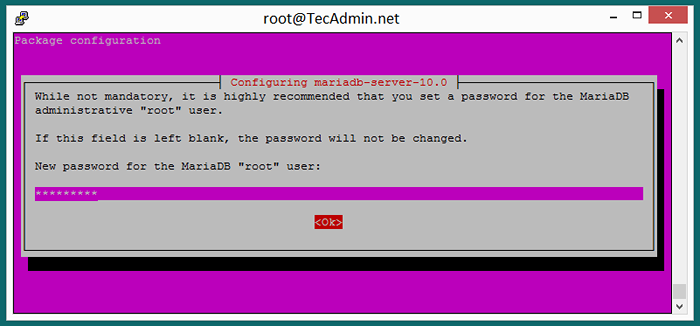
Schritt 4 - Melden Sie sich bei Mariadb an
Nach Abschluss der Installation können Sie mit dem folgenden Befehl eine Verbindung zu MariADB herstellen. Verwenden Sie bei der Aufforderung das Kennwort, das während der Installation von MariadB eingegeben wurde.
Mysql -u root -p Passwort eingeben: Willkommen im Mariadb Monitor. Befehle enden mit; oder \ g. Ihre MariADB -Verbindungs -ID ist 8 Serverversion: 10.2.6-mariadb-10.2.6+Maria ~ Xenial Mariadb.Org -Binärverteilung Copyright (C) 2000, 2017, Oracle, Mariadb Corporation AB und andere. Geben Sie "Hilfe" ein; " oder '\ h' für Hilfe. Geben Sie '\ c' ein, um die aktuelle Eingabeanweisung zu löschen. Mariadb [(keine)]>
Schritt 5 - Verwalten Sie den Mariadb -Service
Manchmal müssen wir den Mariadb -Service anhalten oder starten. Verwenden Sie die folgenden Befehle, um Mariadb Servic anzuhalten, zu starten, den Status zu überprüfen und neu zu starten.
sudo systemctl stop mySQL.Service #, um Mariadb Service sudo systemctl starten mySQL zu stoppen.Service # zum Starten von Mariadb Service sudo systemctl Status MySQL.Service # zum Überprüfen des Mariadb Service Status sudo systemctl neu starten Sie MySQL neu.Service # zum Stoppen und dann den Mariadb -Service starten
- « So geben Sie das Passwort im Shell -Skript als versteckte Zeichen ein
- So ändern Sie die Ausgangstextfarbe in Linux Shell »

