So installieren Sie Matomo Open Source Analytics auf Ubuntu 18.04 Bionic Beaver Linux
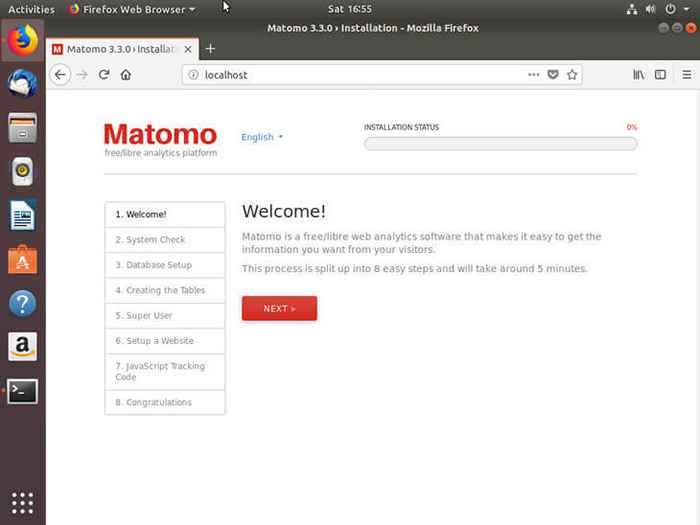
- 4571
- 126
- Ilja Köpernick
Zielsetzung
Installieren Sie Matomo Analytics auf Ubuntu 18.04 Bionischer Biber
Verteilungen
Ubuntu 18.04
Anforderungen
Eine Arbeitsanlage von Ubuntu 18.04 mit Root -Privilegien
Schwierigkeit
Einfach
Konventionen
- # - erfordert, dass gegebene Linux -Befehle mit Root -Berechtigungen entweder direkt als Stammbenutzer oder mit Verwendung von ausgeführt werden können
sudoBefehl - $ - Erfordert, dass die angegebenen Linux-Befehle als regelmäßiger nicht privilegierter Benutzer ausgeführt werden können
Einführung
Analytics sind für fast jede Website wichtig. Wenn Sie jedoch ein Fan von kostenloser und Open -Source -Software sind, klingt die Idee, den gesamten Datenverkehr Ihrer Website zu überwachen, möglicherweise nicht zu gut. Es gibt jedoch eine weitere Option. Sie können Ihre eigene Analyse mit Matomor (ehemals Piwik) installieren und hosten). Matomo ist eine Open -Source -PHP. Außerdem respektiert Matomo Ihre Benutzer tatsächlich und versucht nicht, den Tracking -Schutz zu brechen.
Installieren Sie die PHP -Pakete
Sicher, Sie werden dies entweder auf einer Standardlampe oder einem LEMP -Stack basieren, aber Matomo ist eine ziemlich große Anwendung mit eigenen Anforderungen. Installieren Sie diese PHP -Abhängigkeiten, bevor Sie anfangen, vor dem Start.
$ sudo APT Installieren Sie PHP-CURL PHP-GD PHP-CLI PHP-GEOIP PHP-MYSQL PHP-MBRING PHP-XML UNZIP
Lampe/LEMP einrichten
Matomo ist eine PHP -Anwendung. Sie können es wie jede andere Web -App in PHP hosten, so. Sie müssen Ubuntu also entweder als Lampe oder als LEMP -Server einstellen. Wenn Sie dies noch nicht getan haben, verwenden Sie unseren traditionellen Lampenführer, unseren Mariadb -Lampenführer oder unseren LEMP -Leitfaden zum Einrichten von Ubuntu, um PHP zu servieren.
Erstellen Sie eine Datenbank
Sofern Sie keine Datenbank speziell für Matomo während Ihres Lampe/LEMP -Setups erstellt haben, müssen Sie eine neue für die Verwendung von Matomo erstellen. Melden Sie sich bei MySQL als Ihren Root -Benutzer an.
$ mysql -u root -p
Sobald Sie in der MySQL -Konsole sind, erstellen Sie eine neue Datenbank.
MySQL> Datenbankmatomo erstellen;
Erstellen Sie auch einen neuen Benutzer dafür.
MySQL> Benutzer erstellen 'matomo_admin'@'localhost' identifiziert durch 'yourpass';
Gewähren Sie Ihren neuen Benutzerberechtigungen auf der DB.
MySQL> GEBEN Sie alle auf Matomo.* Matomo_admin '@' localhost ';
Spülen Sie Ihre Privilegien und beenden Sie.
MySQL> Flush -Privilegien;
Holen Sie sich Matomo
Matomo ist frei und Open Source, aber es ist besser, es direkt von den Entwicklern zu bekommen als von allen Vertriebsrepositories. Es stellt nur sicher, dass die Version, die Sie erhalten, aktuell ist. Nehmen Sie die neueste Veröffentlichung mit wget.
$ wget https: // Builds.Matomo.org/piwik.Reißverschluss
Dieser Link könnte sich ändern, um die Namensänderung von Piwik zu Matomo in naher Zukunft widerzuspiegeln. Achten Sie darauf, dass Sie darauf achten müssen.
Entpacken Sie Ihre Datei und kopieren Sie sie in Ihr Web -Root -Verzeichnis.
$ unzippiwik.ZIP $ sudo cp -r piwik/var/www/
Das Ergebnis sollte a sein Piwik Verzeichnis bei /var/www/piwik. Ändern Sie das Eigentum daran auf den Webserver.
$ sudo chown -r www-data: www-data/var/www/piwik
Konfigurieren Sie den Webserver
Ihre Webserverkonfiguration hängt davon ab, ob Sie Apache oder Nginx verwenden. Beide gehen davon aus, dass Sie auf einem Server mit mehr als einer Website mit virtuellen Hosts hosten werden.
Apache
Sie müssen einen neuen virtuellen Host für Ihre Website erstellen. Kopieren Sie zunächst entweder die Standardkonfiguration oder eine vorherige Konfiguration, um die Host -Matomo zu ändern.
sudo cp/etc/apache2/sites-verfügbare/000-default.conf/etc/apache2/sites-verfügbare/matomo.Conf
Öffnen Sie Ihre Konfiguration und ändern Sie die Dokument Root auf die Stelle zu zeigen, wo Sie das ausgepackt haben Piwik Verzeichnis.
Documentroot/var/www/piwik
Setzen Sie die Servername auf die Domain Ihrer Website (oder Localhost, wenn Sie nur testen). Dies wäre höchstwahrscheinlich die Subdomain, die Sie für Ihre Analyse ausgewählt haben.
Servername Analytics.deine Seite.com
Wenn Sie fertig sind, speichern Sie Ihre Datei und beenden Sie.
Aktivieren Sie Ihre Website in Apache.
$ sudo a2ensit matomo.Conf
Apache neu laden.
$ sudo systemctl laden apache2 neu laden2
Nginx
Erstellen Sie eine neue Site -Konfiguration für Matomo in der /etc/nginx/seites-verfügbar Verzeichnis. Öffnen Sie diese Datei.
Alles hier ist vollständig Standard für eine PHP -Konfiguration. Erstellen Sie einen neuen Serverblock für Ihre Analyse -Site. Es sollte ähnlich aussehen wie dieser.
Server Listen 80; Hören Sie [::]: 80; Server_Name Analytics.deine Seite.com; Indexindex.PHP; root/var/www/piwik; Access_log/var/log/nginx/Analytics.deine Seite.com.Access_log; ERROR_LOG/VAR/LOG/NGINX/ANALYTICS.deine Seite.com.Fehlerprotokoll; Ort / try_files $ uri $ uri / = 404; Ort ~ \.Php $ inklusive Snippets/Fastcgi-Php.conf; FASTCGI_PASS UNIX:/VAR/RUN/PHP/PHP7.1-fpm.Socke;
Wenn Sie SSL verwenden (wie Matomo empfiehlt), schließen Sie diese und die 301 -Umleitung ein.
Vergessen Sie nicht, Ihre Site -Konfiguration zu verknüpfen und Nginx neu zu starten.
$ sudo ln -S/etc/nginx/sites-verfügbare/matomo/etc/nginx/sites-fähig/matomo $ sudo systemctl restart nginx neu starten
Matomo -Setup
Nachdem Sie Ihren Webserver und Ihre Datenbank konfigurieren lassen, können Sie Matomo mit dem webbasierten Installationsprogramm einrichten. Navigieren Sie zu der Adresse, an der Sie Ihren Server auf Host Matomo konfiguriert haben.
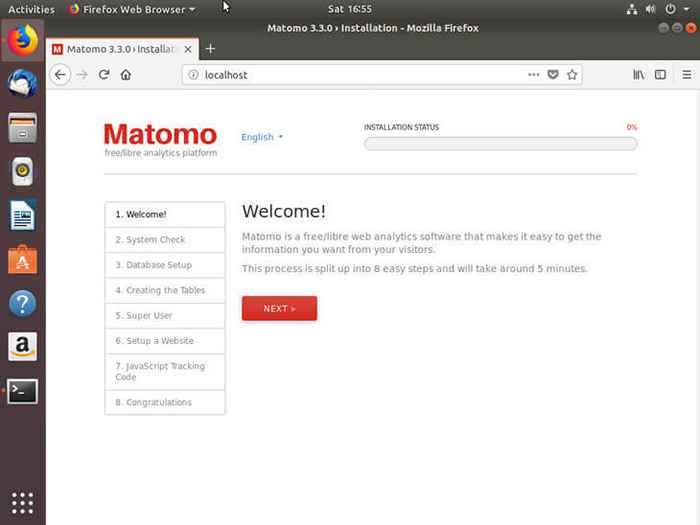
Der erste Bildschirm begrüßt Sie auf Matomo und fordert Sie auf, mit dem Installationsprozess zu beginnen. Danach führt Matomo eine vollständige Systemprüfung für seine Anforderungen durch. Dies sollte in Ordnung sein, da Sie sie zu Beginn des Prozesses installiert haben.
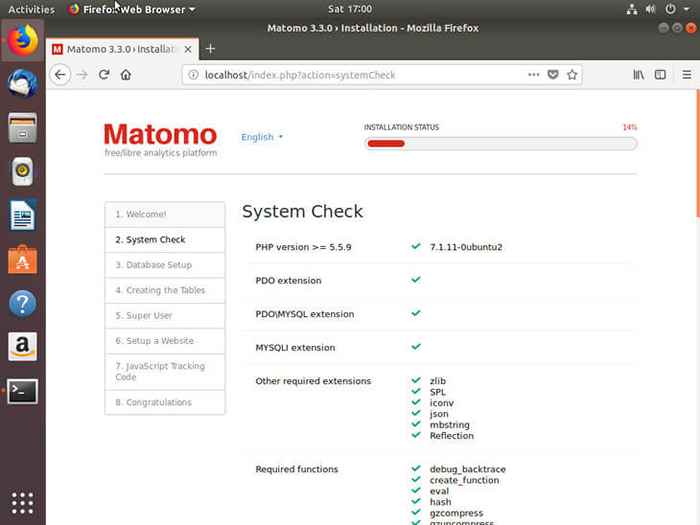
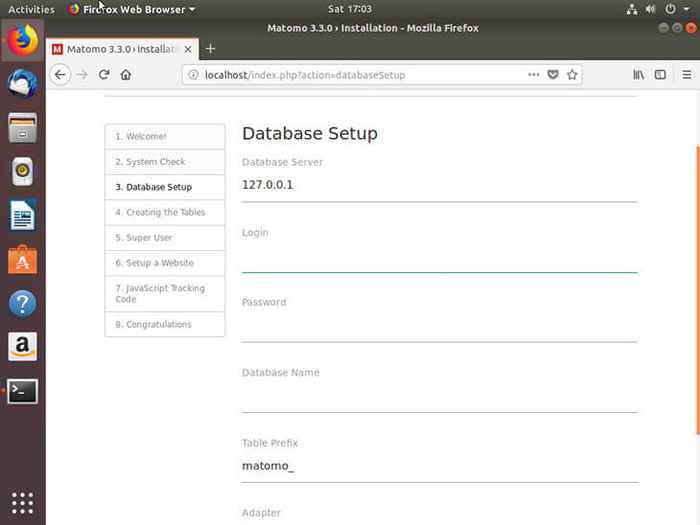
Als nächstes wird Matomo Sie auffordern, eine Verbindung zur Datenbank herzustellen. Geben Sie die Informationen ein, mit denen Sie Ihre Datenbank früher eingerichtet haben. Es wird ein paar Sekunden dauern, um eine Verbindung herzustellen und Ihnen zu sagen, wann dies erfolgreich geschehen ist.
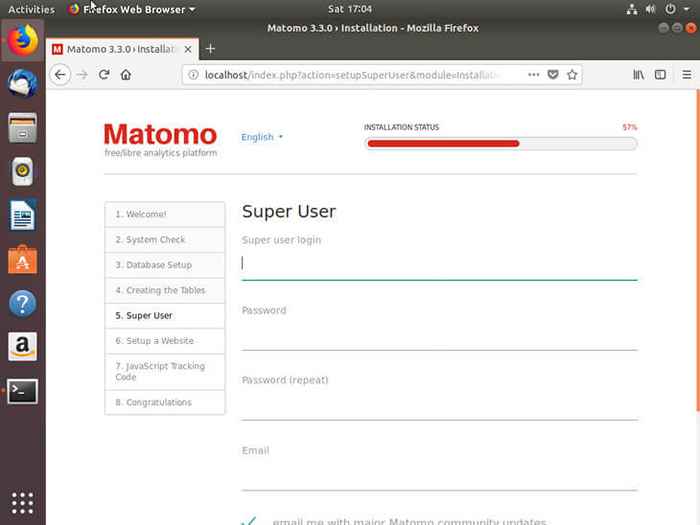
Dann werden Sie gebeten, ein Superuser -Konto zu erstellen. Dies ist das Hauptkonto, mit dem Sie alles auf der Plattform verwalten werden.
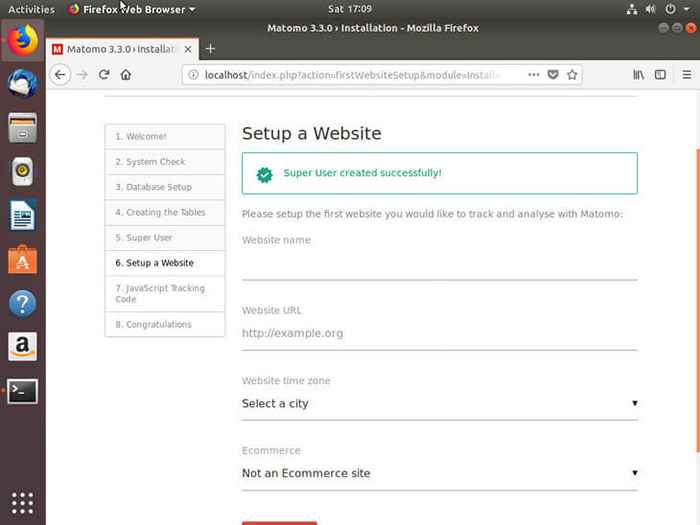
Nach Ihrem Superuser wird Matomo um eine Website einrichten. Dadurch wird dem Kader, den Matomo überwacht und analytische Daten zur Verfügung stellt. Es wird die von Ihnen bereitgestellten Informationen verwendet, um JavaScript -Tracking -Code zu generieren.
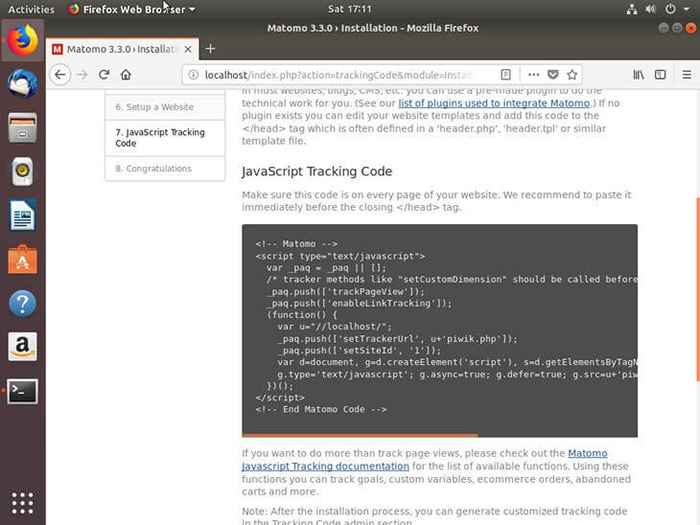
Matomo gibt Ihnen einen JavaScript -Block zum Einfügen in Ihre Website. Fügen Sie den Code in die Quelle Ihrer Website an einem Ort ein, der auf jeder Seite angezeigt wird.
Wenn Sie mit dem Einfügen des JavaScripts in Ihre Website einfügen, können Sie den Rest des Setups durchklicken. Matomo gratuliert Ihnen zum Ausfüllen, wenn Sie fertig sind.
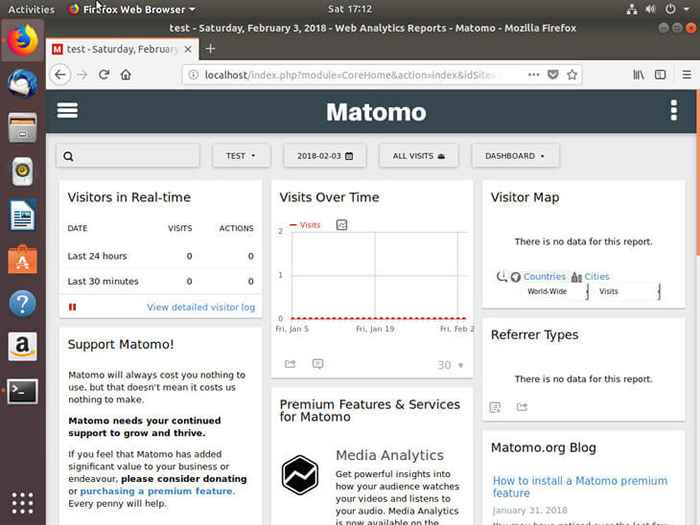
Es wird Sie dann zum Anmeldebildschirm senden. Verwenden Sie das Konto, das Sie für sich selbst erstellt haben, um sich anzumelden. Wenn Sie dies tun, erhalten Sie eine Nachricht, dass Matomo noch keine Daten gesammelt hat. Das ist in Ordnung. Sie haben es einfach eingerichtet. Sagen Sie Matomo, er solle die Nachricht für die nächste Stunde nicht erneut anzeigen, und Sie können zu Ihrem Dashboard übergehen. Matomo läuft erfolgreich auf Ihrem Server!
Gedanken schließen
Entdecken Sie das Matomo -Dashboard. Es bietet Ihnen viele verschiedene Optionen. Es zeichnet viele nützliche Informationen auf und organisiert sie für Sie in etwa so vielen Arten, wie Sie es jemals brauchen werden. Sie können zusätzlichen JavaScript -Code für zusätzliche Websites generieren. Matomo ist mehr als in der Lage, mehrere Websites gleichzeitig zu überwachen. Sobald Sie Matomo einmal eingerichtet haben, haben Sie Ihren eigenen selbst gehosteten Analysedienst für so viele Websites, wie Sie benötigen.
Verwandte Linux -Tutorials:
- Dinge zu installieren auf Ubuntu 20.04
- Dinge zu tun nach der Installation Ubuntu 20.04 fokale Fossa Linux
- Dinge zu installieren auf Ubuntu 22.04
- So verwenden Sie Google Drive unter Linux
- Ubuntu 20.04 Leitfaden
- Ubuntu 20.04 Tricks und Dinge, die Sie vielleicht nicht wissen
- Dinge zu tun nach der Installation Ubuntu 22.04 Jammy Quallen…
- So installieren Sie den Google Chrome -Webbrowser auf Ubuntu 22.04…
- Google Chrome für Linux: Download und Installation
- Ubuntu 22.04 Leitfaden
- « Wie man alle eingehenden Ports außer FTP Port 20 und 21 auf Ubuntu 18 verweigert.04 Bionic Beaver Linux
- So verwenden Sie Puppenumgebungen unter Linux, um einen Agenten sicher zu aktualisieren »

