So installieren Sie Minecraft Server unter RHEL 8 Linux
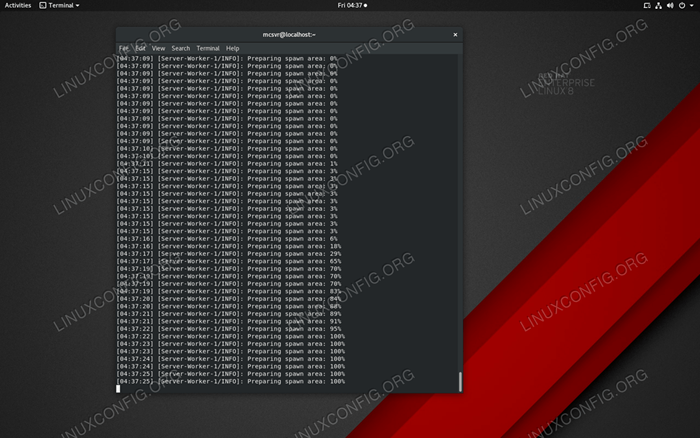
- 1187
- 179
- Susanne Stoutjesdijk
Minecraft ist heutzutage noch ein beliebtes Spiel. Die Einfachheit seiner Grafiken hatte einen Reiz für Spieler jeden Alters und es gibt weltweit viele Hunderttausende von Spielern, die meisten spielen auf Online -Servern. Wussten Sie jedoch, dass Sie mit Redhat Enterprise Linux 8 Ihren eigenen Minecraft -Server erstellen können? Hier ist eine Art, wie Sie Ihnen genau unterrichten, wie es geht.
In diesem Tutorial lernen Sie:
- So installieren Sie Java
- So herunterladen und ausführen Sie einen Minecraft -Server
- So erstellen Sie einen Benutzer für den Minecraft -Server
- So öffnen Sie den Minecraft -Port
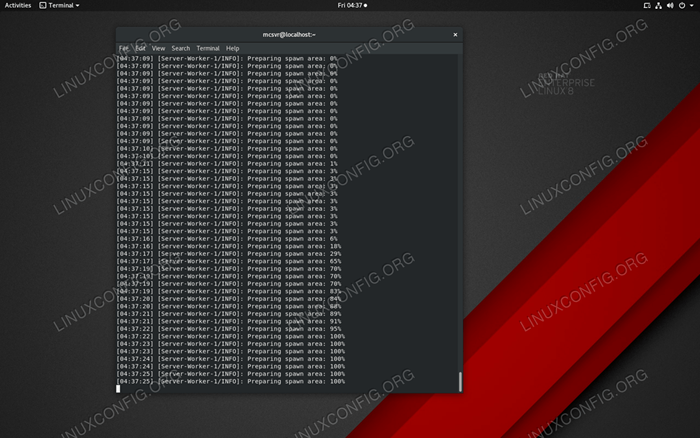 Ein Minecraft -Server, der auf RHEL 8 ausgeführt wird.
Ein Minecraft -Server, der auf RHEL 8 ausgeführt wird. Softwareanforderungen und Konventionen verwendet
| Kategorie | Anforderungen, Konventionen oder Softwareversion verwendet |
|---|---|
| System | Redhat Enterprise Linux 8.0 |
| Software | Java |
| Software | Minecraft Server JAR -Datei |
| Andere | Privilegierter Zugriff auf Ihr Linux -System als Root oder über die sudo Befehl. |
| Konventionen | # - erfordert, dass gegebene Linux -Befehle mit Root -Berechtigungen entweder direkt als Stammbenutzer oder mit Verwendung von ausgeführt werden können sudo Befehl$ - Erfordert, dass die angegebenen Linux-Befehle als regelmäßiger nicht privilegierter Benutzer ausgeführt werden können |
Lassen Sie uns zuerst ein paar Dinge installieren
Das Spiel läuft auf Java und auf dem Minecraft -Server muss auch Java ausgeführt werden. So installieren wir Java in RHEL 8 mit dem Terminalfenster:
$ sudo dnf install java-1.8.0-openjdk-headless.x86_64
Es ist sicherer, einen neuen Benutzer nur für den Minecraft -Server zu erstellen. Wir werden diesen Benutzer nennen MCSVR:
$ sudo adduser mcsvr
Jetzt müssen wir ein Passwort für diesen Benutzer erstellen:
$ sudo passwd mcsvr
Geben Sie bei der Aufforderung ein Kennwort für den Serverbenutzer ein, den Sie gerade erstellt haben. Wenn iptables ist noch nicht installiert, wir werden es mit installieren
$ sudo dnf install Iptables installieren
Melden Sie sich als die an MCSVR Benutzer, den Sie oben mit verwendet haben
$ su McSvr
und ändern Sie das Active Directory in die MCSVR Home -Ordner des Benutzers:
$ cd ~
Konfigurieren des Minecraft -Servers
Laden Sie den neuesten Minecraft -Server herunter KRUG Datei mit
$ wget -c https: // launcher.Mojang.COM/V1/Objects/F1A0073671057F01AA843443FEF3330281333CE/Server.Krug
und machen Sie diese Datei mit ausführbarer Datei mit
$ chmod +x Server.Krug
Sie können jetzt den Minecraft -Server zum ersten Mal mithilfe von Verwendung starten
$ java -xmx1024m -xms1024m -Jar Server.Jar Nogui
Wenn Sie den Server zum ersten Mal ausführen, erstellt er eine Eula.txt Datei, die geändert werden muss. Bearbeiten Sie diese Datei so, dass die
Eula = falsch
Zeile liest sich
eula = true
Dadurch wird der Minecraft-Server wissen, dass Sie der Endbenutzer-Lizenzvereinbarung zustimmen und den Server somit wieder ausführen können, diesmal erfolgreich.
Zugriff auf den Server ermöglichen
Standardmäßig wird der Minecraft -Server auf dem Port ausgeführt 25565. Wir müssen diesen Port öffnen, damit Sie und Ihre Freunde eine Verbindung zum Server herstellen können. Tu das mit Hilfe von iptables. Werden Wurzel:
$ su -
und öffnen Sie die 25565 Port mit
# iptables -i input -p tcp - -dort 25565 - -syn -j Akzeptieren
Um diesen Port nach einem Neustart offen zu halten, müssen wir diese Änderungen dauerhaft vornehmen:
# Iptables-Save>/etc/sysconfig/iptables
Abschluss
Jetzt, wo alles fertig ist MCSVR Benutzer und starten Sie den Minecraft -Server erneut:
# Su McSvr $ cd ~ $ java -xmx1024m -xms1024m -jar Server.Jar Nogui
Der Nogui Der Parameter fordert den Server an, im Befehlszeilenmodus auszuführen. Der -Xmx1024m Und -XMS1024m Die Parameter geben dem Server an, 1 GB RAM zu verwenden - die von den Entwicklern des Spiels empfohlene Mindestmenge. Alles, was Sie jetzt tun müssen, ist, das Spiel mit Ihren Freunden zu starten und zu verwenden 127.0.0.1 Als Serveradresse, um eine Verbindung zu dem ausführenden Minecraft -Server herzustellen, den Sie gerade erstellt haben.
Verwandte Linux -Tutorials:
- Ubuntu 20.04 Minecraft Server Setup
- Dinge zu installieren auf Ubuntu 20.04
- Ubuntu 22.04 Minecraft Server Setup
- Linux: Java installieren
- Oracle Java Installation auf Ubuntu 20.04 fokale Fossa Linux
- So installieren Sie Java unter Manjaro Linux
- Dinge zu tun nach der Installation Ubuntu 20.04 fokale Fossa Linux
- Dinge zu installieren auf Ubuntu 22.04
- So installieren Sie Minecraft auf Manjaro
- Linux -Download
- « So installieren Sie Sternchen auf RHEL 8 / CentOS 8 Linux
- So installieren Sie den DNS -Server unter RHEL 8 / CentOS 8 Linux »

