So installieren Sie MongoDB 4.4 auf Ubuntu 18.04 & 16.04 über PPA
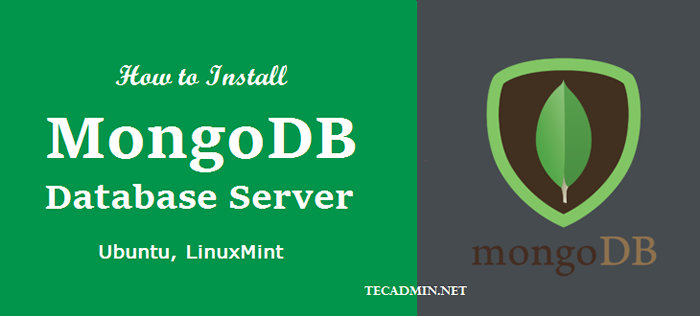
- 681
- 68
- Miriam Bauschke
MongoDB ist eine flexible Indexunterstützung und eine reichhaltige Abfragedatenbank. MongoDB ist eine NoSQL -Datenbank. MongoDB bietet große Medienspeicher mit Gridfs. Klicken Sie hier, um weitere Informationen zu dieser Version von MongoDB zu erhalten.
Dieses Tutorial hilft Ihnen bei der Installation von MongoDB 4.4 Community -Veröffentlichung auf Ubuntu 20.04 LTS (Fokal), 18.04 LTS (bionisch) und 16.04 LTS (Xenial) Systeme.
Schritt 1 - Setup APT -Repository einrichten
Importieren Sie zunächst den GPK -Schlüssel für das MongoDB -APT -Repository in Ihrem System mit dem folgenden Befehl. Dies ist erforderlich, um Pakete vor der Installation zu testen
sudo Apt-Key Adv-KeyServer HKP: // KeyServer.Ubuntu.com: 80 -Recv 656408E390CFB1F5
Fügen wir MongoDB APT Repository URL in/etc/apt/Quellen hinzu.Liste.D/MongoDB.Liste.
Ubuntu 18.04 LTS:
Echo "Deb [arch = amd64] https: // repo.MongoDb.org/apt/ubuntu bionic/mongoDB-org/4.4 Multiverse "| sudo tee/etc/apt/Quellen.Liste.D/MongoDB.Liste
Ubuntu 16.04 LTS:
Echo "Deb [Arch = AMD64, ARM64] https: // repo.MongoDb.org/apt/ubuntu xenial/mongoDB-org/4.4 Multiverse "| sudo tee/etc/apt/Quellen.Liste.D/MongoDB.Liste
Schritt 2 - MongoDB auf Ubuntu installieren
Verwenden Sie nach dem Hinzufügen der erforderlichen APT -Repositories die folgenden Befehle, um MongoDB auf Ihren Systemen zu installieren. Es wird auch alle abhängigen Pakete installiert, die für MongoDB benötigt werden.
sudo apt update sudo apt install mongoDb-org
Wenn Sie eine bestimmte Version von MongoDB installieren möchten, definieren Sie die Versionsnummer wie unten
sudo apt installieren mongoDb-org = 4.4.1 MongoDB-org-server = 4.4.1 MongoDB-org-Shell = 4.4.1 MongoDB-org-mongos = 4.4.1 MongoDB-org-Tools = 4.4.1
Schritt 3 - MongoDB -Dienst verwalten
Nach der Installation startet MongoDB automatisch. Um MongoDB zu starten oder zu stoppen, verwendet Init Skript. Unten finden Sie die Beispielbefehle.
sudo systemctl aktivieren Mongod.Service sudo systemctl starten mongod.Service
Sobald der Dienst gestartet ist, überprüfen Sie den Status, indem Sie den Befehl ausführen:
sudo systemctl Status Mongod.Service
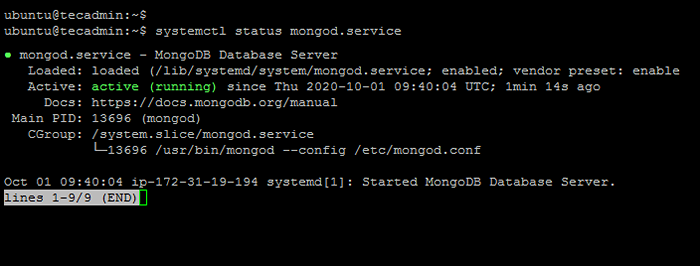
Verwenden Sie die folgenden Befehle, um den MongoDB -Dienst anzuhalten oder neu zu starten.
sudo systemctl stoppen Mongod.Service sudo systemctl starten Sie Mongod neu.Service
- Wie man mit MongoDB arbeitet - Lesen Sie dieses Tutorial
Schritt 4 - Überprüfen Sie die MongoDB -Installation
Verwenden Sie schließlich den folgenden Befehl, um die installierte MongoDB -Version auf Ihrem System zu überprüfen.
Mongod -Version
Ausgang:
DB Version V4.4.1 Build Info: "Version": "4.4.1 ".1.1 11 Sep 2018 "," Module ": []," Allocator ":" TcMalloc "," Umgebung ": " Distmod ":" Ubuntu1804 "," Distarch ":" x86_64 "," Target_arch ":" x86_64 "
Verbinden Sie auch MongoDB mithilfe der Befehlszeile und führen Sie einige Testbefehle aus, um die richtige Arbeit zu überprüfen.
mongo> benutze mydb; > db.Farben.einfügen ("id": 100, "Farbe": "Pink")> DB.Farben.insert ("id": 101, "Farbe": "lila")> db.Farben.find() "_id" : ObjectId("5f75a76194d0a08201f26f25"), "id" : 100, "color" : "Pink" "_id" : ObjectId("5f75a7d594d0a08201f26f26"), "id" : 101, "color" : "Lila" Weitere nützliche Tutorials
Hier ist die Liste der nützlichen Tutorials für den MongoDB -Server.
- Datenbank in MongoDB erstellen und fallen lassen
- Aktivieren Sie die Authentifizierung in MongoDB
- Shell -Skript zur Sicherung von MongoDB
- Sicherung und Wiederherstellung der Datenbank in MongoDB
Abschluss
In diesem Tutorial haben Sie gelernt, den MongoDB -Datenbankserver auf Ubuntu -System zu installieren.
- « So installieren Sie Subversion 1.9 auf Ubuntu & Debian
- So installieren Sie Subversion (SVN) 1.8.15 auf Ubuntu & Debian »

