So installieren Sie die Moodle Learning Platform in Ubuntu 20.04
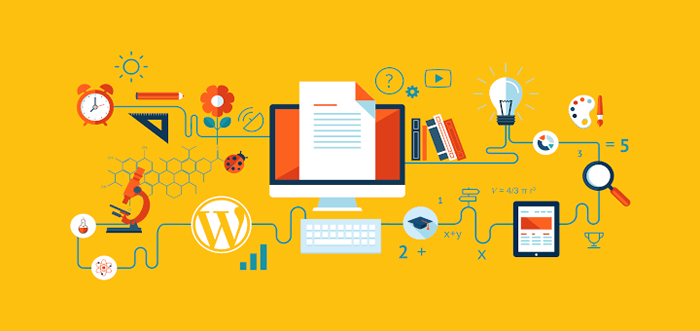
- 2050
- 27
- Ilja Köpernick
Moodle ist die beliebteste, robustste, kostenlose und Open-Source-Online-Lern-Managementplattform (Open-Source Online Learning), die für Web und Mobile entwickelt wurde. Es bietet eine breite Palette von Aktivitäten und Bildungsinstrumenten, mit denen Schulen, Universitäten und verwandte Institutionen den Schülern jederzeit und überall, ohne Unterbrechung ihres Kurses und ihres Lehrplans eine flexible Lernplattform bieten.
Einige seiner allgemeinen Funktionen umfassen eine moderne, benutzerfreundliche Oberfläche, personalisiertes Dashboard, kollaborative Tools und Aktivitäten, All-in-One-Kalender, bequem.
Wichtig, Moodle ist auch sehr erweiterbar mit über tausend Plugins, die zusätzliche Aktivitäten, Blöcke, Themen und vieles mehr unterstützen.
In diesem Artikel erfahren Sie, wie Sie die neueste Version der installieren Moodle Learning Platform mit Nginx und MySQL/Mariadb -Datenbank auf Ubuntu 20.04 und ältere Versionen.
Serveranforderungen:
- Ein frisch installiertes Ubuntu 20.04 Server mit LEMP -Stack installiert.
Sobald Sie die installiert haben Lemp Stapel auf der Ubuntu Server können Sie weiter einrichten Moodle Auf dem Server wie unten erläutert.
Auf dieser Seite
- Einrichten des DNS -Datensatzes für Moodle Application
- Installieren von Moodle in Ubuntu Server
- Konfigurieren von nginx zum Servieren von Moodle Application
- Fertigstellung der Moodle -Installation über das Webinstallateur
- Aktivieren Sie HTTPS auf Moodle -Anwendung mit Let's Encrypt
Einrichten des DNS -Datensatzes für Moodle Application
1. Damit Benutzer auf Ihre zugreifen können Moodle Instanz Sie müssen a erstellen Subdomain Dafür müssen Sie also einen DNS erstellen A aufzeichnen, um dies zu erreichen. Für diesen Leitfaden ist unsere Testdomäne testProjects.Mich, Also müssen wir zum Beispiel eine Subdomain erstellen, Lernen.testProjects.Mich.
Melden Sie sich also in der Webkonsole Ihres Domain -Registrars an und greifen Sie auf die erweiterten Einstellungen Ihrer Domain zu Neuen Datensatz hinzufügen vom Typ A, Ein Gastgeber sollte sein Lernen (oder ein Wort Ihrer Wahl) und Wert sollte die öffentliche IP -Adresse Ihres Ubuntu -Servers sein.
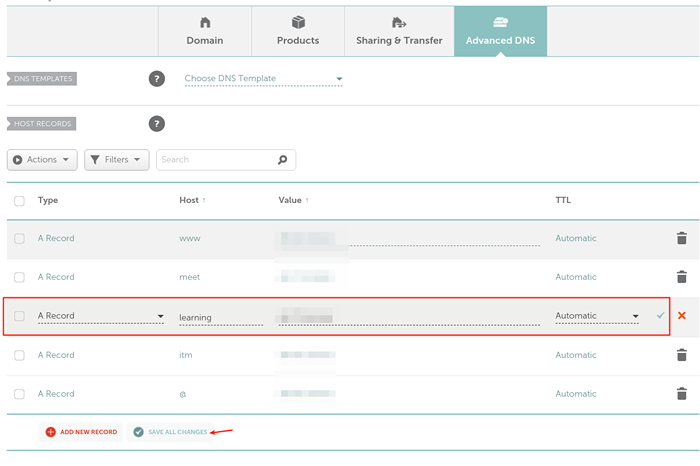 Erstellen Sie DNS einen Datensatz für Moodle Application
Erstellen Sie DNS einen Datensatz für Moodle Application Installieren von Moodle in Ubuntu Server
2. Als nächstes müssen Sie installieren Php Erweiterungen und Bibliotheken von erforderlich von Moodle Verwenden Sie den APT -Paketmanager wie gezeigt.
$ sudo apt update $ sudo APT Installieren Sie Php-common php-iConv php-curl php-mbstring php-xmlrpc php-soap php-zip php-gd php-xml php-intl php-json libpcre3 libpcre3-dev ghostscript clamav
3. Erstellen Sie als nächstes eine Datenbank für Ihre Moodle System. Melden Sie sich in die an Mysql Datenbankverwaltungsschale und erstellen Sie die Datenbank wie gezeigt:
$ sudo mysql Mariadb [(keine)]> Datenbank Moodle erstellen; Mariadb [(keine)]> Gewähren.* ZU 'MoodLeadmin'@' localhost 'identifiziert von'[E -Mail geschützt]'; Mariadb [(keine)]> Spülung Privilegien; Mariadb [(keine)]> aufhören;
4. Wie bereits erwähnt, werden wir für diesen Handbuch die neueste Version herunterladen und installieren Moodle (Version 3.9 Zum Zeitpunkt des Schreibens). Führen Sie den folgenden WGet -Befehl aus, um das Moodle -Paket zu erfassen, und verwenden Sie den TAR -Befehl, um es jeweils zu extrahieren. Verwenden Sie dann den Befehl LS, um zu bestätigen, dass das Moodle -Verzeichnis unter besteht /var/www/html/ wie gezeigt.
$ wget -c https: // herunterladen.Moodle.org/download.PHP/Direct/Stable39/Moodle-Latest-39.TGZ $ sudo tar-Zvxf Moodle-Latest-39.tgz -c/var/www/html/$ ls/var/www/html/
5. Setzen Sie als nächstes die entsprechenden Berechtigungen für die Moodle Verzeichnis durch Ausführen der folgenden Befehle.
$ sudo chown www -data: www -data -r/var/www/html/moodle $ sudo chmod 775 -r/var/www/html/Moodle
6. Erstellen Sie als nächstes die Moodle Daten Verzeichnis, ein Ort, an dem Moodle Kann hochgeladene Dateien speichern und seine Berechtigungen wie gezeigt einstellen.
$ sudo mkdir -p /var /Moodledata $ sudo chmod 775 -r /var /Moodledata $ sudo chown www -data: www -data -r /var /moodledata
7. Dann erstellen Sie die Moodle Hauptkonfigurationsdatei aus der mit dem Paket angegebenen Beispielkonfigurationsdatei öffnen Sie sie.
$ cd/var/www/html/moodle/$ sudo cp config-Dist.PHP -Konfiguration.Php $ sudo vim config.Php
Lok für den Abschnitt "Datenbankkonfiguration Moodle Die Daten werden gespeichert, wie im folgenden Screenshot gezeigt:
$ Cfg-> dbType = 'Mariadb'; // 'pgsql', 'mariadb', 'mySqli', 'sqlsrv' oder 'oci' $ cfg-> dBlibrary = 'nativ'; // 'native' nur momentan $ cfg-> dbhost = 'localhost'; // zB 'localhost' oder 'db.ISP.com 'oder ip $ cfg-> dbname ='Moodle'; // Datenbankname, z. B. Moodle $ cfg-> dbuser = 'MoodLeadmin'; // Ihr Datenbank-Benutzername $ cfg-> dbpass = '[E -Mail geschützt]'; // Ihr Datenbankkennwort $ cfg-> prefix = 'mdl_'; // Präfix für alle Tabellennamen zu verwenden
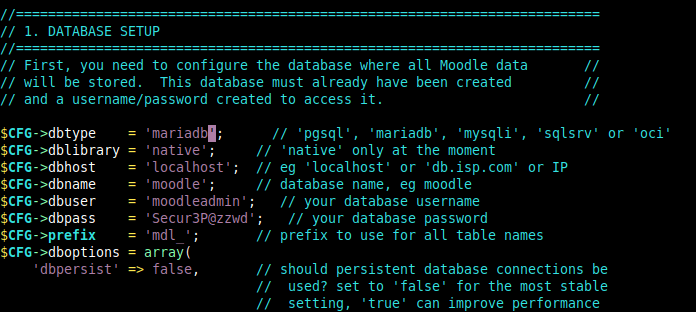 Konfigurieren Sie die Einstellungen für die Moodle -Datenbank
Konfigurieren Sie die Einstellungen für die Moodle -Datenbank Konfigurieren Sie außerdem den Standort der Moodle -Website sowie den Standort des Moodle -Datenverzeichnisses wie gezeigt.
$ Cfg-> wwwroot = 'http: // lernen.testProjects.Mich'; $ Cfg-> dataroot = '/var/Moodledata';
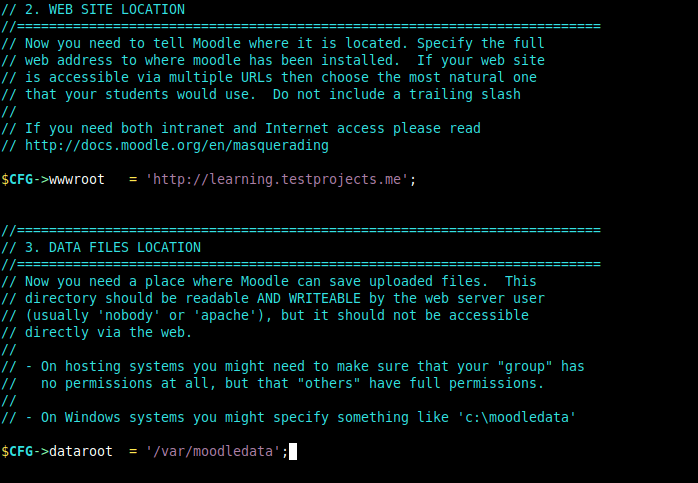 Konfigurieren Sie die Moodle -Website
Konfigurieren Sie die Moodle -Website Speichern Sie die Datei schließen Sie die Datei. Dann konfigurieren Nginx zu servieren Moodle Standort wie im nächsten Abschnitt beschrieben.
Konfigurieren von nginx zum Servieren von Moodle Application
8. Damit Nginx Ihre serviert Moodle Site müssen Sie eine neue Server -Block -Konfiguration unter dem erstellen Nginx Konfiguration im Verzeichnis /etc/nginx/conf.D/.
$ sudo vim/etc/nginx/conf.D/Moodle.Conf
Kopieren und fügen Sie die folgende Konfiguration ein und fügen Sie sie ein, ersetzen Sie Lernen.testProjects.Mich mit deiner Subdomain. Neben der fastcgi_pass Die Richtlinie sollte auf die Adresse verweisen, über die PHP-FPM FastCGI-Anforderungen akzeptiert (überprüfen Sie die /etc/php/7.4/fpm/Pool.D/www.Conf Datei für weitere Informationen).
Server Listen 80; Servername Lernen.testProjects.Mich; Wurzel /var/www/html/Moodle; Indexindex.PHP; location / try_files $ uri $ uri / / Index.Php?$ query_string; Ort ~ ^(.+\.PHP) (.*) $ fastcgi_split_path_info ^(.+\.PHP) (.*) $; FASTCGI_INDEX INDEX.PHP; FASTCGI_PASS UNIX:/Run/PHP/PHP7.4-fpm.Socke; Inhaftieren/etc/nginx/mime.Typen; FASTCGI_PARAMS einschließen; fastcgi_param path_info $ fastcgi_path_info; fastcgi_param script_filename $ document_root $ fastcgi_script_name;
Speichern Sie die Datei und schließen Sie sie.
9. Überprüfen Sie als nächstes das die Nginx Die Konfiguration ist in Ordnung, nachdem Sie die oben genannten Änderungen vorgenommen haben, und starten Sie dann den Nginx -Dienst ordnungsgemäß neu.
$ sudo nginx -t $ sudo systemctl reload nginx
 Überprüfen Sie die Nginx -Konfiguration
Überprüfen Sie die Nginx -Konfiguration Fertigstellung der Moodle -Installation über das Webinstallateur
10. Öffnen Sie nun einen Webbrowser und navigieren Sie beispielsweise mit Ihrer Subdomain, Lernen.testProjects.Mich zugreifen auf die Moodle Webinstallateur.
http: // lernen.testProjects.Mich
Sobald die Begrüßungsseite geladen wird Weitermachen.
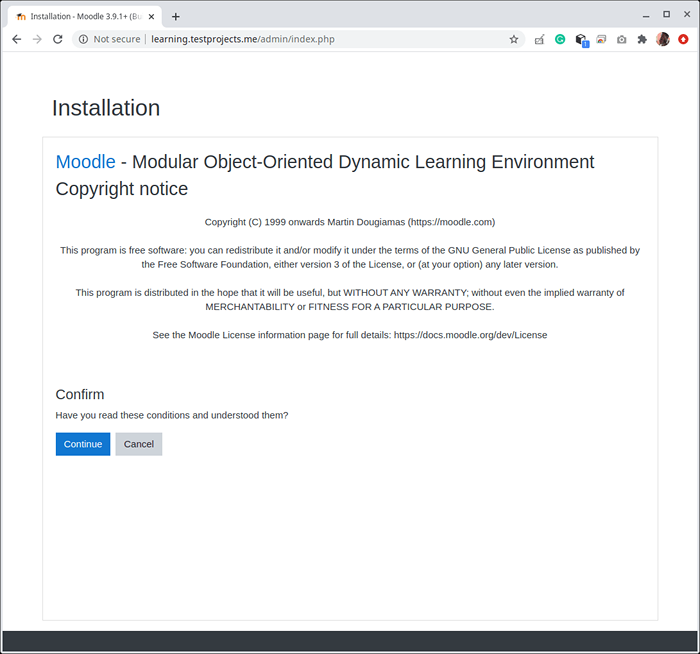 Moodle Web Installer
Moodle Web Installer 11. Als nächstes prüft der Installateur, ob Ihr System die Anforderungen erfüllt, wenn alles in Ordnung ist, scrollen Sie nach unten und klicken Sie auf Weitermachen So starten Sie die tatsächliche Installation von Dateien und das Einrichten von Datenbankschema.
Beachten Sie, dass der Installationsprogramm eine Warnung vor der nicht ausgeführten Website anzeigt Https, Ignorieren Sie die Warnung vorerst. Im letzten Abschnitt werden wir die Aktivierung der Aktivierung abdecken Https An Moodle Verwenden Sie frei Lassen Sie uns verschlüsseln Zertifikate.
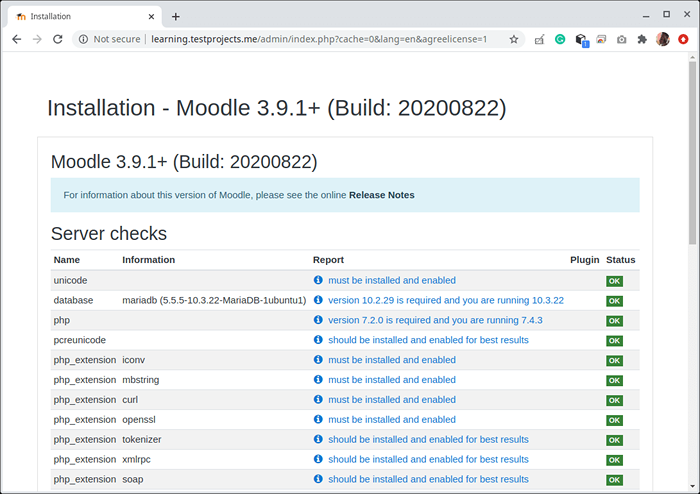 Moodle -Systemanforderungen überprüfen
Moodle -Systemanforderungen überprüfen Sobald die Installation abgeschlossen ist, klicken Sie auf Weitermachen.
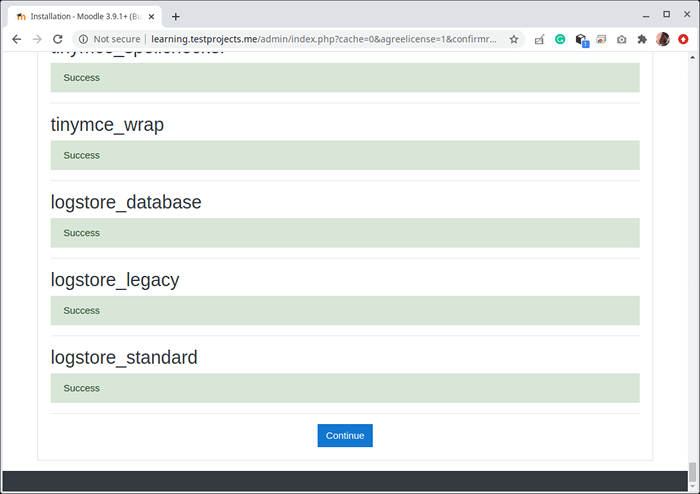 Moodle Web Installation vollständig
Moodle Web Installation vollständig 12. Konfigurieren Sie als Nächst. Scrollen Sie dann nach unten und klicken Sie auf Account aktualisieren.
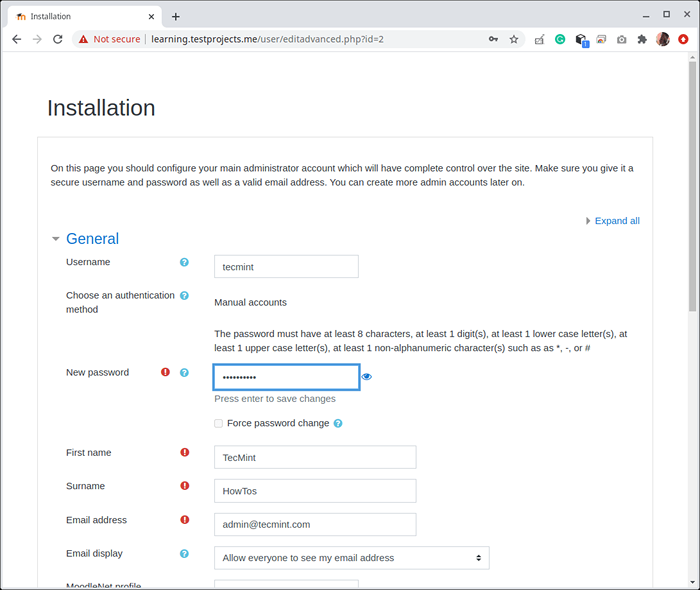 Erstellen Sie ein Moodle Admin -Konto
Erstellen Sie ein Moodle Admin -Konto 13. Konfigurieren Sie als nächstes die Moodle Einstellungen der Site -Titelseite, wie im folgenden Screenshot gezeigt. Scrollen Sie dann nach unten und klicken Sie auf Aktualisieren.
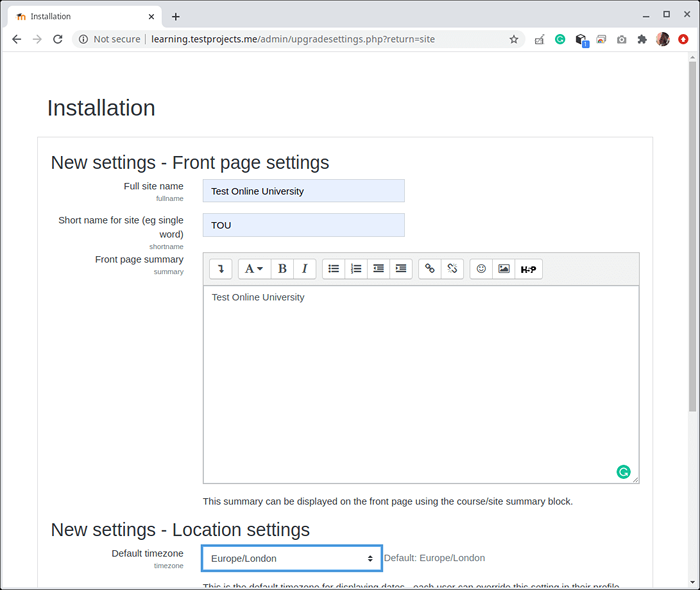 Konfigurieren Sie die Startseite der Moodle
Konfigurieren Sie die Startseite der Moodle 14. Der Webinstallationsprogramm protokolliert Sie automatisch bei dem neuen Moodle Grundstück. Sie können Ihre Site -Registrierung abschließen, indem Sie den Anweisungen auf dem Bildschirm folgen.
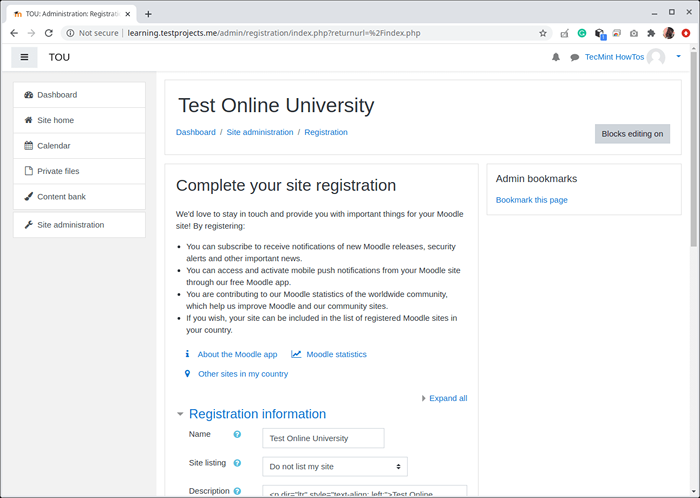 Registrierung von Moodle Site
Registrierung von Moodle Site Einrichten von HTTPS auf Moodle -Anwendung mit Let's Encrypt
15. Um deine zu schützen Moodle Site müssen Sie aktivieren Https. Für diesen Leitfaden werden wir verwenden Lassen Sie uns verschlüsseln Kostenlose und vertrauenswürdige SSL/TLS -Zertifikate. Ein weiterer Vorteil der Verwendung von Let's Encrypt ist, dass es automatisiert ist.
Kehren Sie also zu Ihrem Terminal zurück und führen Sie den folgenden Befehl aus, um die zu installieren certbot Auf Ubuntu (ein kostenloses Open-Source-Tool zur automatischen Verwendung von Let's Encrypt-Zertifikaten, um HTTPS auf manuell administrierten Websites zu ermöglichen).
$ sudo snap install -Classic certbot
 Installieren Sie Certbot auf Ubuntu
Installieren Sie Certbot auf Ubuntu 16. Geben Sie dann den folgenden Befehl aus, um ein Zertifikat zu erhalten und zu haben Certbot bearbeiten Sie Ihre Nginx Konfiguration zum automatischen Konfigurieren des neuen Zertifikats.
$ sudo certbot -nginx
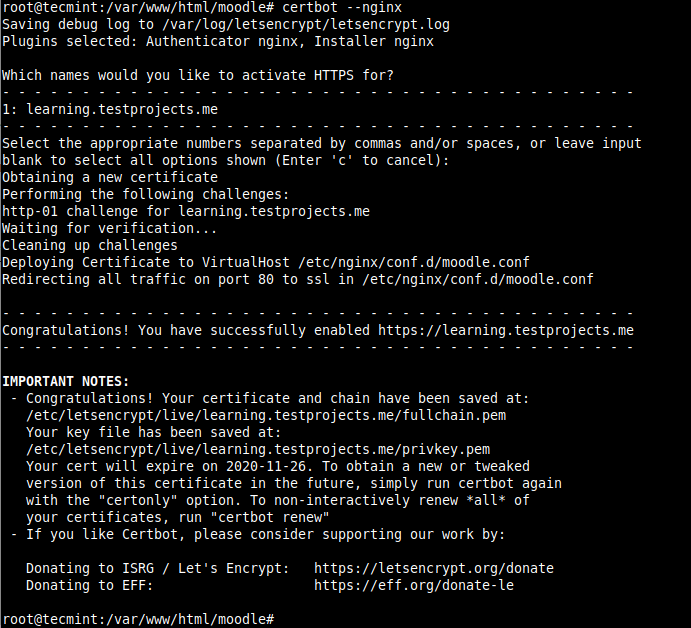 Installieren Sie das SSL -Zertifikat auf Moodle
Installieren Sie das SSL -Zertifikat auf Moodle 17. Gehen Sie als nächstes zurück zum Moodle Site -Konfigurationsdatei.
$ sudo vim/var/www/html/moderat/config.Php
und verändern die URL von Http Zu Https wie in den folgenden Screenshot gezeigt.
$ Cfg-> wwwroot = 'https: // lernen.testProjects.Mich';
 Stellen Sie HTTPS auf Moodle -Konfiguration ein
Stellen Sie HTTPS auf Moodle -Konfiguration ein 18. Überprüfen Sie schließlich vom Browser, dass Ihr Moodle Die Seite läuft jetzt weiter Https.
https: // lernen.testProjects.Mich
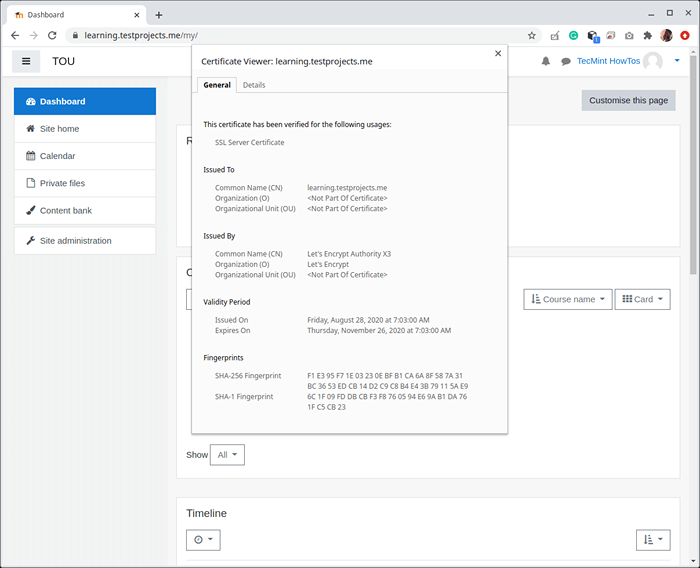 Überprüfen Sie HTTPS auf Moodle
Überprüfen Sie HTTPS auf Moodle Das ist alles fürs Erste! Gehen Sie zum Moodle 3.9 Dokumentation für weitere Informationen, Konfigurationsoptionen und Verwendungshandbuch.
- « So installieren Sie Apache Cassandra auf Ubuntu 20.04
- So installieren Sie mehrere CentOS/RHEL -Server mithilfe von FTP -Netzwerkquellen »

