So installieren Sie MySQL auf Ubuntu 20.04

- 1003
- 49
- Miriam Bauschke
MySQL ist das beliebte relationale Datenbankverwaltungssystem. In diesem Tutorial können Sie den MySQL -Datenbankserver auf Ihrem Ubuntu 20 installieren und sichern.04 LTS -System.
Sie mögen mögen: So installieren Sie Phpmyadmin auf Ubuntu 20.04
Voraussetzungen
Bevor Sie für die MySQL -Installation auf Ubuntu 20 fortfahren.04:
- Melden Sie sich bei Ubuntu als sudo privilegierter Benutzer an
- Für die neu installierten Systeme, die zum Abschluss der ersten Server -Setup erforderlich sind
Schritt 1 - Installieren Sie den MySQL -Server
Der MySQL Server 8.0 Pakete sind unter den Standard -Repositories auf Ubuntu 20 erhältlich.04. Aktualisieren Sie nach dem Melden. So installieren Sie den MySQL -Servertyp:
sudo apt update sudo apt install mySQL-server
Warten Sie, bis der Paketmanager die Installation abschließt.
Nach Abschluss der Installation beginnt der MySQL -Dienst automatisch. So überprüfen Sie den Service -Status -Typ:
sudo systemctl Status MySQL
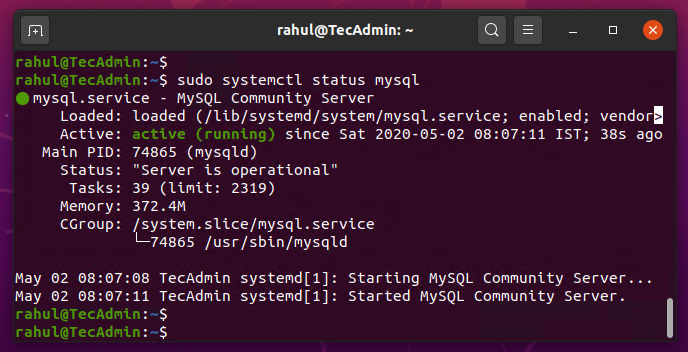
Schritt 2 - Secure MySQL Server
Zu diesem Zeitpunkt ist MySQL Server noch nicht gesichert. Sie können zum Root -Benutzer Ihres Systems wechseln und eine Verbindung zum MySQL -Server herstellen. Es wird kein Passwort veranlasst.
Hier müssen wir den MySQL -Server sichern. Die Pakete bieten ein Skript dazu. Führen Sie den folgenden Befehl für die ersten Einstellungen Ihres MySQL -Servers aus. Sie werden sehen, dass das Skript mehr Einstellungen als frühere MySQL -Versionen wie die Passwort -Validierungsrichtlinie usw. fordert.
sudo mysql_secure_installation
Befolgen Sie die Anweisung auf dem Bildschirm, um den Assistenten zu beenden. Alle Benutzereingaben werden im Assistenten unten hervorgehoben. Dadurch wird das Kennwort für den Stammbenutzer erstellt, die Testdatenbank entfernen und den Benutzer zum sicheren Datenbankserver sichern.
Sicherung der Bereitstellung von MySQL Server. Verbindung zu MySQL mit einem leeren Passwort herstellen. Validieren Sie die Passwortkomponente können verwendet werden, um Passwörter zu testen und die Sicherheit zu verbessern. Es überprüft die Stärke des Kennworts und ermöglicht es den Benutzern, nur die Kennwörter festzulegen, die sicher genug sind. Möchten Sie die Passwortkomponente validieren? Drücken Sie y | Y für Ja, eine andere Taste für Nein: y Es gibt drei Ebenen der Kennwortvalidierungsrichtlinie: niedrige Länge> = 8 mittelgroße Länge> = 8, numerisch, gemischtes Gehäuse und Sonderzeichen starke Länge> = 8, numerisch, gemischtes Fall, Sonderzeichen und Wörterbuchdatei Bitte geben Sie 0 = niedrig, 1 = mittel und 2 = stark: 2 Bitte setzen Sie das Kennwort für Root hier. Neues Passwort: Neuer Passwort erneut eingeben: Geschätzte Stärke des Kennworts: 100 Möchten Sie das angegebene Passwort fortsetzen, um fortzufahren?(Drücken Sie Y | Y für Ja, eine andere Taste für Nein): Y standardmäßig hat eine MySQL. Dies dient nur zum Testen und um die Installation etwas glatter zu machen. Sie sollten sie entfernen, bevor Sie in eine Produktionsumgebung einsteigen. Entfernen Sie anonyme Benutzer? (Drücken Sie y | Y für Ja, eine andere Taste für Nein): y Erfolg. Normalerweise sollte Wurzel nur von 'Localhost' herstellen dürfen dürfen. Dies stellt sicher, dass jemand das Stammkennwort aus dem Netzwerk nicht erraten kann. Root Anmeldung aus der Ferne nicht zulassen? (Drücken Sie y | Y für Ja, eine andere Taste für Nein): y Erfolg. Standardmäßig wird MySQL mit einer Datenbank mit dem Namen "Test" geliefert, auf die jeder zugreifen kann. Dies ist auch nur zum Testen gedacht und sollte entfernt werden, bevor sie in eine Produktionsumgebung einsteigen. Entfernen Sie die Testdatenbank und zugreifen Sie darauf? (Drücken Sie Y | Y für Ja, eine andere Taste für Nein): Y - Testerdatenbank fallen lassen… Erfolg. - Entfernen von Berechtigungen in der Testdatenbank… Erfolg. Das Nachladen der Berechtigungstische wird sicherstellen, dass alle bisher vorgenommenen Änderungen sofort wirksam werden. Laden Sie jetzt Privilege -Tabellen neu laden? (Drücken Sie y | Y für Ja, eine andere Taste für Nein): y Erfolg. Alles erledigt!
Schritt 3 - Verwalten Sie den MySQL -Service
Der MySQL -Service wird unter dem Systemd Service Manager verwaltet. Sie können die Standard -SystemCTL -Befehle befolgen, um den Datenbankdienst in der Befehlszeile zu verwalten. Im Folgenden finden Sie einige häufig verwendete Befehle, um den Dienst zu verwalten:
- Um den MySQL -Service zu stoppen, geben Sie ein:
sudo systemctl stop mySQL
- Um den MySQL -Dienst zu starten, geben Sie:
sudo systemctl starten mysql
- Starten Sie dann den MySQL -Dienst, geben Sie: Geben Sie:
sudo systemctl starten Sie MySQL neu
- Um den Status des MySQL -Dienstes anzuzeigen, geben Sie ein:
sudo systemctl Status MySQL
Schritt 4 - Verbinden Sie MySQL Server
Sie haben den MySQL -Datenbankserver erfolgreich installiert und gesichert auf Ihrem Ubuntu 20.04 System. Stellen Sie nun mit dem folgenden Befehl eine Verbindung zu Ihrem Datenbankserver in die Befehlszeile her.
Mysql -u root -p
Geben Sie MySQL Root -Benutzerkennwort ein, um eine Verbindung herzustellen:
Passwort eingeben: Willkommen im MySQL Monitor. Befehle enden mit; oder \ g. Ihre MySQL -Verbindungs -ID ist 20 Serverversion: 8.0.19-0ubuntu5 (Ubuntu) Copyright (C) 2000, 2020, Oracle und/oder seine verbundenen Unternehmen. Alle Rechte vorbehalten. Oracle ist eine eingetragene Marke von Oracle Corporation und/oder seinen verbundenen Unternehmen. Andere Namen können Marken ihrer jeweiligen Eigentümer sein. Geben Sie "Hilfe" ein; " oder '\ h' für Hilfe. Geben Sie '\ c' ein, um die aktuelle Eingabeanweisung zu löschen. MySQL>
Schritt 5 - Erstellen Sie MySQL -Benutzer und Datenbank
Wie Sie sich mit dem MySQL -Server auf der Befehlszeile angeschlossen haben. Ihr Datenbankserver ist bereit für Ihre Anwendungen zum Speichern von Daten.
Wir empfehlen, einen separaten Datenbankbenutzer zu erstellen, um Datenbank mit der Anwendung zu verbinden. Verwenden Sie die folgenden Befehle, um eine Datenbank auf MySQL zu erstellen. Erstellen Sie dann einen Benutzer und weisen Sie dem Benutzer in der Datenbank Berechtigungen zu.
Datenbank erstellen mydb; Erstellen Sie den Benutzer "myuser"@'localhost' identifiziert von 'pa $$ w0rd'; Gewähren Sie alles auf mydb.* zu 'myuser'@'localhost'; Spülung Privilegien;| 1234567 | Datenbank erstellen mydb; Erstellen Sie den Benutzer "myuser"@'localhost' identifiziert von 'pa $$ w0rd'; Gewähren Sie alles auf mydb.* zu 'myuser'@'localhost'; Spülung Privilegien; |
Abschluss
Dieses Tutorial hilft Ihnen bei der Installation von MySQL Server auf Ubuntu System. Es enthält auch Anweisungen zum sichern Datenbankserver. Als nächstes können Sie PhpMyAdmin installieren, um den MySQL -Server über eine webbasierte Schnittstelle zu verwalten.
- « So installieren Sie Visual Studio -Code auf Ubuntu 20.04
- So installieren Sie VLC Media Player auf Ubuntu 20.04 »

