So installieren Sie Netflix in Kodi auf Ubuntu und Debian

- 2043
- 468
- Levke Harnapp
Mit der Ankunft von Kodi 18 war auch Leia die Möglichkeit, auf DRM -eingeschränkte Inhalte von Diensten wie Netflix zugreifen zu können. Ab sofort befindet sich das Netflix-Add-On nicht in den offiziellen Kodi-Repositories, aber es ist einfach genug, Debian und Ubuntu zu installieren und einzurichten, und dies schließt Installationen auf dem Raspberry PI ein.
In diesem Tutorial lernen Sie:
- So installieren Sie Kodi 18
- So installieren Sie die Netflix -Abhängigkeiten
- So aktivieren Sie das Netflix -Repository
- So installieren Sie das Netflix-Add-On
 Netflix auf Kodi.
Netflix auf Kodi. Softwareanforderungen und Konventionen verwendet
| Kategorie | Anforderungen, Konventionen oder Softwareversion verwendet |
|---|---|
| System | Ubuntu und Debian |
| Software | Kodi |
| Andere | Privilegierter Zugriff auf Ihr Linux -System als Root oder über die sudo Befehl. |
| Konventionen | # - erfordert, dass gegebene Linux -Befehle mit Root -Berechtigungen entweder direkt als Stammbenutzer oder mit Verwendung von ausgeführt werden können sudo Befehl$ - Erfordert, dass die angegebenen Linux-Befehle als regelmäßiger nicht privilegierter Benutzer ausgeführt werden können |
Das Netflix-Add-On und andere DRM ermöglichten Add-Ons wie IT nur an Kodi 18 und später, was die erste Version von Kodi ist, die DRM-Unterstützung einbezieht. Infolgedessen müssen Sie Kodi 18 auf Ihrem System installieren, bevor Sie weiter gehen.
Wenn Sie mit einem Raspberry Pi zusammenarbeiten, das die neueste Version von OSMC oder Libreelec ausführt, haben Sie bereits Kodi 18, so.
Zum Zeitpunkt des Schreibens erfordert jede andere Version von Ubuntu und Debian ein zusätzliches Repository. Zum Glück eignen sich sowohl das Ubuntu Kodi PPA als auch das DEB-Multimedia-Repository am besten, um eine aktualisierte Version von Kodi in beiden Verbreitung zu behalten.
Ubuntu
Für Ubuntu müssen Sie nur die PPA zu Ihrem System hinzufügen. Es ist genauso einfach wie jeder andere.
$ sudo add-apt-Repository PPA: Team-XBMC/PPA
Jetzt apt aktualisieren.
$ sudo APT Update
Dann installieren Sie Kodi.
$ sudo apt install kodi
Debian
Die Dinge sind bei Debian nicht ganz einfach, aber es ist immer noch nicht schwierig. Beginnen Sie mit dem Herunterladen des Deb-Multimedia-Release-Schlüssels.
$ cd ~/downloads $ wget https: // www.Deb-Multimedia.org/pool/main/d/deb-multimedia-keyring/deb-multimedia-keyring_2016.8.1_all.Deb
Installieren Sie als nächstes das Schlüsselringpaket manuell.
$ sudo dpkg -i deb-multimedia-keyring_2016.8.1_all.Deb
Verwenden Sie Ihren bevorzugten Texteditor, um eine Datei bei zu erstellen /etc/Apt/Quellen.Liste.D/Multimedia.Liste und öffne es. Platzieren Sie dann die folgende Zeile in die Datei. Wenn Sie eine andere Version von Debian als verwenden Buster Ersetzen Sie es durch die von Ihnen verwendete Version.
Deb http: // www.Deb-Multimedia.org Buster Main nicht frei
Speichern und schließen. Aktualisieren Sie APT und installieren Sie Kodi.
$ sudo apt update $ sudo apt install kodi
Installieren Sie die Netflix -Abhängigkeiten
Das Netflix-Add-On befindet sich noch in Beta. Die Erfahrung ist noch nicht vollständig poliert, und das Add-On benötigt einige Python-Abhängigkeiten, um zu arbeiten. Sie sind alle in den Repositorys Ihrer Verteilung, also installieren Sie sie zuerst und installieren Sie sie zuerst.
$ sudo APT Installieren
Es gibt noch eine Abhängigkeit, die Sie benötigen. Dieser Sie müssen von Pythons PIP -Paket -Manager erhalten.
$ pip Installation -Benutzer PyCryptodomex
Sobald dies fertig ist, können Sie das Netflix-Add-On-Repository und das Add-On selbst installieren.
Aktivieren Sie das Netflix -Repository
Das Netflix-Add-On stammt aus einem zusätzlichen Kodi-Repository. Sie müssen es Ihrem System hinzufügen, um Zugriff auf das Add-On zu erhalten. Das Repository ist in einer ZIP -Datei der Entwickler leicht verfügbar. Verwenden Sie also wget So laden Sie es irgendwo auf Ihrem Computer herunter.
$ cd ~/downloads $ wget https: // github.com/castagnait/repository.Castagnait/Raw/Master/Repository.Castagnait-1.0.0.Reißverschluss
Installieren Sie das Netflix-Add-On
Es ist Zeit, Kodi zu öffnen und die Arbeit zu machen, um Netflix zu installieren. Starten Sie Kodi auf Ihrem System.
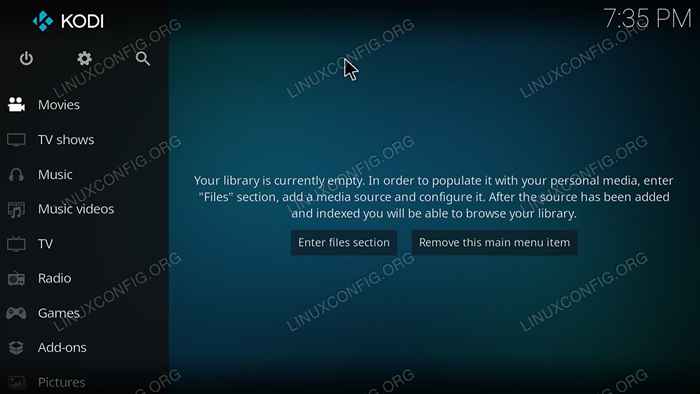 Kodi -Startbildschirm.
Kodi -Startbildschirm. Beginnen Sie damit, Add-Ons aus unbekannten Quellen zu aktivieren. Wählen Sie das Zahnradsymbol am oberen Ende des Menüs auf Kodis Startbildschirm aus.
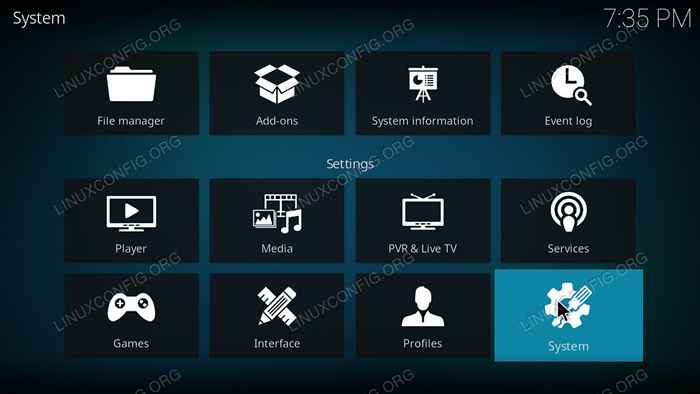 Kodi -Einstellungen.
Kodi -Einstellungen. Wählen Sie dann unter den Einstellungen das System aus.
Sie finden ein weiteres Menü auf der linken Seite der Systemeinstellungen. Wählen Sie Add-Ons daraus.
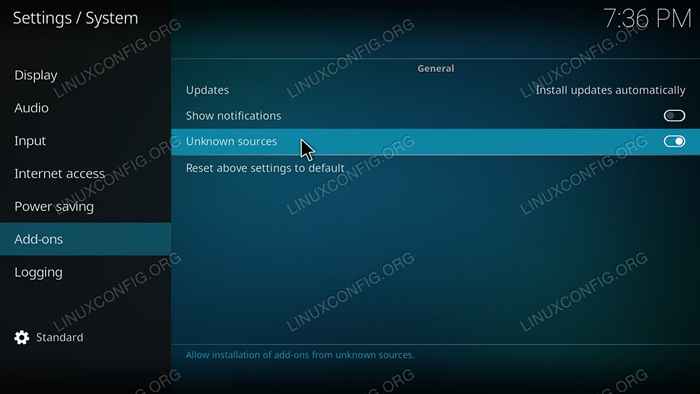 Erlauben Sie Unknwon -Quellen auf Kodi.
Erlauben Sie Unknwon -Quellen auf Kodi. Suchen Sie im Hauptteil dieses Bildschirms den Schalter, um Add-Ons aus unbekannten Quellen zu ermöglichen. Sobald Sie dies getan haben, können Sie wieder auf den Startbildschirm zurückkehren.
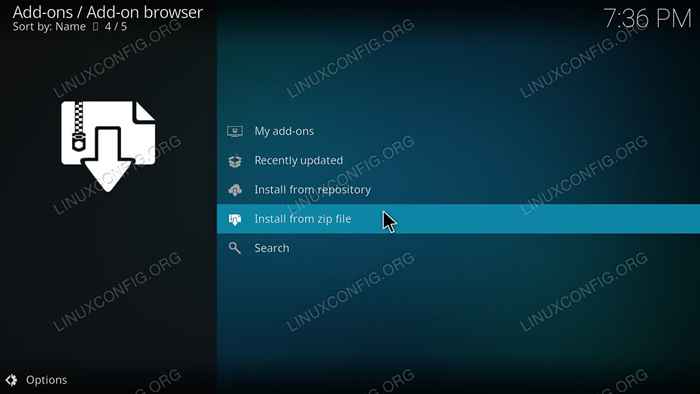 Kodi Add-On Browser.
Kodi Add-On Browser. Wählen Sie im Hauptmenü auf dem Startbildschirm Add-Ons aus. Drücken Sie dann das Box-Symbol oben im Add-On-Menü, um zum Add-On-Browser zu gelangen. Wählen Sie auf der Add-On-Browser-Seite „Aus ZIP-Datei installieren.Suchen Sie Ihren Repository -Reißverschluss und öffnen Sie ihn.
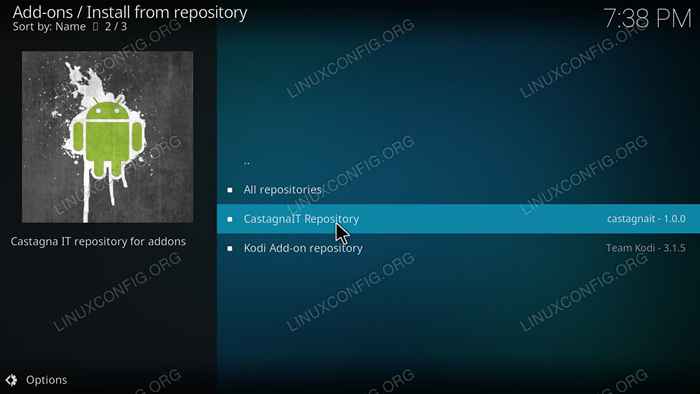 Kodi Installation aus dem Repository.
Kodi Installation aus dem Repository. Kehren Sie mit dem installierten Repository zum Add-On-Browser-Seite zurück. Wählen Sie dieses Mal „aus dem Repository installieren.”Wählen Sie das Castagnait -Repository. Dann gehen Sie zu „Video-Add-Ons.Installieren Sie schließlich das Netflix-Add-On.
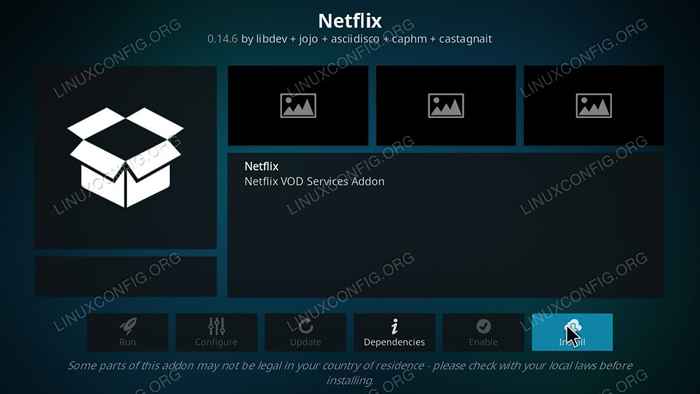 Netflix Add-On-Seite Kodi.
Netflix Add-On-Seite Kodi. Kehren Sie zu Ihrer Add-On-Seite zurück und suchen Sie Netflix. Es sollte sich im Hauptteil der Seite befinden, aber Sie finden es immer unter „Video-Add-Ons.”
Wenn Sie Netflix zum ersten Mal starten, werden Sie aufgefordert, sich in Ihrem Konto anzumelden. Geben Sie Ihre E -Mail und Ihr Passwort ein. Dann haben Sie über Kodi Zugriff auf alles auf Ihrem Netflix -Konto. Sicher, die Benutzeroberfläche ist anders, aber Sie können trotzdem alles beobachten, was Sie wollen, ohne Kodi zu verlassen.
Abschluss
Sowohl das Add-On als auch das Repository sollten weiterhin Aktualisierungen von den Entwicklern erhalten. Schließlich wird dieser in das Mainstream -Kodi -Repository bewegen. In diesem Fall werden Sie wahrscheinlich vom Add-On selbst benachrichtigt.
Verwandte Linux -Tutorials:
- Dinge zu installieren auf Ubuntu 20.04
- Dinge zu tun nach der Installation Ubuntu 20.04 fokale Fossa Linux
- Dinge zu installieren auf Ubuntu 22.04
- Eine Einführung in Linux -Automatisierung, Tools und Techniken
- Ubuntu 20.04 Leitfaden
- Mastering -Bash -Skriptschleifen beherrschen
- Mint 20: Besser als Ubuntu und Microsoft Windows?
- So führen Sie das Raspberry Pi OS in einer virtuellen Maschine mit…
- Ubuntu 20.04 Tricks und Dinge, die Sie vielleicht nicht wissen
- Dinge zu tun nach der Installation Ubuntu 22.04 Jammy Quallen…
- « So installieren Sie den nächsten Client auf Debian 10 Buster
- Ausführende Befehle auf einem Remote -Computer von Java mit JSCH ausführen »

