So installieren Sie NextCloud auf CentOS 8
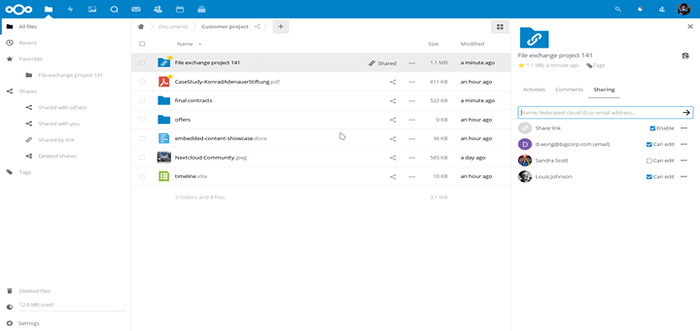
- 2918
- 662
- Aileen Dylus
Nextcloud ist eine Open-Source-, On-Premise-Dateifreigabe- und kollaborative Plattform, mit der Sie Ihre Dateien speichern und auf mehrere Geräte wie PCs, Smartphones und Tablets zugreifen können.
Als beliebte Selbst-Hosting-Plattform, die ähnlich wie funktioniert Dropbox, Sie können Sie nahtlos an verschiedenen Projekten zusammenarbeiten, Ihren Kalender verwalten, E -Mails senden und empfangen sowie Videoanrufe tätigen.
In diesem Handbuch lernen Sie, wie man installiert Nextcloud An Centos 8.
Voraussetzungen:
Da werden wir zugreifen Nextcloud Über einen Browser ist es entscheidend, sicherzustellen, dass der Lampenstapel bereits auf CentOS 8 installiert ist. LAMPE Kurzform für Linux, Apache, Mysql / Mariadb Und Php.
Schritt 1: Installieren Sie zusätzliche PHP -Module
Einige erforderliche Php Module sind erforderlich für Nextcloud wie erwartet funktionieren. Installieren Sie sie wie unten gezeigt.
$ sudo DNF Installieren Sie PHP-MYSQLND PHP-XML PHP-ZIP PHP-CURL PHP-GD PHP-INTL PHP-JSON PHP-LDAP PHP-MBString PHP-OPCache
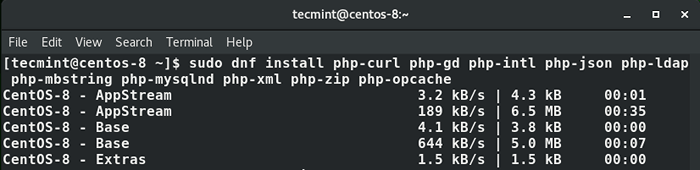 Installieren Sie PHP -Module in CentOS 8
Installieren Sie PHP -Module in CentOS 8 Schritt 2: Erstellen Sie eine Nextcloud -Datenbank
Nach der Installation der erforderlichen Php Module erstellen Sie eine Datenbank, die die Daten von NextCloud enthält, indem Sie sich bei der MariADB -Datenbank -Engine anmelden, indem Sie den folgenden Befehl anmelden, und das Passwort angeben.
$ mysql -u root -p
Erstellen Sie beim Anmelden eine Datenbank und einen Datenbankbenutzer für Nextcloud Verwenden Sie die folgenden Befehle.
Mariadb [(keine)]> Datenbank als NextCloud_DB erstellen; Mariadb [(keine)]> Gewähren Sie alle auf Nextcloud_db.* Zu 'Nextcloud_User'@'localhost' identifiziert von '[E -Mail geschützt]'; Mariadb [(keine)]> Spülung Privilegien; Mariadb [(keine)]> AUSFAHRT;
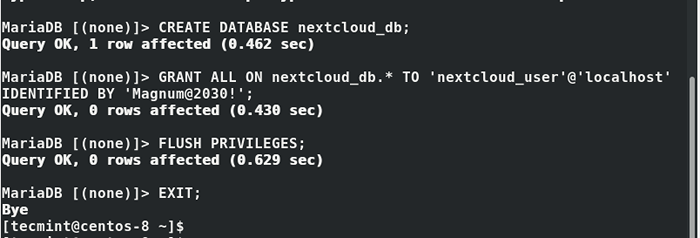 Erstellen Sie die NEXTCLOUD -Datenbank
Erstellen Sie die NEXTCLOUD -Datenbank Schritt 3: Installieren Sie NextCloud auf CentOS 8
Im nächsten Schritt müssen Sie herunterladen Nextcloud Reißverschlussdatei von der offiziellen Site von Nextcloud. Zum Zeitpunkt des Schreibens dieses Handbuchs die neueste Version von Nextcloud Ist 18.0.1.
Herunterladen Nextcloud, Führen Sie den folgenden WGet -Befehl aus.
$ sudo wget https: // download.Nextcloud.com/server/releases/nextcloud-18.0.1.Reißverschluss
Entpacken Sie die Datei in die /var/www/html/ Weg.
$ sudo unzip Nextcloud-18.0.1 -d/var/www/html/
Erstellen Sie als Nächst.
$ sudo mkdir -p/var/www/html/nextcloud/Daten
Ändern Sie dann die Verzeichnisberechtigungen von NextCloud, damit der Apache -Benutzer Daten anhängen kann.
$ sudo chown -r Apache: Apache/var/www/html/nextcloud/
Schritt 4: Selinux und Firewall für NextCloud einrichten
Sie müssen ein paar Konfigurationen für vornehmen Selinux damit es Nextcloud ohne Probleme bewältigen kann. Führen Sie also die folgenden Befehle aus.
$ sudo semanage fcontext -a -t httpd_sys_rw_content_t '/var/www/html/nextcloud/$ sudo semanage fcontext -a -t httpd_sys_rw_content.*)?'$ sudo semanage fcontext -a -t httpd_sys_rw_content_t'/var/www/html/nextcloud/apps (/.*)?'$ sudo semanage fcontext -a -t httpd_sys_rw_content_t'/var/www/html/nextcloud/3rdParty (//.*)?'$ sudo semanage fcontext -a -t httpd_sys_rw_content_t'/var/www/html/nextcloud/.htaccess '$ sudo semanage fcontext -a -t httpd_sys_rw_content_t'/var/www/html/nextcloud/.Benutzer.Ini '$ sudo restorecon -rv'/var/www/html/nextcloud/''
Dadurch externe Benutzer zugreifen können Nextcloud Von Ihrem Server müssen Sie den Webserver -Port 80 öffnen. Führen Sie also die folgenden Befehle aus.
$ sudo firewall-cmd --add-port = 80/tcp --zone = public --permanent $ sudo Firewall-cmd-Reload
Schritt 5: Fertigstellung der nächsten Installation von Nextcloud
Fertigstellen Nextcloud Setzen Sie sich ein, starten Sie Ihren Browser und durchsuchen Sie die IP -Adresse des Server.
http: // server-ip/nexcloud
Erstellen Sie einen Admin -Benutzernamen und ein Passwort.
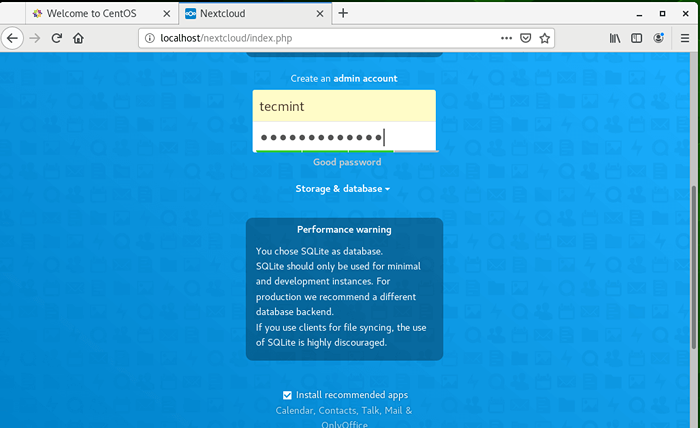 Erstellen Sie NextCloud Admin -Konto
Erstellen Sie NextCloud Admin -Konto Anschließend klicken Sie auf 'Speicher und Datenbank''. Wählen 'Mariadb'Als bevorzugte Datenbankmotor und füllen Sie die Datenbankdetails aus.
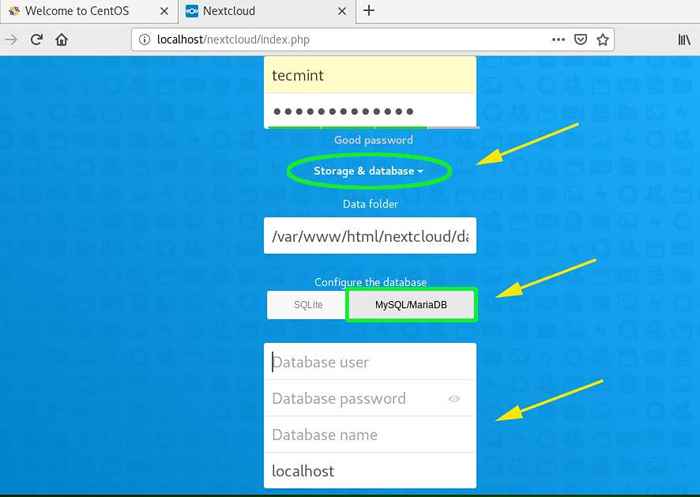 Stellen Sie die Einstellungen für die Datenbank für die NEXTCLOUD ein
Stellen Sie die Einstellungen für die Datenbank für die NEXTCLOUD ein Die Datenbankdetails wurden wie unten gezeigt gefüllt.
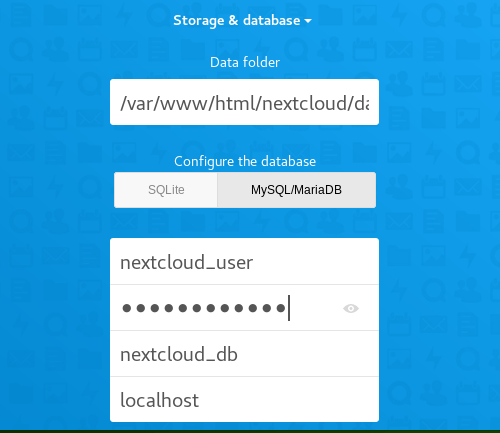 NEXTCLOUD -Datenbankeinstellungen
NEXTCLOUD -Datenbankeinstellungen Schließlich klicken Sie auf die 'Beenden'Schaltfläche, um das Setup zu vervollständigen.
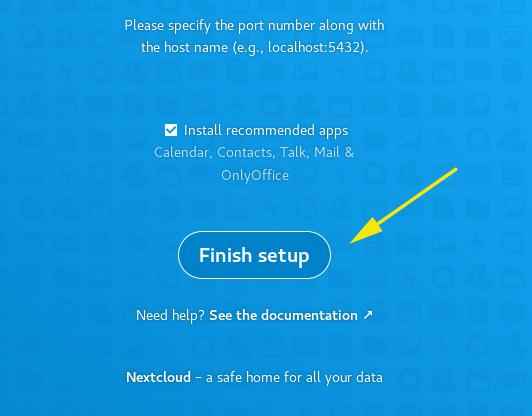 Beenden Sie NextCloud Setup
Beenden Sie NextCloud Setup Dies führt Sie zur Anmeldeseite. Geben Sie den Benutzernamen und das Passwort an und klicken Sie. 'EINGEBEN"Oder klicken Sie auf die"Anmeldung' Taste.
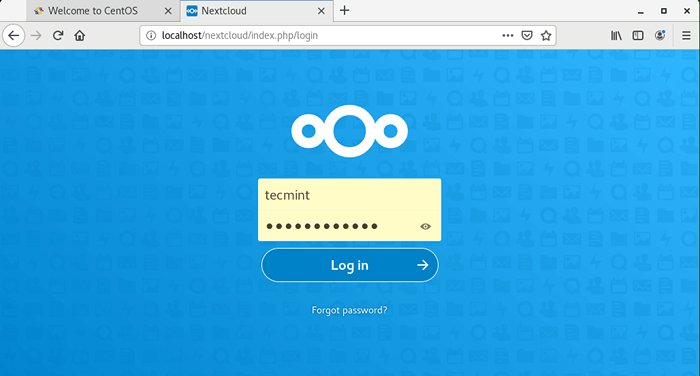 NEXTCLOUD Admin Login
NEXTCLOUD Admin Login Eine kurze Anleitung um Nextcloud wird in einem Folienformat angegeben, wenn Sie sich zum ersten Mal anmelden. Fühlen Sie sich frei, nach weiteren Tipps nach rechts zu scrollen.
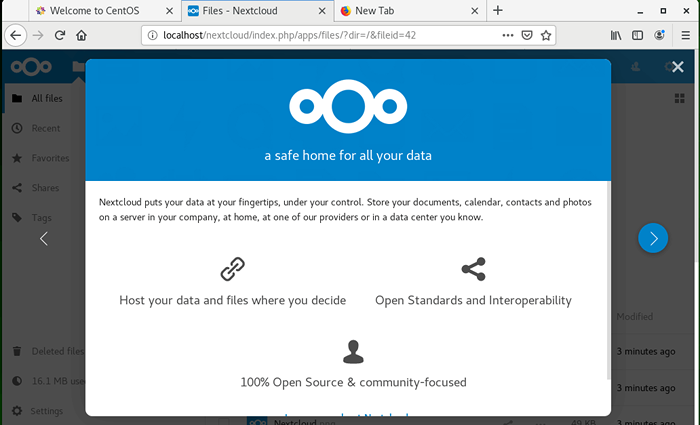 Ein Brief über Nextcloud
Ein Brief über Nextcloud Und schließlich schließen Sie das Fenster, um Ihnen Zugriff auf das Dashboard zu erhalten.
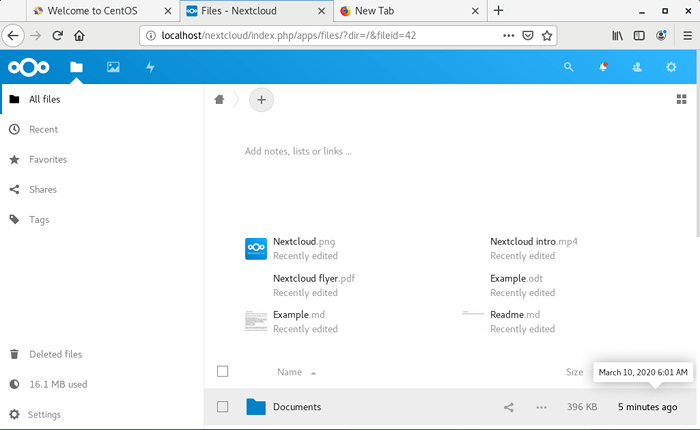 Nextcloud Admin -Dashboard
Nextcloud Admin -Dashboard Und das bringt uns zum Ende dieses Leitfadens. Sie können jetzt Dateien mit Ihren Freunden und Kollegen sichern, synchronisieren und teilen Nextcloud. Danke, dass du so weit gekommen bist. Wir hoffen, dieser Leitfaden war inspirierend.
- « So installieren Sie nur Dokumente auf Debian und Ubuntu
- So reparieren Sie kaputt Ubuntu OS, ohne es neu zu installieren »

