So installieren Sie den Knoten.JS auf Debian 11
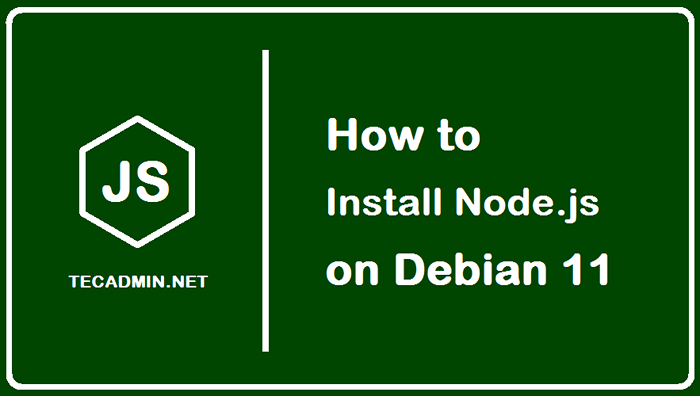
- 4127
- 125
- Janin Pletsch
NodeJS ist ein JavaScript-Framework, mit dem Benutzer einfach autonome Netzwerkanwendungen für die allgemeine Programmierung entwickeln können. NodeJS ist frei, die Entwicklung von Webanwendungen einheitlicher zu gestalten und durch die Verwendung von JavaScript sowohl an der Vorder- als auch am hinteren Enden integriert.
Es ist für alle Betriebssysteme verfügbar. In diesem Artikel erfahren Sie, wie Sie NodeJs in Ihrem Debian -System (Linux OS) installieren, damit Sie erstaunliche Anwendungen mit NodeJs erstellen können.
Im Folgenden sind drei Methoden zur Installation von NodeJs auf Debian 11 aufgeführt. Sie können eine dieser Vermittlungen befolgen, die Sie für eine erfolgreiche Installation leichter finden:
- Knoten installieren.JS aus dem Debian -Repository
- Installieren Sie NodeJs mit PPA
- Installieren von NodeJs mit NVM
Methode 1 - Installieren von NodeJs aus dem Debian -Repository
Zum Zeitpunkt des Schreibens dieses Tutorials der Knoten.JS 12.22.5 Version ist unter Standard -Repositories verfügbar. Um diese Version von NodeJS auf Ihrem Debian -System zu erhalten, folgen Sie den unten genannten Schritten:
- Pakete aktualisieren - Aktualisieren Sie zunächst alle Pakete, die zuvor im System nach unten genannten Befehl installiert wurden:
sudo APT -Update - Installieren Sie Nodejs und NPM - Das „NPM“ ist der Paketmanager von NodeJS und führen Sie den folgenden Befehl aus, um NodeJS und NPM auf Debian 11 zu installieren:
sudo apt installieren nodejs npm - Überprüfen Sie die Version - Führen Sie den folgenden Befehl unten aus, um die korrekte Version von NodeJs zu überprüfen, um die Versionsnummer der kürzlich installierten NodeJs zu überprüfen:
Knoten -vAusgabe: v12.22.5
Methode 2 - So installieren Sie NodeJS mithilfe von Nodesource PPA
Sie können ein PPA (Personal Package Archive) verwenden, das von Nodesource bereitgestellt wird, um mit der neuesten Version von NodeJS zu arbeiten. Dies ist ein alternatives Repository, das "Apt" enthält und aktuelle Versionen enthält als die offiziellen Debian -Repositorys für NodeJs.
Befolgen Sie die folgenden Schritte für eine erfolgreiche Installation von NodeJs mit PPA:
- PPA installieren - Um das NodeJS-Paket mit "APT" zu installieren, fügen Sie das Repository mithilfe der folgenden Syntax in die Paketliste hinzu:
curl -l https: // deb.nodesource.com/setup_ [Version_Number] -O nodesource_setup.Sch
Sie können "Versionsnummer" durch die Version ersetzen, die Sie installieren möchten. Hier installiere ich eine stabile Version "16".x ”nach unten erwähnter Befehl:
curl -l https: // deb.nodesource.com/setup_16.x -o nodesource_setup.Sch - Konfigurieren Sie das NODESOURCE -Setup - Führen Sie das unten erwähnte ein neu heruntergeladenes Skript aus. Es wird eine Datei geöffnet und nach der Überprüfung der Datei Strg+X drücken, um die Datei zu beenden und zum Terminal zurückzukehren:
nano nodesource_setup.Sch - Führen Sie das Skript aus - Führen Sie nach dem Konfigurieren des Skripts das Skript mit dem folgenden Befehl aus:
sudo bash nodesource_setup.SchDie PPA wird zu Ihren Einstellungen hinzugefügt und der lokale Paketcache wird sofort aktualisiert.
- Installieren Sie Nodejs - Installieren Sie nun PPA mit dem folgenden den folgenden Befehl den NodeJs, sondern müssen hier nicht separat NPM installieren, da es bereits im Paket enthalten ist:
sudo apt installieren nodejs - Überprüfen Sie die Version - Überprüfen Sie nun die Installation, indem Sie die Versionsnummer von NodeJs überprüfen:
Knoten -vAusgabe: v16.14.0
Überprüfen Sie auch die Version von NPM, um die Installation mit NodeJs zu überprüfen:
NPM -vAusgabe: 8.3.1
- Installation "build-wesentlich" - Führen Sie den folgenden Befehl unten aus, damit die bedürftigen Tools mit dem NPM -Paket arbeiten können:
sudo apt installieren build-wesentlich
Methode 3 - Installieren von NodeJs mit NVM auf Debian 11
Der Node -Versionsmanager, der als NVM abgekürzt ist, kann auch verwendet werden, um NodeJs auf Debian zu installieren. Anstatt im Betriebssystem zu funktionieren, arbeitet NVM im Heimverzeichnis Ihres Benutzers auf der Ebene eines unabhängigen Verzeichnisses. Mit anderen Worten, ohne sich auf das Gesamtsystem zu beeinflussen, können Sie zahlreiche autonome NodeJS -Versionen installieren.
Sie können NVM verwenden, um Ihre Umgebung zu kontrollieren und gleichzeitig frühere Veröffentlichungen in den neuesten NodeJS -Versionen zu erhalten und zu behandeln.
Befolgen Sie die unten angegebenen Schritte, um NodeJs mit NVM zu installieren:
- Laden Sie das NVM -Installationsskript herunter - Erstens laden Sie vom GitHub-Link das NVM-Installationsskript durch den folgenden Befehl herunter:
curl -l https: // raw.GithubuSercontent.com/creationix/nvm/master/installieren.sh -o install_nvm.Sch - Skript konfigurieren - Fragen Sie mit dem Befehl nano das heruntergeladene Skript nach unten erwähnter Befehl:
nano install_nvm.SchWenn Sie die Datei überprüft haben, beenden Sie den Editor, indem Sie Strg+x drücken, wenn alles gut erscheint.
- Führen Sie das Skript aus - Führen Sie nach dem Konfigurieren der Datei das heruntergeladene Skript aus:
bash install_nvm.Sch - Zugriff auf NVM -Funktionalität erhalten - Das Ausführen von NVM -Skript fügt „~/ zusätzliches Setup hinzu .Profil “, und das neue Programm ermöglicht, melden Sie sich entweder ab oder melden sich zurück. neu laden “~/ .Profildatei mit:
Quelle ~/.Profil - Installieren Sie NodeJs aus verfügbaren Versionen auf NVM -
Zunächst können wir überprüfen, welche Versionen von NodeJs auf NVM nach unten erwähnter Befehl verfügbar sind:NVM LS-RemoteWählen Sie nun die Versionsnummer aus, die Sie aus der Liste installieren möchten, Syntax: NVM Install [Versionsnummer]
Ich werde Version 16 installieren.14.0, also ersetzen Sie [Versionsnummer] durch 16.14.0:
NVM Install 16.14.0Im Allgemeinen wird die neueste Version von NVM verwendet. Sie müssen NVM anweisen, die von Ihnen heruntergeladene Version zu verwenden
NVM verwenden 16.14.0 - Überprüfen Sie die Version - Sie können die Version von NodeJs überprüfen, die mit:
Knoten -vAusgabe: v16.14.0
Wenn Sie viele Knotenversionen auf Ihrem System installiert haben, um die kürzlich installierte Version zu überprüfen, führen Sie den folgenden Befehl aus:
nvm lsAusgabe: -> v16.14.0 System Standard -> 16.14.0 (-> v16.14.0) iojs -> n/a (Standard) instabil -> n/a (Standard) Knoten -> stabil ( -> v16.14.0) (Standard) stabil -> 16.14 (-> v16.14.0) (Standard) LTS/* -> LTS/Gallium ( -> V16.14.0) LTS/Argon -> v4.9.1 ( -> n/a) LTS/Bor -> V6.17.1 ( -> n/a) LTS/Carbon -> V8.17.0 ( -> n/a) LTS/Dubnium -> V10.24.1 ( -> n/a) lts/erbium -> v12.22.10 ( -> n/a) LTS/Fermium -> V14.19.0 ( -> n/a) LTS/Gallium -> v16.14.0
Setzen Sie die Standardversion von NodeJs mit NVM
Wenn Sie eine Version standardmäßig festlegen möchten, geben Sie die unten erwähnte Syntax ein: NVM alias Standard [Versionsnummer]
Ich werde die Standardversion V16 standardmäßig.14.0 Ersetzen Sie also [Versionsnummer] durch v16.14.0:
NVM alias Standard 16.14.0 Testknoten
Wir können überprüfen, ob unsere installierten NodeJs funktionieren oder nicht. Erstellen Sie die Beispiel -JavaScript -Datei mit dem Befehl nano:
Nano -Probe.JS Die Datei wird im Editor geöffnet, um nun den folgenden Inhalt der unteren Abholz in der Datei einzugeben, um „Hello World“ auf dem Terminal zu drucken. Drücken Sie Strg+O, um die Datei zu speichern und Strg+X zu drücken, um die Datei zu beenden:
const http = required ('http'); const hostname = 'localhost'; const port = 3000; const server = http.createServer ((req, res) => res.Statuscode = 200; res.Setheader ('Inhaltstyp', 'Text/Plain'); res.Ende ('Hallo Welt \ n'); ); Server.Hören Sie (Port, Hostname, () => Konsole.log ('Server, der unter http: // $ hostname: $ port/') ausgeführt wird; );| 123456789101112 | const http = required ('http'); const hostname = 'localhost'; const port = 3000; const server = http.createServer ((req, res) => res.Statuscode = 200; res.Setheader ('Inhaltstyp', 'Text/Plain'); res.end ('Hallo Welt \ n');); Server.Hören Sie (Port, Hostname, () => Konsole.log ('Server, der unter http: // $ hostname: $ port/');); |
Um die Anwendung zu starten, wird der unten erwähnte Befehl ausgeführt:
Knotenprobe.JS Ausgabe: Server, der unter http: // localhost: 3000 ausgeführt wird
Im Folgenden des erwähnten Befehls ausführen, um die Anwendung an einem anderen Terminal zu testen:
curl http: // localhost: 3000 Wie man NodeJs von Debian 11 Bullseye deinstalliert
Abhängig von der Version, die Sie abzielen möchten, können Sie NodeJs mit APT oder NVM entfernen.
Um eine der Version zu deinstallieren, führen Sie den folgenden Befehl aus:
sudo apt entfernen Nodejs Wenn Sie die Version von NodeJs, die von NVM installiert wurden, deinstallieren möchten, überprüfen Sie die aktuelle Version von NodeJs, die nach unten erwähnten Befehl installiert wurden:
NVM -Strom Führen Sie dann die unten erwähnte Syntax aus, um eine bestimmte Version von NodeJs zu deinstallieren, die mit NVM in Ihrem System installiert sind:
NVM Deinstall [Versionsnummer]
Ich deinstalliere die aktuelle Version von NodeJS, also muss ich zuerst NVM deaktivieren:
NVM deaktiviert Führen Sie nun den Befehl aus:
NVM Deinstall 12.1.0 Abschluss
NodeJS ist ein serverseitiges Framework zum Erstellen von JavaScript-Apps. Es wird sowohl für die Back-End- als auch für die Front-End-Programmierung verwendet. In diesem Artikel diskutieren wir seine Installation zu Debian 11 mit drei Methoden, die das offizielle Repository von Debian über PPA -Repository und auch über NVM verwenden und auch deren Tests und Deinstallation aus dem System diskutieren.
- « 10 Beste Open Source Linux -Code -Editoren
- So installieren Sie Facebook Messenger auf Ubuntu 21.04 & 20.04 »

