So installieren Sie NTP Server und Client auf Ubuntu
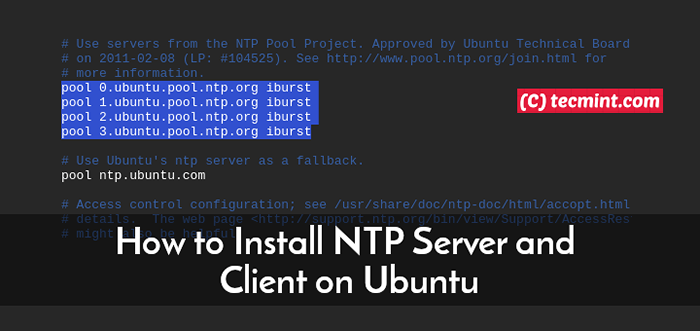
- 1525
- 14
- Phoebe Jeorga
Netzwerkzeitprotokoll, allgemein bezeichnet als als NTP, ist ein Protokoll, das für die Synchronisierung von Systemuhren in einem Netzwerk verantwortlich ist. NTP Bezieht sich neben den in den vernetzten Systemen befindlichen Serverprogrammen sowohl auf das Protokoll als auch auf das Client -System zusammen mit den Serverprogrammen.
In diesem Handbuch zeigen wir Ihnen, wie Sie installieren NTP Server und Client (en) auf Ubuntu 18.04.
Testumgebungen
Dieser Leitfaden zielt darauf ab, Folgendes zu erreichen:
- Installieren und Konfigurieren des NTP -Servers Ein Einschalten Ubuntu 18.04 Server.
- Installieren des NTP -Clients Ein Ubuntu 18.04 Client -Maschine und stellen Sie sicher, dass es vom Server synchronisiert wird.
Lass uns anfangen !
Installieren und konfigurieren NTP Server auf Ubuntu 18.04 Server
Unten finden Sie eine schrittweise Verfahren zur Installation der NTP Server und die erforderlichen Änderungen vornehmen, um die gewünschte Zeitsynchronisation im Netzwerk zu erreichen.
Schritt 1: Systemrepositorys aktualisieren
Beginnen wir zunächst mit dem Aktualisieren der Systempakete wie gezeigt.
$ sudo APT Update -y -y
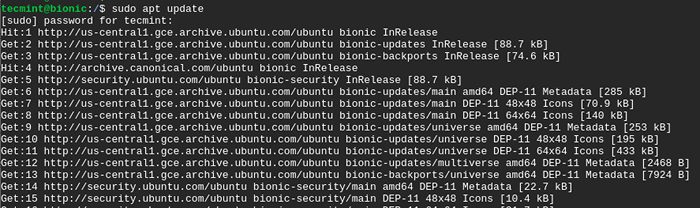 Aktualisieren Sie das Ubuntu -System
Aktualisieren Sie das Ubuntu -System Schritt 2: Installieren Sie den NTP -Server auf Ubuntu 18.04
Installieren Sie mit bereits installierten Systempaketen NTP Protokoll auf Ubuntu 18.04 LTS durch Laufen.
$ sudo APT Installieren Sie NTP
Wenn Sie aufgefordert werden, geben Sie ein Y und schlagen EINGEBEN Um den Installationsprozess abzuschließen.
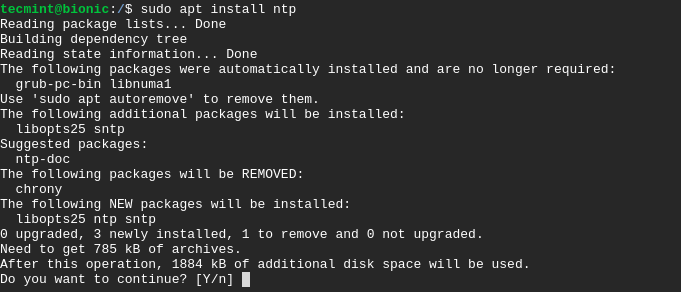 Installieren Sie den NTP -Server auf Ubuntu
Installieren Sie den NTP -Server auf Ubuntu Um das zu bestätigen NTP Protokoll wurde erfolgreich installiert, den Befehl ausführen.
$ sntp -Verssion
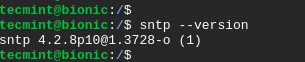 Überprüfen Sie NTP auf Ubuntu
Überprüfen Sie NTP auf Ubuntu Schritt 3: Konfigurieren von NTP -Serverpools auf Ubuntu 18.04
Standardmäßig, NTP Das Protokoll kommt mit Standardeinstellung NTP -Pool Server, die bereits in seiner Konfigurationsdatei konfiguriert sind, wie unten in der gezeigt /etc/ntp.Conf Datei.
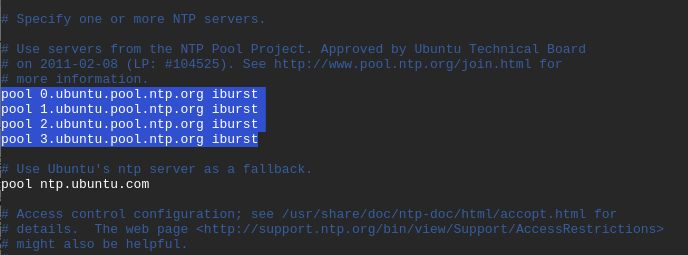 Standard -NTP -Serverpools
Standard -NTP -Serverpools Diese funktionieren normalerweise genauso gut. Sie können jedoch in Betracht ziehen, sich zu ändern NTP -Serverpools am nächsten an Ihrem Standort. Der folgende Link verweist auf eine Seite, auf der Sie Ihre am meisten bevorzugte NTP -Poolliste auswählen können.
https: // Unterstützung.NTP.org/bin/view/servers/ntppoolservers
In unserem Beispiel werden wir die verwenden NTP -Pools gelegen in Europa wie gezeigt.
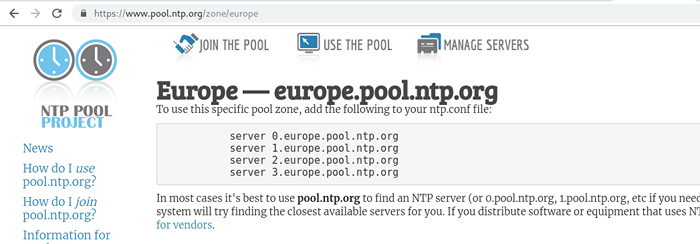 NTP -Pools aus Europa
NTP -Pools aus Europa Um den Standard zu ersetzen NTP -Poolserver, Öffnen Sie die NTP -Konfigurationsdatei mit Ihrem bevorzugten Texteditor wie gezeigt.
$ sudo vim /etc /ntp.Conf
Kopieren und fügen Sie die ein und fügen Sie die ein NTP -Poolliste In Europa zu den Konfigurationsdateien wie gezeigt.
Server 0.Europa.Schwimmbad.NTP.Org -Server 1.Europa.Schwimmbad.NTP.Org -Server 2.Europa.Schwimmbad.NTP.Org -Server 3.Europa.Schwimmbad.NTP.Org
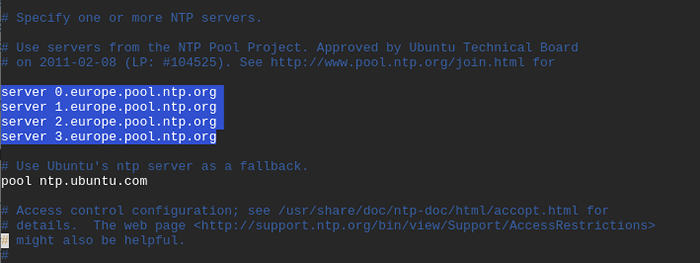 Konfigurieren Sie NTP -Pools auf Ubuntu
Konfigurieren Sie NTP -Pools auf Ubuntu Speichern Sie den Texteditor als nächstes und beenden Sie als nächstes.
Damit die Änderungen wirksam werden sollen, starten Sie die neu neu NTP Dienst und überprüfen Sie den Status mit den Befehlen.
$ sudo systemctl starten Sie NTP $ sudo systemctl Status NTP neu
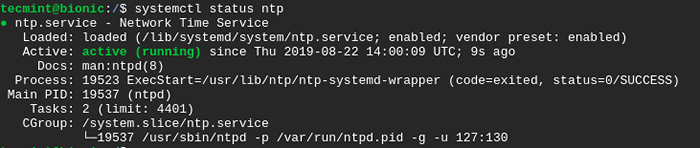 Überprüfen Sie den NTP -Status
Überprüfen Sie den NTP -Status Wenn die UFW -Firewall aktiviert ist, müssen wir zulassen NTP Service dadurch, dass Client -Maschinen auf den NTP -Server zugreifen können.
$ sudo ufw erlauben NTP oder $ sudo ufw 123/UDP zulassen
So laden Sie die Firewall wie gezeigt neu, um die Änderungen zu implementieren.
$ sudo UFW Reload
Um die Änderungen vorzunehmen, führen Sie den Befehl aus.
$ sudo UFW Status
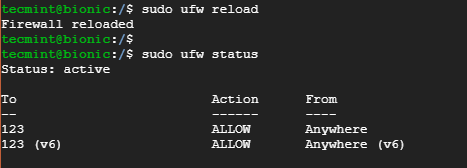 Überprüfen Sie den NTP -Zugriff auf UFW Firewall
Überprüfen Sie den NTP -Zugriff auf UFW Firewall Perfekt! Wir haben unsere erfolgreich aufgestellt NTP Server auf Ubuntu 18.04 LTS System. Lassen Sie uns jetzt einrichten NTP im Client -System.
Installieren und konfigurieren NTP -Client auf Ubuntu 18.04 Client
In diesem Abschnitt werden wir a installieren und konfigurieren NTP Kunde auf Ubuntu 18.04 Client -System, das vom Ubuntu 18 synchronisiert werden soll.04 NTP -Serversystem.
Schritt 1: Systemrepositorys aktualisieren
Aktualisieren Sie zu Beginn das System, indem Sie ausführen.
$ sudo APT Update -y -y
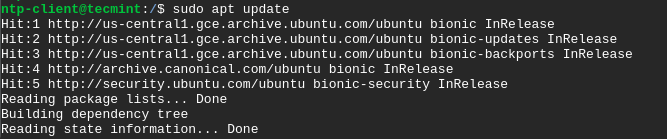 Aktualisieren Sie den NTP -Client -Computer
Aktualisieren Sie den NTP -Client -Computer Schritt 2: Installieren Sie NTPDate auf Ubuntu 18.04
NTPDATE ist ein Dienstprogramm/ein Programm, mit dem ein System schnell Uhrzeit und Datum synchronisieren kann, indem ein NTP -Server abfragt.
Installieren NTPDATE Führen Sie den Befehl aus.
$ sudo apt installieren ntpdate
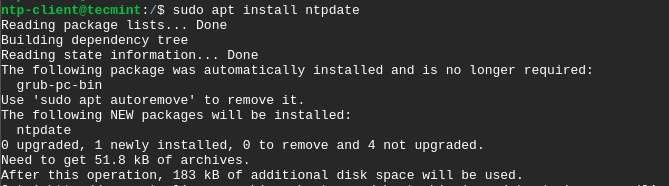 Installieren Sie NTPDate auf dem Ubuntu -Client
Installieren Sie NTPDate auf dem Ubuntu -Client Damit das Client -System die beheben kann NTP Server von Hostname, Sie müssen die IP -Adresse und den Hostnamen des NTP -Servers in der hinzufügen /etc/hosts Datei.
Öffnen Sie daher die Datei mit Ihrem bevorzugten Texteditor.
$ sudo vim /etc /hosts
Fügen Sie die IP -Adresse und den Hostnamen wie gezeigt hinzu.
10.128.0.21 bionisch
 IP -Adresse und Hostname hinzufügen
IP -Adresse und Hostname hinzufügen Schritt 3: Überprüfen Sie die Client -Zeit -Synchronisierung mit dem NTP -Server
Um manuell zu überprüfen, ob das Client -System mit der Zeit des NTP -Servers synchronisiert ist, führen Sie den Befehl aus.
$ sudo ntpdate ntp-server-hostname
In unserem Fall wird der Befehl sein.
$ sudo ntpdate bionic
Ein Zeitversatz zwischen dem NTP -Server und dem Client -System wird wie gezeigt angezeigt.
 Überprüfen Sie die Client -Zeit -Synchronisierung mit NTP Server
Überprüfen Sie die Client -Zeit -Synchronisierung mit NTP Server Um die Client -Zeit mit dem NTP -Server zu synchronisieren, müssen Sie die ausschalten Timesynchd Service im Client -System.
$ sudo Timedatectl set-ntp aus
Schritt 4: Installieren Sie den NTP -Client auf Ubuntu 18.04
Als nächstes müssen Sie den NTP -Dienst im Client -System installieren. Um dies zu erreichen, geben Sie den Befehl aus.
$ sudo APT Installieren Sie NTP
Drücken Sie Y Wenn er angefordert und schlägt EINGEBEN Um mit dem Installationsprozess fortzufahren.
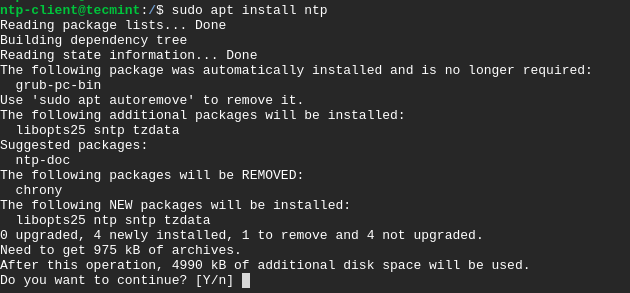 Installieren Sie den NTP -Client auf Ubuntu
Installieren Sie den NTP -Client auf Ubuntu Schritt 5: Konfigurieren Sie den NTP -Client auf Ubuntu 18.04
Das Ziel in diesem Schritt ist es, die zu verwenden NTP Server zuvor konfiguriert, um als unser NTP -Server zu fungieren. Damit dies geschieht, müssen wir die bearbeiten /etc/ntp.Conf Datei.
$ sudo vim /etc /ntp.Conf
Gehen Sie die Leitung unten an, wo bionisch ist der Hostname des NTP -Servers.
Server Bionic bevorzugt IBURST
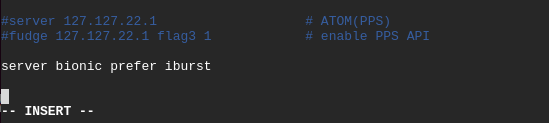 Konfigurieren Sie den NTP -Client auf Ubuntu
Konfigurieren Sie den NTP -Client auf Ubuntu Speichern und beenden Sie die Konfigurationsdatei.
Starten Sie den NTP -Dienst wie gezeigt neu, damit die Änderungen in Kraft treten sollen.
$ sudo systemctl starten Sie NTP neu
Schritt 6: Überprüfen Sie die NTP -Zeitsynchronisationswarteschlange
Mit dem Client und dem NTP Server Insync können Sie die Synchronisierungsdetails durch Ausführen des Befehls anzeigen.
$ ntpq -p
Probenausgabe
remote refid st t when poll reach delay offset jitter ======================================== ========================================== bionisch 71.79.79.71 2 U 6 64 377 0.625 -0.252 0.063
Dies bringt uns zum Ende dieses Leitfadens. Zu diesem Zeitpunkt haben Sie die erfolgreich konfiguriert NTP -Server An Ubuntu 18.04 LTS und konfigurierte ein Client -System, das mit dem NTP -Server synchronisiert werden soll. Fühlen Sie sich frei, sich mit Ihrem Feedback an uns zu wenden.
- « So installieren Sie kostenloses SSL -Zertifikat für NGINX auf Debian 10
- So sichern Sie Nginx mit Let's Encrypt on Ubuntu und Debian »

