So installieren Sie ODOO 13 in Ubuntu

- 2218
- 94
- Janin Pletsch
Odoo ist eine vollständige, erweiterbare Open-Source ERP (Unternehmensressourcenplanung) Software, die verwendet wird Python Und Postgressql Datenbank für die Datenspeicherung.
Es handelt sich um eine Reihe von Open-Source-Geschäftsanwendungen, die aus mehreren Apps in verschiedenen Kategorien wie Website, Verkauf, Finanzen, Betrieb, Fertigung, Humanressourcen (HR), Kommunikations-, Marketing- und Anpassungswerkzeugen besteht.
Die Haupt -Apps enthalten einen Website -Builder, CRM (Content Relationship Manager), eine voll funktionsfähig.
In diesem Artikel zeigen wir Ihnen, wie Sie die installieren können Odoo 13 Community Edition (CE) An Ubuntu 18.04 oder höher.
Schritt 1: Installation von PostgreSQL und WKHTMLTOPDF auf Ubuntu
1. Laufen Odoo ordnungsgemäß benötigen Sie einen PostgreSQL -Datenbankserver, der wie gezeigt aus den Standard -Repositorys installiert werden kann.
$ sudo APT Update $ sudo Apt Install PostgreSQL
2. Einmal der Postgressql Die Installation ist abgeschlossen. Sie müssen ein paar Dinge überprüfen. Während des Installationsprozesses ist der Installationsprogramm so konfiguriert, dass der PostgreSQL -Dienst gestartet wird und es ermöglicht, automatisch zu starten, wenn der Server neu gestartet wird. Um zu überprüfen, ob der Dienst in Betrieb ist und aktiviert ist, führen Sie die folgenden SystemCTL -Befehle aus.
$ systemCTL Status postgreSQL $ systemCTL IS-fähig postgreSQL
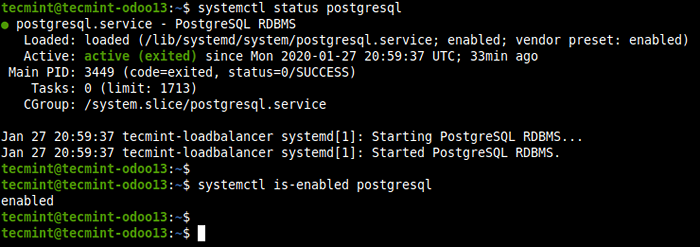 Überprüfen Sie den Status des Postgressql
Überprüfen Sie den Status des Postgressql 3. Als nächstes müssen Sie installieren Wkhtmltopdf - ist ein Open-Source-Dienstprogramm mit kleinem Befehlszeilen, das eine HTML-Seite in PDF-Dokument oder ein Bild mit Webkit umwandelt.
Odoo 13 erfordert wkhtmltopdf v0.12.05 welches nicht in der vorgesehen ist Ubuntu Repositorys. Sie müssen es also manuell installieren, indem Sie die folgenden Befehle ausführen.
$ wget https: // github.com/wkhtmltopdf/wkhtmltopdf/releases/download/0.12.5/wkhtmltox_0.12.5-1.Bionic_amd64.Deb $ sudo dpkg -i wkhtmltox_0.12.5-1.Bionic_amd64.Deb $ sudo APT -f Installation
4. Überprüfe das Wkhtmltopdf ist erfolgreich auf Ihrem Computer installiert.
$, was wkhtmltopdf $ wkhtmltoimage
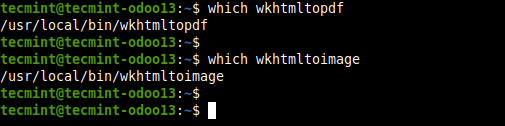 Überprüfen Sie die WKHTMLTOPDF -Installation
Überprüfen Sie die WKHTMLTOPDF -Installation Schritt 2: Installieren von Odoo 13 in Ubuntu
5. Wir werden offiziell einsetzen Odoo Repository zu installieren Odoo Community Edition Durch Ausführen der folgenden Befehle.
$ sudo wget -o - https: // abends.Odoo.com/odoo.Schlüssel | sudo apt -key add - $ sudo echo "Deb http: // abends.Odoo.com/13.0/abends/deb/ ./"| sudo tee -a/etc/apt/Quellen.Liste.D/Odoo.Listen Sie $ sudo apt-Get Update && apt-Get Odoo installieren
6. Einmal Odoo Installiert können Sie überprüfen, ob der Dienst ausgeführt wird und so aktiviert ist, dass sie automatisch mit dem Systemstart beginnen.
$ systemctl Status ODOO $ systemCTL IS-fähig Odoo
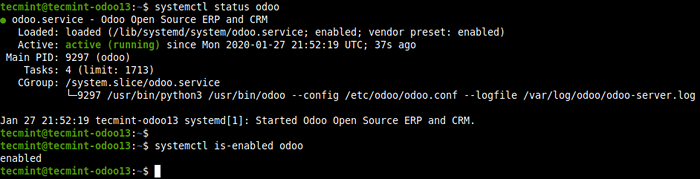 Überprüfen Sie den Odoo -Status
Überprüfen Sie den Odoo -Status 7. Standardmäßig, Odoo Hört auf Port 8069 und Sie können es mithilfe der Netstat- oder SS -Tools wie folgt überprüfen. Dies ist eine weitere Möglichkeit, zu bestätigen, dass Odoo in Betrieb ist.
$ sudo netstat -tpln oder $ sudo ss -tpln
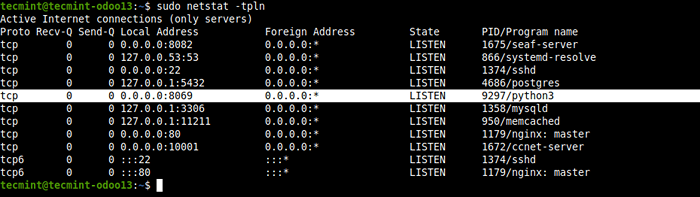 Überprüfen Sie den Odoo -Port
Überprüfen Sie den Odoo -Port Schritt 3: Installieren und konfigurieren Nginx als Reverse -Proxy für Odoo
8. So können Benutzer auf die zugreifen Odoo Webschnittstelle ohne Tippen der Portnummer können Sie konfigurieren Odoo Zugriff über eine Unterdomäne mit einer Nginx Reverse Proxy-Umgebung zugänglich.
Konfigurieren Nginx Als Reverse -Proxy für Odoo müssen Sie zunächst installieren Nginx wie gezeigt.
$ sudo apt install nginx
9. Überprüfen Sie, ob die Installation abgeschlossen ist, ob die Nginx Der Service ist in Betrieb und ist auch aktiviert, ist auch aktiviert.
$ systemctl Status nginx $ systemCTL IS-fähig nginx
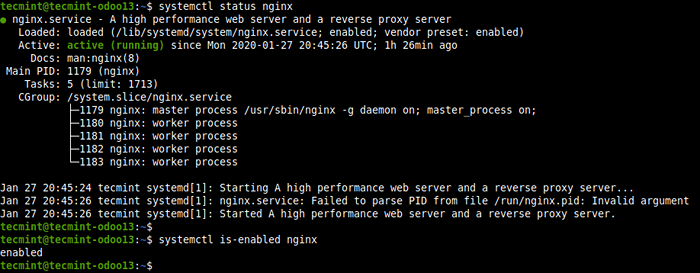 Überprüfen Sie den Nginx -Status
Überprüfen Sie den Nginx -Status 10. Als nächstes erstellen Sie eine Nginx Serverblock für Odoo in der Datei /etc/nginx/conf.D/Odoo.Conf wie gezeigt.
$ sudo vi/etc/nginx/conf.D/Odoo.Conf
Kopieren Sie dann die folgende Konfiguration in die Datei. Dies ist eine einfache Konfiguration, die ausreicht, um Ihre auszuführen Odoo System können Sie weitere Konfigurationen hinzufügen, indem Sie die Nginx -Dokumentation zu Ihrer Umgebung lesen.
Server Listen 80; Servername Odoo.Tecmint.Lan; access_log/var/log/nginx/odoo_access.Protokoll; ERROR_LOG/VAR/LOG/NGINX/ODOO_ERROR.Protokoll; Proxy_Buffer 16 64K; proxy_buffer_size 128k; location/proxy_pass http: // 127.0.0.1: 8069; Proxy_Redirect Off; proxy_set_header x-real-ip $ remote_addr; proxy_set_header x-forward-for $ proxy_add_x_forwarded_for; proxy_set_header host $ http_host; Ort ~*/web/static/proxy_cache_valid 200 60m; Proxy_Buffering auf; läuft 864000 ab; proxy_pass http: // 127.0.0.1: 8069; gzip auf; gzip_min_length 1000; 11. Nach dem Speichern der Änderungen in der Datei. Überprüfen Sie die NGINX -Konfigurationsstruktur auf alle Syntaxfehler.
$ sudo nginx -t
 Überprüfen Sie die NGINX -Konfiguration auf Fehler
Überprüfen Sie die NGINX -Konfiguration auf Fehler 12. Starten Sie jetzt die neu Nginx Service, um die jüngsten Änderungen zu bewirken.
$ sudo systemctl starten nginx neu
13. Wenn Sie den UFW -Firewall -Dienst aktiviert und ausgeführt haben, müssen Sie zulassen Http Und Https Anfragen durch die Firewall an die Nginx Server, bevor er anfing, auf die zuzugreifen Odoo Webschnittstelle.
$ sudo ufw erlauben http $ sudo ufw erlauben https $ sudo ufw reload
Schritt 4: Zugriff auf die ODOO -Webadministrationsschnittstelle
14. Öffnen Sie als nächstes einen Webbrowser und verwenden Sie die folgende Adresse, um auf die zuzugreifen Odoo Webadministrationsschnittstelle.
http: // odoo.Tecmint.Lan
Warten Sie, bis die Schnittstelle geladen wird, sobald Sie eine Datenbank erstellen müssen Odoo. Geben Sie einen Datenbanknamen, eine Administrator -E -Mail -Adresse und ein Passwort ein. Wählen Sie dann die Sprache und das Land aus. Sie können sich dafür entscheiden, Beispieldaten zu laden oder nicht. Dann klick Datenbank erstellen.
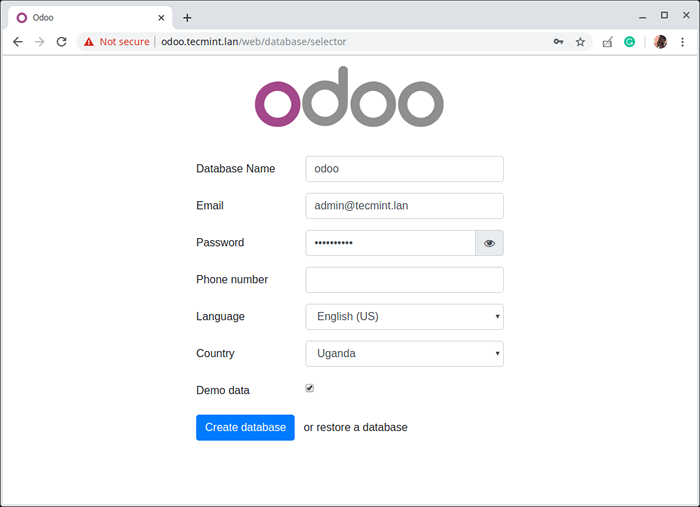 Datenbank für Odoo erstellen
Datenbank für Odoo erstellen 15. Dann leitet sich die obige Seite zum Dashboard des Administrators um die verfügbaren ODOO -Apps, wie im folgenden Screenshot gezeigt. Klick auf das Installieren oder Aktualisierung Schaltfläche auf einer App zum Installieren oder Upgrade jeweils. Zum Abmelden klicken Sie auf Administrator Dropdown-Liste ==> Ausloggen.
 Odoo -Apps
Odoo -Apps 16. Der folgende Screenshot zeigt das Odoo Login -Schnittstelle. Verwenden Sie die in Schritt 14 erstellten Anmeldeinformationen, um sich anzumelden.
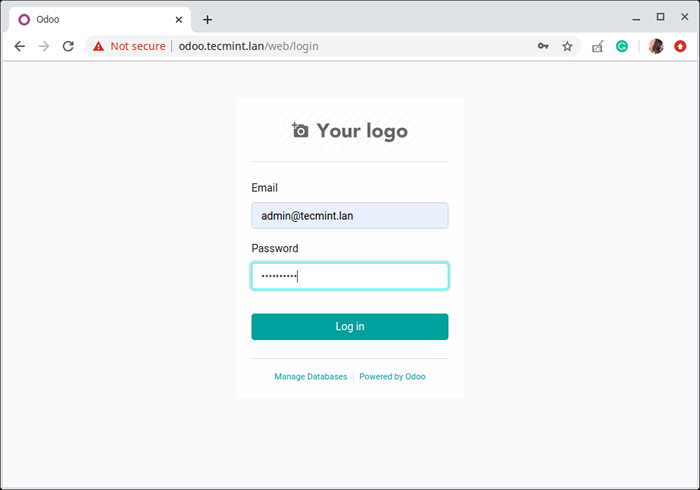 Odoo Web Login
Odoo Web Login Aus dem Screenshot können Sie erkennen, dass das System nicht sicher ist, da es auf der Ebene läuft Http. Sie müssen also aktivieren Https, Besonders für eine Produktionsumgebung. Sie können verwenden Lassen Sie uns verschlüsseln Was kostenlos ist: So sichern Sie Nginx mit Let's Encrypt on Ubuntu und Debian.
Das ist alles fürs Erste! Sie haben installiert ODOO 13 CE auf Ihrem Ubuntu Server. Obwohl Odoo Apps integrieren nahtlos außerhalb des Boxs, um eine versierte, integrierte ERP-Lösung bereitzustellen. Jede Anwendung kann als eigenständige Anwendung bereitgestellt werden. Weitere Informationen finden Sie in der ODOO 13 -Dokumentation.
- « So verwenden Sie Nginx als HTTP -Lastausgleich unter Linux
- Pentoo - Eine auf sich auf Sicherheitsfirmen gerichtete Linux -Distribution basiert auf Gentoo »

