So installieren Sie die offene Shell, um das klassische Startmenü unter Windows 11 wiederherzustellen
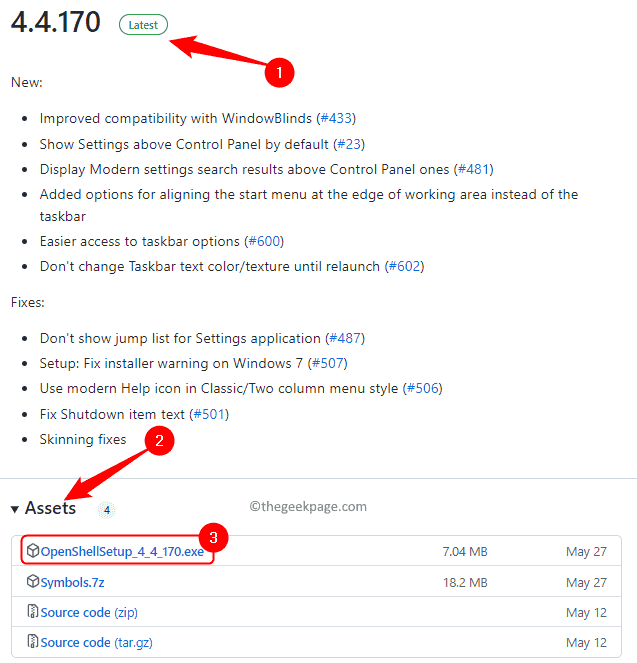
- 1162
- 227
- Tom Jakobs
Offene Hülle ist ein kostenloses Software-Dienstprogramm, mit dem das Windows 11-Startmenü so angepasst werden kann, dass es entweder dem Menü klassischer Stil oder dem Windows 7-Style-Menü ähnelt. Das Startmenü in den vorherigen Versionen von Windows ermöglichte den Benutzern eine einfache Möglichkeit, den Inhalt ihres Systems zu durchlaufen.
Grundsätzlich ist Open Shell eine Alternative zu der klassischen Shell, die verschiedene Elemente der Benutzeroberfläche lieferte, die dazu beitragen würden, die Funktionen aus den vorherigen Windows -Versionen auf den letzteren zu erhalten. Sobald die klassische Shell -Entwicklung im Jahr 2017 gestoppt wurde, wurde sie von Github Freiwilligen unter dem Namen Open Shell unterhalten und entwickelt. Es ist mit Windows 11 kompatibel und kann verwendet werden, um die Benutzeroberfläche gemäß Ihren Anforderungen anzupassen.
Wenn Sie zum klassischen Startmenü auf Ihrem Windows 11 -PC zurückkehren möchten, sind Sie am richtigen Ort gelandet. In diesem Artikel haben wir detaillierte Schritte zum Herunterladen und Installieren von Open Shell unter Windows 11.
Inhaltsverzeichnis
- Schritt 1 - Open Shell für Windows 11 herunterladen
- Schritt 2 - Installieren Sie die offene Shell Windows 11
- Schritt 3 - Anpassen des Windows 11 -Startmenüs
Schritt 1 - Open Shell für Windows 11 herunterladen
Schritt 1. Klicken Sie hier, um zur GitHub -Seite zu gehen, um die Shell zu öffnen.
Schritt 2. Suchen Sie nach der Veröffentlichung, die als die markiert ist Neueste.
Die neueste Version ist 4.4.170.
Schritt 3. Scrollen zum nach unten zum Vermögenswerte Abschnitt am Ende dieser Veröffentlichung.
Schritt 4. Klick auf das OpenShellSetup_4_4_170.exe um es herunterzuladen.
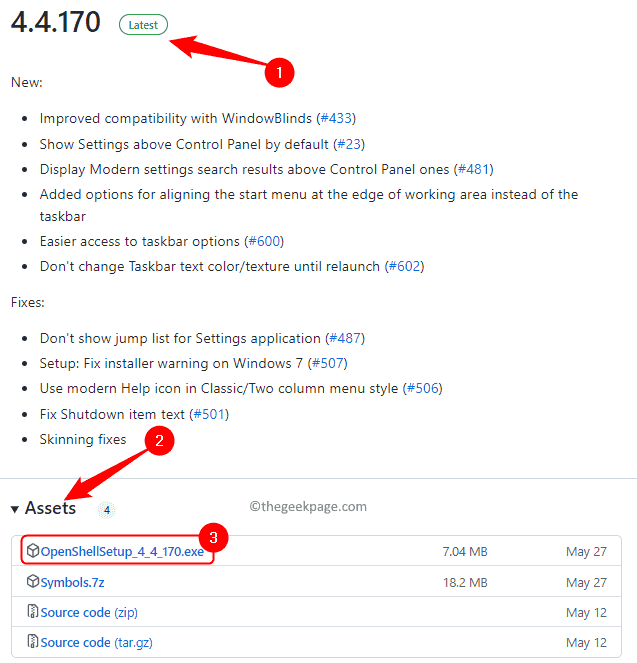
Schritt 5. Sie werden aufgefordert, einen Speicherort auf Ihrem PC auszuwählen, um die heruntergeladene Datei zu speichern.
Schritt 6. Wählen Sie einen Ordner aus und klicken Sie auf Speichern.
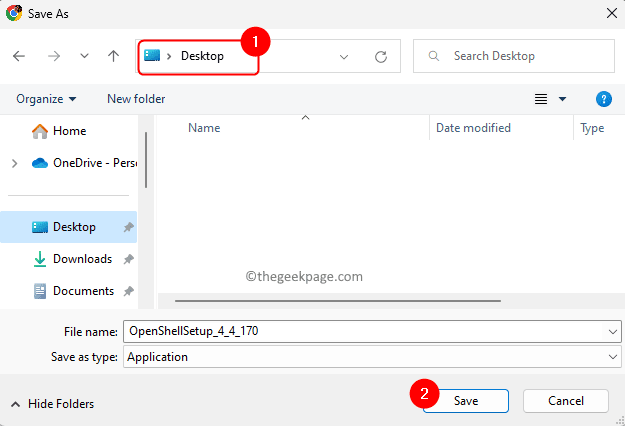
Schritt 2 - Installieren Sie die offene Shell Windows 11
Schritt 1. Gehen Sie zum Ordner mit der heruntergeladenen EXE -Datei.
Schritt 2. Doppelklicken Sie auf diese Datei, um den Installationsprozess zu starten.
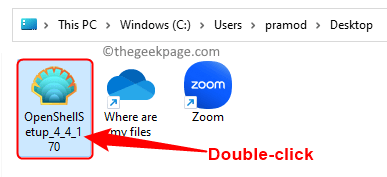
Schritt 3. Klicken Sie auf dem wichtigsten Begrüßungsbildschirm auf Nächste.
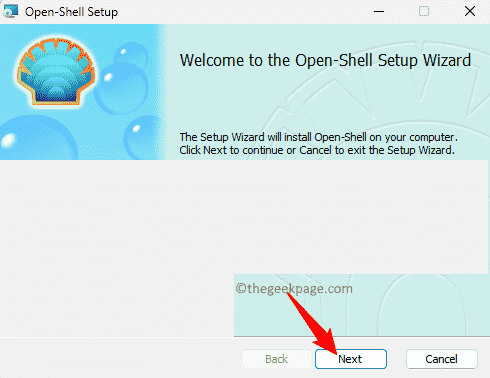
Schritt 4. Im Endbenutzer-Lizenzvereinbarung Bildschirm, wählen Sie das Feld neben Ich akzeptiere die Bedingungen in der Lizenzvereinbarung.
Klicken Sie dann auf Nächste.
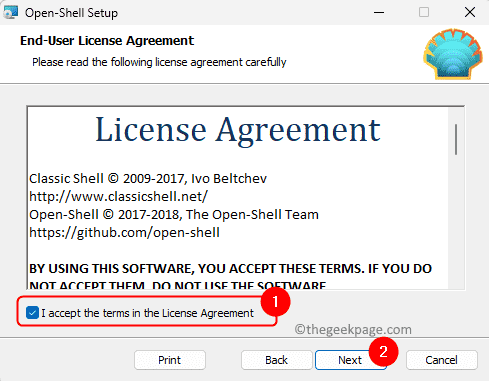
Schritt 5. Im Benutzerdefinierte Installation In Bildschirm können Sie die Art und Weise ändern, wie Funktionen auf Ihrem PC installiert werden.
Sie können auch den Standort der Programminstallation mit dem ändern Durchsuche Taste.
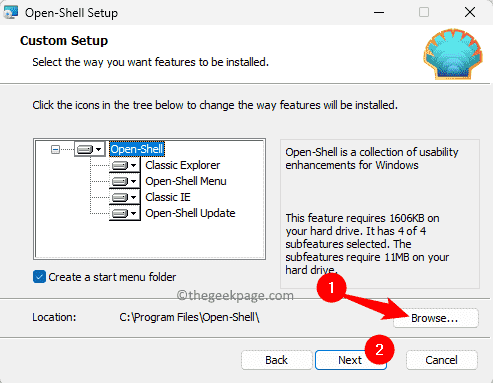
Schritt 6. Schließlich klicken Sie auf Installieren.
Wenn aufgeleitet von Uac Für Berechtigungen klicken Sie auf Ja.
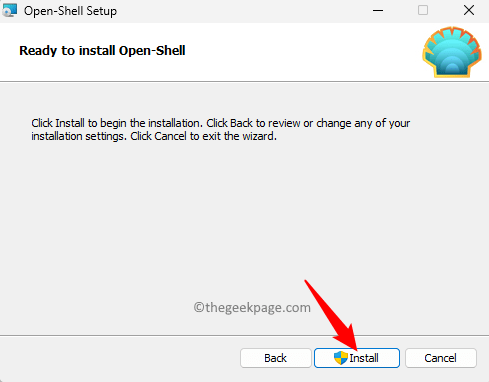
Schritt 7. Sobald die Öffnen von Shell installiert ist, klicken Sie auf Beenden.
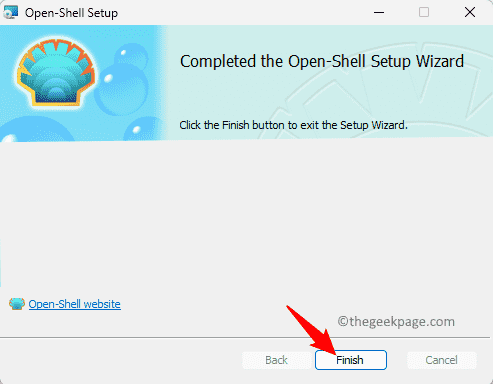
Schritt 3 - Anpassen des Windows 11 -Startmenüs
Schritt 1. Schlagen Sie die Fenster Schlüssel und Typ offene Hülle im Suchfeld.
Klicken Sie in den Suchergebnissen auf Open-Shell-Menüeinstellungen Um das Startmenü anzupassen.
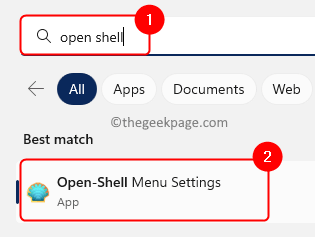
Schritt 2. Gehe zum Startmenü Stil Tab.
Sie können den Stil für das Startmenü ändern, indem Sie entweder die auswählen Klassischer Stil oder Klassiker mit zwei Spalten oder Fenster 7 Stil.
Schritt 3. Wenn Sie die Startschaltfläche ersetzen möchten, überprüfen Sie das Feld neben Starttaste ersetzen ganz unten.
Wählen Sie dann den Stil aus Aero oder Klassisch, oder Brauch.
Schritt 4. Schließlich klicken Sie auf OK Um die Einstellungen anzuwenden.
Sie sehen jetzt das Startmenü am linken Ende der Taskleiste.
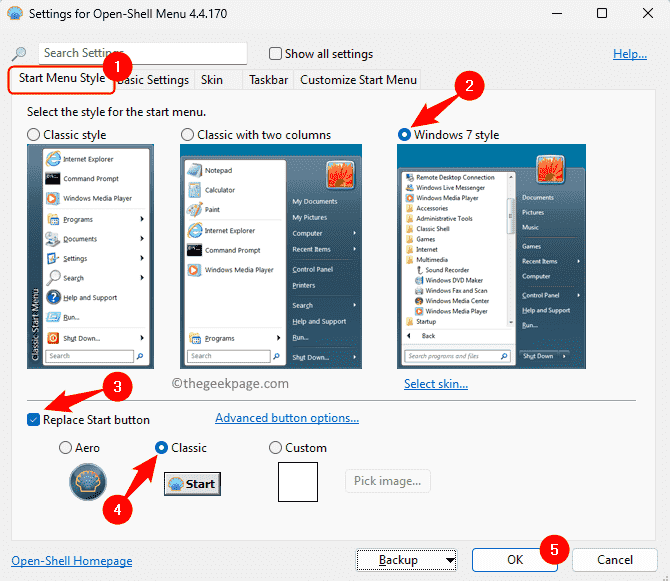
Schritt 5. Gehe zum Grundeinstellungen Registerkarte, um die Schlüssel- und Mausfunktionen anzupassen.
Dies enthält Optionen zum Ändern des Startmenü Verhaltens für die linkklick, verschieben + Klick, Windows -Taste usw. Sie können eine der auf Ihrer Wahl aufgeführten Optionen auswählen.
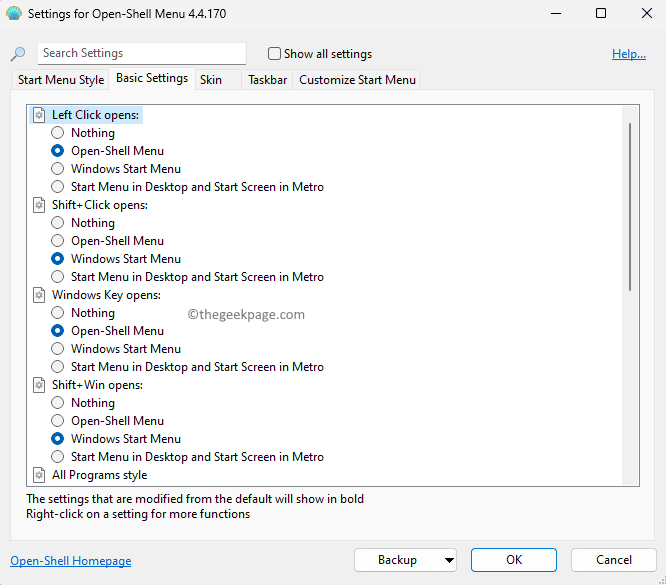
Schritt 6. Verwendung der Haut Registerkarte Sie können das Erscheinungsbild des Startmenüs ändern.
Wählen Sie so eine Haut aus der Dropdown-Liste aus.
Sobald eine Haut ausgewählt ist, gibt es verschiedene Optionen, um das Aussehen des Startmenüs weiter anzupassen. Sie können die Optionen zum Ändern der Einstellungen überprüfen oder deaktivieren
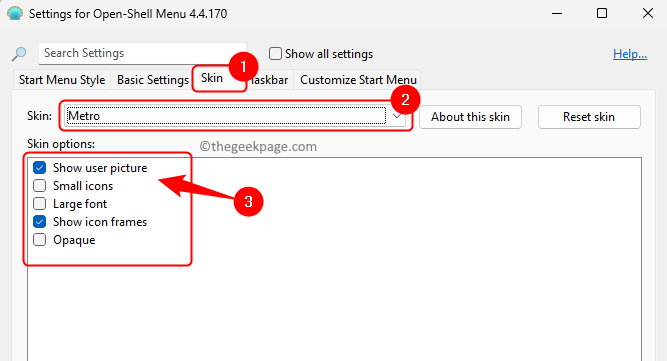
Schritt 7. Mit offener Shell können Sie auch das Aussehen Ihrer Taskleiste ändern.
Gehe zum Taskleiste Tab.
Überprüfen Sie hier das Kontrollkästchen neben Taskleiste anpassen.
Es gibt verschiedene Optionen, um das Taskleisten -Look, die Taskleiste -Opazität, die Taskleistefarbe, die Taskleiste -Textfarbe usw. zu ändern.
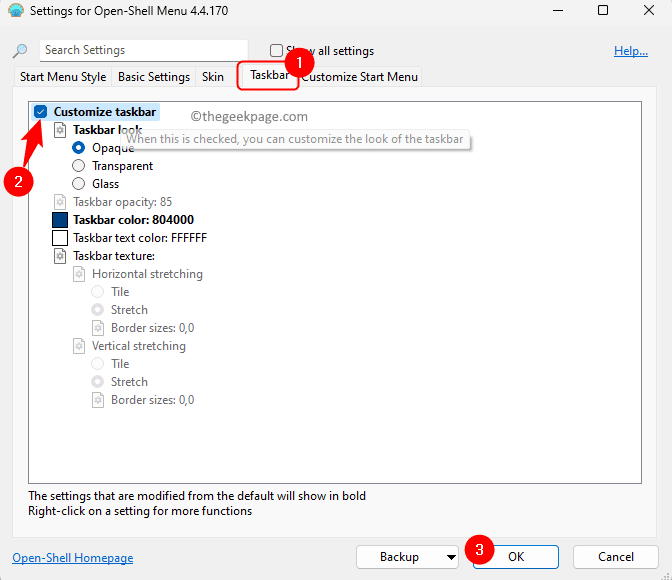
Schritt 8. Der Passen Sie das Startmenü an Mit der Registerkarte können Sie die Menüelemente im Menü Start weiter anpassen, z. B. Elemente hinzufügen oder entfernen, die Menüelemente bearbeiten und Untermenüs erstellen.
Sie können auf die klicken Symbol eines bestimmten Menüelements, um die Einstellungen dafür weiter zu bearbeiten.
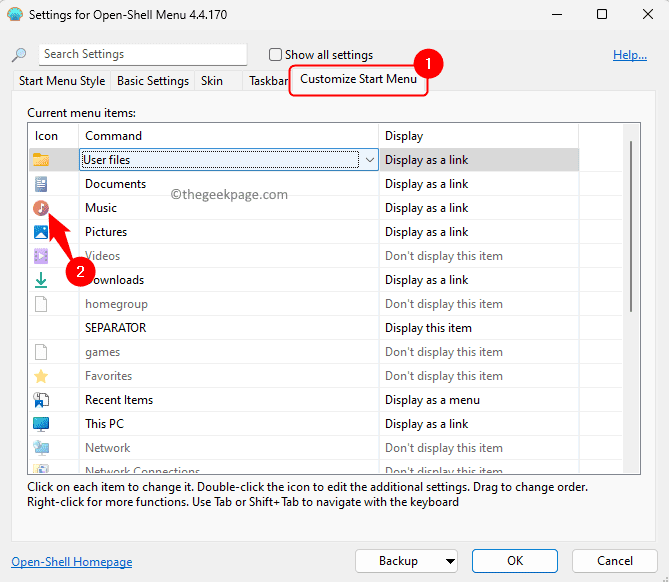
Im Menüpunkt bearbeiten Dialogfeld können Sie den Befehl für Menüelement, Etikett, Tipp und Symbol ändern. Es bietet auch Optionen zum Sortieren der Sub-Menus-Elemente, der Verfolgung der neuesten Elemente, der Ausblenden von Erweiterungen usw.
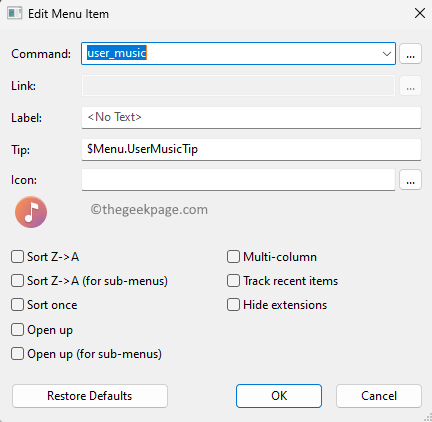
Wenn es einen Menüelement gibt, der hat Zeigen Sie diesen Element nicht an im Anzeige Spalte, sie bedeutet, dass sie im Startmenü nicht angezeigt wird. Um es sichtbar zu machen, verwenden Sie die Dropdown in der Anzeige Spalte und wählen Sie Anzeige als Link.
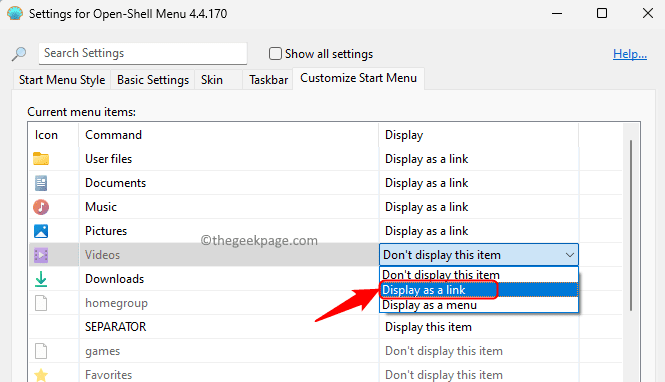
Nachdem Sie die erforderlichen Änderungen an den Einstellungen von Öffnen von Shell vorgenommen haben, klicken Sie auf OK. Sie werden jetzt das angepasste Startmenü sehen.
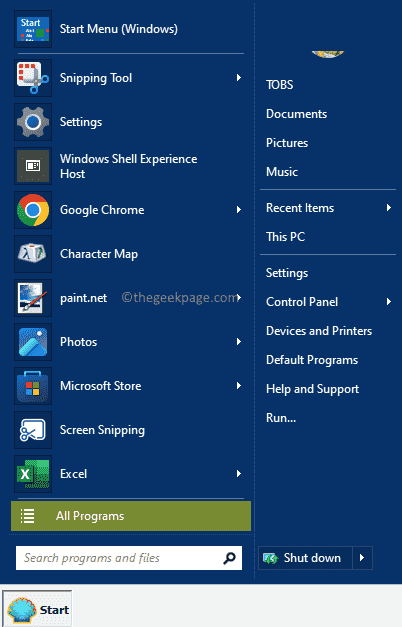
Wenn Sie zu einem späteren Zeitpunkt keine Shell öffnen möchten, um das Startmenü anzupassen, können Sie dieses Programm von Ihrem PC entfernen. Befolgen Sie die folgenden Schritte nach Open Shell deinstallieren von deinem Computer.
Schritt 1. Drücken Sie Windows + r öffnen Laufen.
Schritt 2. Typ MS-Settings: AppsFeatures und schlagen Eingeben in die gehen Installierte Apps Buchseite.
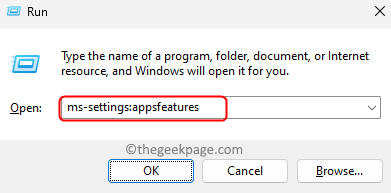
Schritt 3. Auf dieser Seite suchen Sie nach Offene Hülle In der Liste der Apps.
Schritt 4. Klick auf das Drei-Punkte-Menü verknüpft mit Offene Hülle und wähle Deinstallieren.
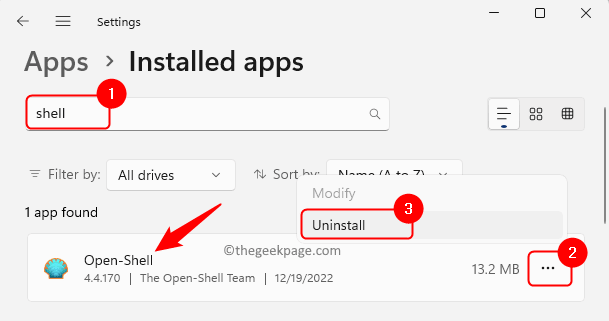
Klicke auf Deinstallieren Wieder in der Bestätigungsaufforderung.
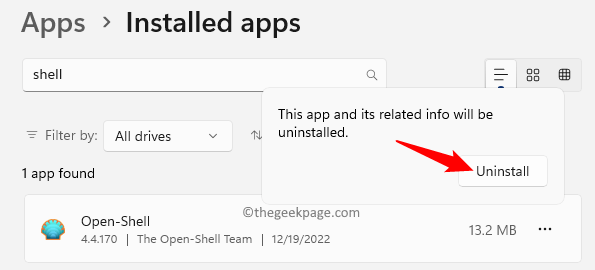
Schritt 5. Warten Sie, bis das Programm deinstalliert wird.
Sie haben jetzt das Windows 11 -Startmenü.
Das ist es!
Wir hoffen. Bitte teilen Sie uns Ihre Gedanken und Meinungen in den Kommentaren unten mit.
- « Objektreferenz nicht auf eine Instanz eines Objekts in Microsoft Visual Studio Fix eingestellt
- Drucker drucken nur die halbe Seite vertikal auf Windows PC »

