So installieren Sie OpenSSL unter Windows
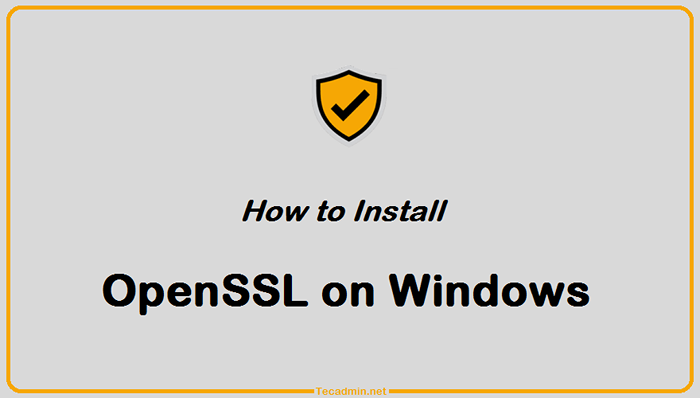
- 2091
- 468
- Tom Jakobs
Wenn Sie Ihren Computer sicher halten, ist ein Balancing -Act sicher. Einerseits müssen Sie Ihren Computer vor Viren und Hackern schützen, damit vertrauliche Informationen nicht durchgesickert werden. Andererseits ist es auch wichtig, dass Programme und Apps nach Bedarf von Benutzern auf Informationen zugreifen können, damit sie Aufgaben effizient erledigen können. Bei der Installation von Software unter Ihrem Windows -Betriebssystem sind diese beiden Faktoren im Auge zu behalten.
Zum Glück wird in diesem Artikel untersucht, wie Sie OpenSSL unter Windows installieren können. Sie sehen, OpenSSL hilft Entwicklern und Programmierern, Anwendungen oder Software zu erstellen, die die Kommunikation über das Internet verschlüsselt haben. In diesem Artikel erfahren Sie, was OpenSSL ist und warum es bei der Erstellung einer neuen App oder einem neuen Programm mit Blick auf die Sicherheit wichtig ist. Darüber hinaus untersuchen wir, wie OpenSSL unter Windows mit einfachen Schritten installiert wird, die selbst Anfänger verstehen können. Lass uns anfangen!
In diesem Tutorial können Sie OpenSSL unter Windows -Betriebssystemen installieren.
Schritt 1 - Download OpenSSL Binary
Sie müssen die neueste OpenSSL Windows Installer -Datei herunterladen. Klicken Sie auf den folgenden Link, um die OpenSSL -Download -Seite zu besuchen:
http: // slproweb.com/products/win32opensl.html
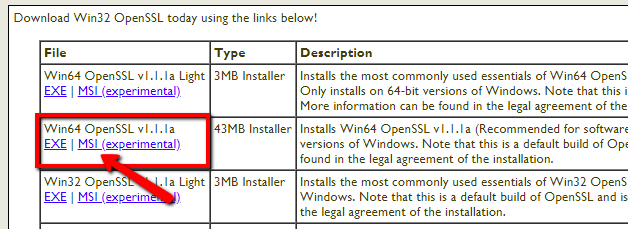
Der obige Screenshot mag veraltet sein, aber wir empfehlen, die neueste Version von OpenSSL herunterzuladen.
Schritt 2 - OpenSSL -Installationsprogramm ausführen
Führen Sie nun den OpenSSL -Installationsprogramm auf Ihrem System aus. Die OpenSSL erforderte, dass Microsoft Visual C ++ auf Ihrem System installiert werden soll. Wenn über Ihr System keine Microsoft Visual C ++ installiert ist, zeigt der Installationsprogramm Ihre Nachricht an wie:
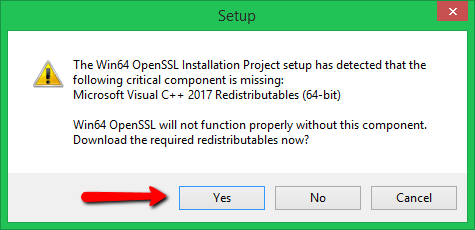
Klicken Ja Um das erforderliche Microsoft Visual C ++ Paket auf Ihrem System herunterzuladen und zu installieren.
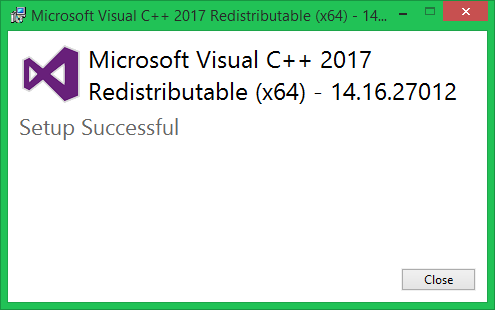
Führen Sie dann erneut den OpenSSL -Installateur aus und folgen Sie dem Assistenten.
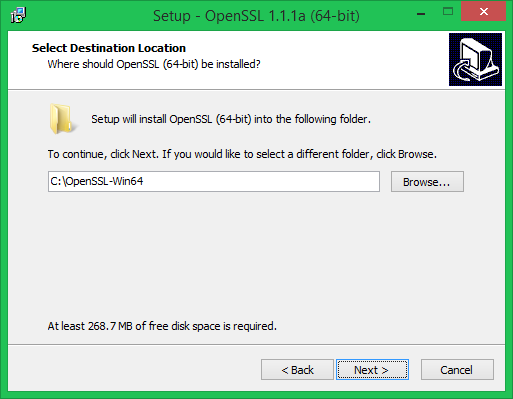
Schritt 3 - Umgebungsvariablen für Umgebungsumgebungen
Legen Sie nun die Umgebungsvariablen so ein, dass die Funktion auf Ihrem System ordnungsgemäß geöffnet wird. Sie müssen OpenSSL_Conf- und Pfadumgebungsvariablen festlegen.
Verwenden Sie die folgenden Befehle, um die Umgebung nur für die aktuelle Sitzung festzulegen:
"> set opensensl_conf = c: \ opensensl-win64 \ bin \ opensensl.CFG"> Set Path =%Path%; C: \ openssl-win64 \ bin
Variablen dauerhaft festlegen - Sie können auch die festlegen OpenSSL_CONF Und Weg Umgebungsvariablen im System dauerhaft. Um die Umgebungsvariable festzulegen, folgen Sie:
Drücken Sie Fenster + R Tasten zusammen, um das Auslauffenster zu öffnen, und dann eingeben “sysdm.cpl”Im Dialogfeld Ausführen und drücken Sie die Eingabetaste. Alternativ können Sie die Eingabeaufforderung öffnen und denselben Befehl eingeben, um Systemeigenschaften zu öffnen
Gehe zu "FortschrittlichRegisterkarte "und klicken Sie auf"Umgebungsvariablen“.
Setzen Sie die OpenSSL_CONF -Variable: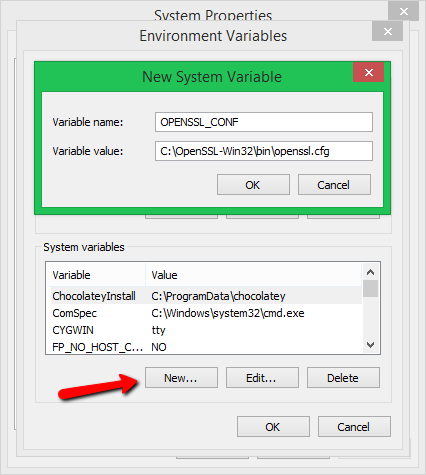
Pfadvariable festlegen: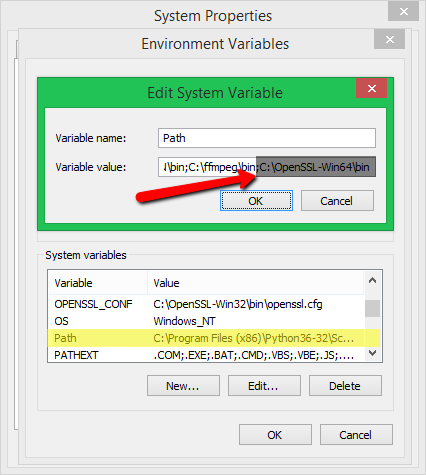
Schritt 4 - Run OpenSSL Binary
Öffnen Sie eine Eingabeaufforderung in Ihrem System und geben Sie ein OpenSSL OpenSSL -Eingabeaufforderung zu öffnen. Nach diesem Typ Ausführung Um die installierte OpenSSL -Version auf Ihr System zu erhalten.
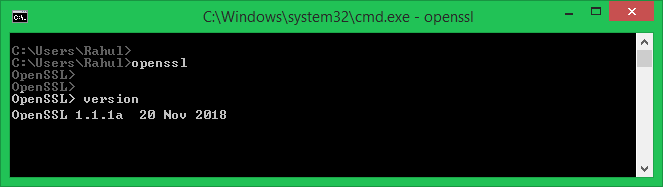
Abschluss
Dieses Tutorial hat Ihnen bei der Installation von OpenSSL auf dem Windows -System geholfen. Als beste Sicherheitspraxis wird empfohlen, die neueste OpenSSL -Version auf Ihrem System zu verwenden. Sie finden die neuesten Versionsdetails aus dem www.OpenSSL.Org
- « So installieren Sie Ansible auf Ubuntu 18.04 (bionisch)
- So richten Sie Selen mit Chromedriver auf Debian Linux ein »

