So installieren Sie den Opera -Browser auf Ubuntu 18.04
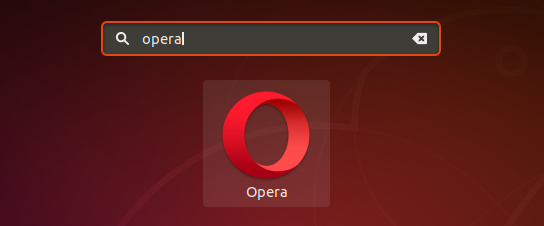
- 1115
- 322
- Phoebe Jeorga
Opera ist ein von Opera Software entwickelter Multi-Plattform-Webbrowser in Chromiumbasis. Es verfügt über mehrere ähnliche Funktionen wie das Google Chrome, da beide auf Chrom entwickelt wurden. Sie erhalten ein neues Aussehen und mehrere verschiedene Funktionen, die andere Browser, was es leistungsfähiger macht.
Der Opera -Browser ist unter den Snapcraft -Paketen erhältlich. Auch das Opernteam bietet ein PPA für die Installation der Opera auf Ubuntu Systems.
Mit diesem Tutorial können Sie den Opera -Webbrowser auf Ubuntu 18 installieren.04 (Bionic) LTS Linux -System.
Voraussetzungen
- Ein laufender Ubuntu 18.04 System mit Desktop
- Shell -Zugriff auf ein System mit sudo privilegierter Benutzer
Opera auf Ubuntu installieren
Die Opera -Webbrowserpakete sind als Linux -Snap -Pakete erhältlich. Auch das Opernteam bietet ein offizielles PPA für die Installation von Paketen auf Ubuntu Systems.
Wählen Sie eine der beiden unten angegebenen Methoden zur Installation der Opera auf Ubuntu 18.04 LTS Linux -System.
Methode 1 - Opera mit PPA installieren
Diese Methode verwendet Office APT -Repository für die Installation der Opera auf Ubuntu -System.
Öffnen Sie ein Terminal (Strg+Alt+T) und importieren Sie den GPG -Schlüssel in Ihr System:
WGet -qo- https: // deb.Oper.com/Archiv.Schlüssel | sudo apt-key add -Erstellen Sie als Nächstes eine APT -Konfigurationsdatei unter Bezug. Verwenden Sie den folgenden Befehl, um Opera PPA zu erstellen:
Echo Deb https: // deb.Oper.com/ opera-stabil/ stabil nicht frei | sudo tee/etc/apt/Quellen.Liste.D/Opera.ListeJetzt ist Ihr System bereit, die Opera auf Ubuntu Systems zu installieren. Verwenden Sie die folgenden Befehle, um den APT -Cache zuerst zu aktualisieren, und installieren Sie dann die stabile Opera -Version auf Ihrem System.
sudo APT -Updatesudo apt installieren opera-stabilDrücken Sie 'y', um eine vom Installationsprogramm aufgeführte Bestätigung zu erhalten.
Methode 2 - Opera mit SNAP installieren
Snapd ist standardmäßig auf Ubuntu Focal Systems installiert. Sie müssen also nur einen Terminal öffnen und den folgenden Befehl ausführen, um Opera auf Ubuntu Systems zu installieren.
sudo snap install OperaBei einer erfolgreichen Installation sehen Sie die Nachricht auf dem Bildschirm wie unten:
Opera 73.0.3856.284 von Opera (Opera-Software*) installiert
Alles erledigt. Sie haben den Opera -Browser am Ubuntu -System mit einer der oben genannten Methoden installiert.
Startoperbrowser
Klicken Sie auf das Symbol für Anwendungsanwendungen, das unten links von L. Screen angezeigt wird. Sie können auch in Ihrer Tastatur auf die Super -Taste klicken. Suchen Sie unter den Aktivitäten nach „Opera“ und zeigen Ihnen Opera Launcher wie unten:
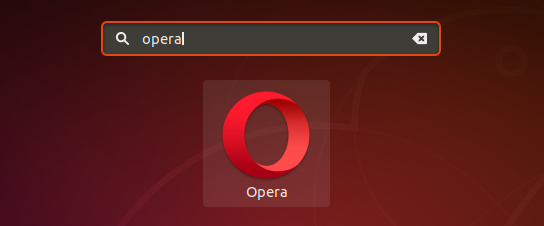
Klicken Sie auf das Opera Launcher -Symbol, um die Anwendung zu starten.
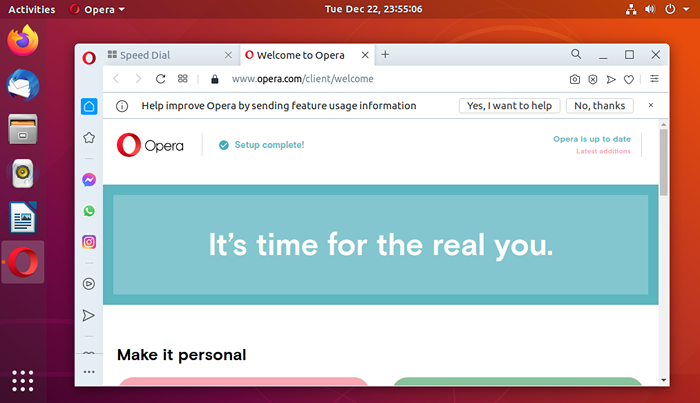
Jetzt haben Sie Zugriff auf Ihre bevorzugten Webanwendungen oder testen Ihre Entwicklungs -Webanwendung.
Aktualisieren Sie den Opera -Browser
Die mit Snap -Paket installierte Opera wird im Hintergrund automatisch aktualisiert. Wenn Sie Opera auf Ubuntu über PPA installiert haben, können Sie mit den folgenden Befehlen aktualisiert werden.
sudo APT Update && sudo APT -Upgrade Opera -Browser entfernen
Sobald Sie den Opera -Browser nicht mehr benötigen, können Sie ihn jederzeit von Ihrem System entfernen. Verwenden einer der folgenden Optionen zur Remoteopera basierend auf der Installationsmethode.
- Schnapppaket - Verwenden Sie den folgenden Befehl, um die mit SNAP -Paket installierte Opera zu entfernen
sudo snap entfernen Opera - Debian -Paket - Wenn Sie Opera mit Debian -Paket installiert haben, verwenden Sie den folgenden Befehl, um es zu deinstallieren.
sudo apt entfernen opera-stabil
Abschluss
Dieses Tutorial hat Ihnen geholfen, die Opera auf Ubuntu -System zu installieren. Jetzt können Sie den Opera -Browser und seine großartigen Funktionen verwenden.
- « Welcher Prozess ist in einem Port in Windows zuzuhören
- So installieren Sie NVM auf CentOS/RHEL 8 »

