So installieren Sie optionale Updates in Windows 11
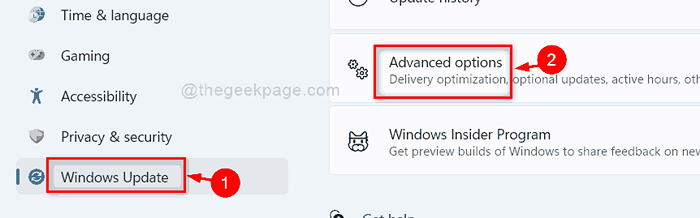
- 4784
- 397
- Miriam Bauschke
Wenn wir während der Arbeit im Windows -System ein Problem erhalten, ist die erste Lösung, an die wir denken. Wenn dies nicht funktioniert, starten wir unser System ein oder zweimal neu. Wir vergessen jedoch oft, die anderen optionalen Updates zu aktualisieren, die in Fenstern verfügbar sind, z. B. in den verfügbaren Treiberupdates. Wenn wir häufig optionale Updates aushalten, wird dies in keinem Fehler oder Warnungen oder Problemen angezeigt. Im Gegensatz zu den vorherigen Versionen hat Windows 11 die einfache Möglichkeit zum Herunterladen und Installieren der optionalen Updates entwickelt. Diese Updates sind manchmal für einige Apps und Funktionen unerlässlich, die möglicherweise nicht von den Windows benötigt werden. In diesem Beitrag helfen wir Ihnen beim Überprüfen und Herunterladen / Installieren optionaler Updates in Windows 11,.
So überprüfen und herunterladen / installieren Sie optionale Updates in Windows 11
Schritt 1: Drücken Sie Windows + i Tasten zusammen auf Ihrer Tastatur zum Öffnen zusammen Einstellungen App.
Schritt 2: Klicken Sie auf Windows Update auf der linken Seite der Einstellungen App Fenster.
Schritt 3: Klicken Sie dann auf Erweiterte Optionen Auf der rechten Seite des Fensters wie im folgenden Screenshot gezeigt.
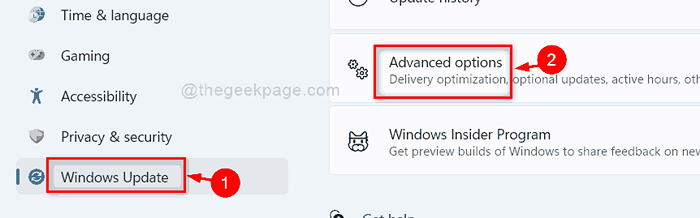
Schritt 4: Klicken Sie dann auf Optionale Updates Unter zusätzlichen Optionen wie unten gezeigt.
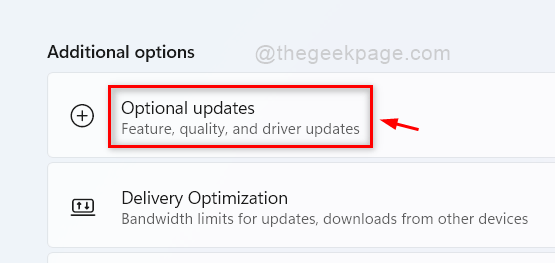
Schritt 5: Auf der Seite Optional Updates gibt es zwei Optionen, i, i.e. Windows -Updates und Treiberaktualisierungen wie unten gezeigt.
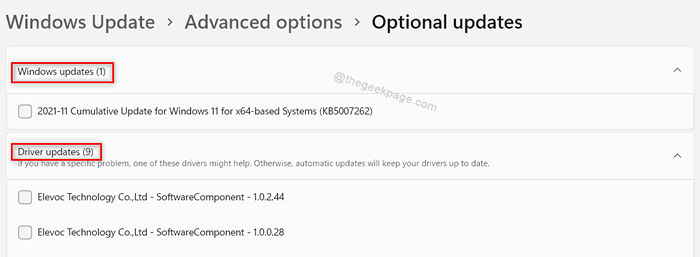
Schritt 6: Wählen Sie alle verfügbaren Updates aus, indem Sie unter Klicken unter Klicken Fenster / Treiberaktualisierungen Option wie gezeigt.
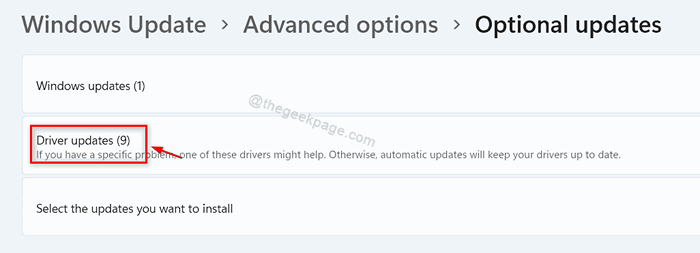
Schritt 7: Wählen Sie alle Treiber -Updates aus, die Sie herunterladen und installieren möchten.
Schritt 8: Klicken Sie dann auf Herunterladen & installieren Schaltfläche unten auf der Seite, wie im folgenden Bild gezeigt.
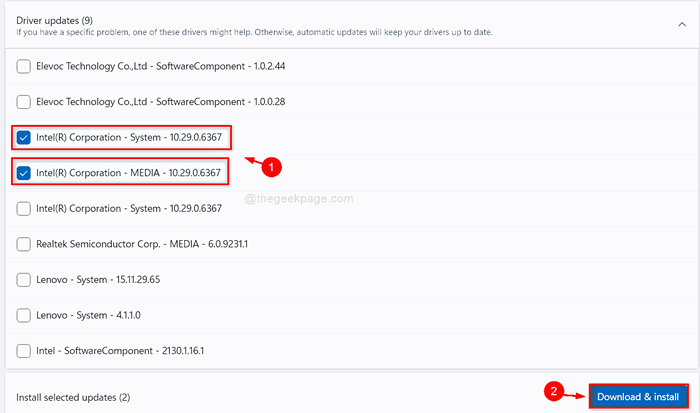
Schritt 9: Schließen Sie nach dem Herunterladen und Installieren der Windows / Treiber -Updates das Einstellungsfenster.
Auf diese Weise können Sie Ihre Treiber in Windows 11 auf Ihrem System auf dem neuesten Stand halten.
Das ist es.
Ich hoffe, dieser Beitrag war hilfreich und informativ.
Bitte informieren Sie uns im Kommentarbereich unten für Fragen.
Vielen Dank für das Lesen!
- « So konvertieren Sie MBR in Windows 11/10 in GPT -Scheibe
- Date Popup beheben, das Problem in Windows 11/10 nicht funktioniert »

